10 راه حل برای برطرف کردن مشکل وصل بودن وای فای و قطع بودن اینترنت
مشغول کار با کامپیوترتان هستید که مثلث اخطار روی اتصال شبکه تان اعلام می کند به اینترنت دسترسی ندارید! چگونه این خطای آزاردهنده را رفع کنیم؟ این مطلب به شما میگوید دلیل مشکل وصل بودن به وای فای و قطع بودن به اینترنت چیست !
اجازه بدهید در بدو امر به صورت اجمالی به کارهایی که باید برای رفع این مشکل انجام دهید اشاره کنیم و سپس به صورت مفصلتر به هر کدام بپردازیم.
1- مطمئن شوید که سایر دیوایسها هم نمیتوانند متصل شوند
2- رایانه خود را خاموش و روشن کنید
3- مودم و روتر خود را خاموش و روشن کنید
4- عیبیاب ویندوز را اجرا کنید
5- تنظیمات آدرس IP خود را چک کنید
6- وضعیت ISP خود را چک کنید
7- چند دستور prompt command را امتحان کنید
8- نرمافزارهای امنیتی را غیرفعال کنید
9- درایورهای وایرلس خود را بهروزرسانی کنید
10- شبکه خود را ریست کنید
بیشتر بخوانید : سادهترین روش ورود به تنظیمات مودم چیست؟
این خطا به چه معنا است؟
پیش از پرداختن به این موضوع، لازم است توضیح بدهیم دقیقاً چه اتفاقی برای شبکه شما افتاده است که منجر به ایجاد این خطا شده است. برای این کار، باید برخی اصول اساسی شبکههای خانگی را توضیح دهیم.
دیوایسهای وایرلس مانند لپتاپها، به روتر و یا مودم شما متصل میشوند. روتر وسیلهای است که وظیفه اتصال دیوایس و شبکه خانگی شما را بر عهده دارد. روتر به مودم متصل میشود و مودم هم دیوایسی است که نقش میانجی را بین ترافیک شبکه خانگی شما و اینترنت ایفا میکند.
وقتی شما پیغام خطایی مانند Connected, no internet access, connected but no internet یا چیزهایی شبیه به آن در کامپیوتر خود میبینید، به این معنا است که رایانه شما به روتر متصل است؛ اما نمیتواند به اینترنت دسترسی داشته باشد.
از سوی دیگر، اگر با پیغامی مانند not connected, no internet یا no internet connection مواجه شدید، به این معنا است که سیستم شما حتی به روتر وصل نیست. این اطلاعات به صورت کلی به شما تصویری از مشکلی که برای شبکه و رایانه شما اتفاق افتاده است ارائه میدهد.
گام اول: مطمئن شوید سایر دیوایسها هم نمیتوانند متصل شوند
پیش از انجام هر گونه عیبیابی، لازم است مطمئن شوید که آیا فقط سیستم شما دچار مشکل شده است یا خیر. گوشی خود یا یک لپتاپ دیگر که به شبکه متصل شده است را چک کنید تا ببینید آیا آنها به درستی به شبکه متصل هستند یا نه. در اندروید، بر روی نماد وایفای یک علامت x ظاهر میشود تا نشان دهد که شما برای دریافت دیتا به شبکه همراه متصل شدهاید؛ اما مشکلی وجود دارد. در آیفون و آیپد میتوانید با رفتن به Settings > Wi-Fi به دنبال پیغام No Internet Connection بگردید تا مطمئن شوید مشکلی وجود دارد.
اگر دستگاه شما تنها دیوایسی است که در اتصال با مشکل مواجه است، احتمالاً جایی در تنظیماتش مشکلی به وجود آمده؛ اما اگر روی هیچ یک از دیوایسهای دیگر هم به اینترنت دسترسی نداشتید، مشکل را باید جایی در دستگاههای مربوط به شبکه جست. در این صورت، از توضیحاتی که در این متن درباره عیب یابی کامپیوتر داده شده است، چشمپوشی کنید و مستقیماً به سراغ مراحل بعد بروید.
پیش از رفتن به مراحل بعد، ببینید که اگر همه دیوایسها برای اتصال با مشکل مواجه بودند، باید یک آزمایش سریع انجام دهید. به این منظور باید کابل اترنت که مودم شما را به روتر متصل میکند را قطع کرده و رایانه خود مستقیماً به مودم متصل کنید.
اگر توانستید با این کار به اینترنت متصل شوید، مشکل از روتر است. در این حالت، نیازی به مطالعه ادامه این متن نیست و ایراد از روتر است.
در اینصورت باید به فکر خرید مودم روتر ADSL جدید باشید. مودم روترهای نتربیت با گارانتی ۳ ساله آونگ خیال شما را از بابت یک اتصال پایدار و مطمئن راحت میکنند. برای مشاهده مشخصات یکی از بهترین مودمهای ADSL نتربیت روی لینک زیر کلیک کنید.
گام دوم: کامپیوتر خود را خاموش و روشن کنید
در صورتی که چندین دیوایس برای اتصال با مشکل مواجه باشند، این کار کمکی به حل مسئله نخواهد کرد.
همانند بسیاری از مشکلات دیگری که با آن مواجه می شوید و با خاموش و روشن کردن ممکن است حل شوند، عدم اتصال به اینترنت هم مشکلی است که ممکن است با این کار حل شود. اگر خوش شانس باشید، ممکن است با این کار ایرادات جزئی پیش آمده را رفع کنید و بتوانید به کارتان ادامه دهید.
در ارائه این راهکار، فرض ما این است که شما در حال استفاده از اتصال بیسیم هستید. با این حال، اگر با یک کابل شبکه به روتر خود متصل میشوید، بهتر است یک کابل دیگر را هم امتحان کنید تا مطمئن شوید ایراد از کابل نیست.
گام سوم: مودم و روتر خود را خاموش و روشن کنید
از آن جایی که بیشتر مشکلات شبکه از بخش مودم و/یا روتر سرچشمه میگیرند، خاموش و روشن کردن آنها منطقی است. برای این کار کافی است دوشاخه را از پریز بکشید و یکی دو دقیقه آنها را به همین حال رها کنید.
ابتدا مودم را به برق متصل کنید و اجازه بدهید مراحل بوت انجام شوند و سپس همین کار را برای روتر بکنید. چند دقیقهای منتظر بمانید تا مودم و روتر به حالت عادی برگردند. در این مدت، چک کنید که مودم و روتر بدون مشکل در حال کار هستند. در صورتی که چراغهای مودم یا روتر روشن نشدند، احتمالاً از نظر سختافزاری مشکلی در این دستگاه ها ایجاد شده است.
اگر بعد از این مرحله هم همچنان مشکل No Internet ادامه داشت، ادامه این مطلب را دنبال کنید و بدانید که مشکل شما پیچیدهتر از آن است که با خاموش و روشن کردن چیزی حل شود.
توجه داشته باشید که در این موارد نیازی به ریست نیست و تنها کافی است دیوایسهای خود را ریبوت کنید. ریست (فکتوری) کردن به معنای برگرداندن تمام تنظیمات به حالت اولیه است و در این مرحله، نیازی به این کار نیست.
گام چهارم: عیبیاب ویندوز (Windows Network Troubleshooter) را اجرا کنید
در صورتی که چندین دیوایس برای اتصال با مشکل مواجه باشند، این مرحله کمکی به حل مسئله نخواهد کرد.
اگر مشکل تنها در کامپیوتر شکا که دارای سیستم عامل ویندوز است وجود دارد، ایراد در تنظیمات شبکه دستگاه شماست. با این که عیبیاب ویندوز عموماً نمیتواند این مشکل را رفع کند، اما پیش از رفتن به سراغ باقی مراحل، بد نیست که آن را هم امتحان کنید.
برای دسترسی به عیبیاب، لازم است به این بخش بروید:
Settings> Network & Internet > Status
گزینه Network Troubleshooter را انتخاب کنید و مراحل بعد را ادامه دهید تا ببینید ویندوز میتواند مشکل را حل کند یا خیر. در ویندوز 7 میتوانید از این آدرس به همان ابزار دسترسی داشته باشید:
Start > Control Panel > Troubleshooting > Network and Internet > Network Connection
گزینه Network Troubleshooter را انتخاب کنید و مراحل بعد را ادامه دهید تا ببینید ویندوز میتواند مشکل را حل کند یا خیر. در ویندوز 7 میتوانید از این آدرس به همان ابزار دسترسی داشته باشید:
Start > Control Panel > Troubleshooting > Network and Internet > Network Connection
بیشتر بخوانید : چرا اتصال وای فای قطع می شود ؟
گام پنجم: آدرس IP را چک کنید
در صورتی که چندین دیوایس برای اتصال با مشکل مواجه باشند، انجام این مرحله ضرورتی ندارد.
در این مرحله، باید برای شناسایی مشکلات شبکه گامی مهم بردارید: از این که سیستم شما دارای یک آدرس IP معتبر است، اطمینان حاصل کنید. در اکثر شبکههای خانگی و در شرایط عادی، روتر برای دیوایسهایی که قصد دارند متصل شوند، یک آدرس IP منحصر به فرد ایجاد میکند. صحیح نبودن تنظیمات IP رایانه شما میتواند دلیل مواجهه با پیغام خطای No internet access باشد.
در ویندوز 10 بر روی آیکون شبکه در system Tray راستکلیک کنید و گزینه Open Network & Internet setting را انتخاب کنید. روی گزینه Change adapter options کلیک کرده و نوع اتصال خود را انتخاب کنید.
در ویندوز 7، روی علامت شبکه راستکلیک کرده و سپس گزینه Open network and Sharing Center را انتخاب کنید. در کنار گزینه Connections، روی نام اتصال خود کلیک کنید.
در این بخش، روی Properties کلیک کنید. گزینه Internet Protocol Version 4 را در فهرست پیدا کنید و روی آن دوبار کلیک کنید. دو گزینه Obtain an IP address automatically و obtain DNS server address automatically باید فعال باشند. تنظیم آدرس IP به صورت دستی مختص کاربران حرفهای است و اگر مبتدی باشید، ممکن است با این کار، مقادیری نامعتبر وارد کنید.
در انتها هم گزینه OK را انتخاب کرده و دوباره آنلاین شوید.
بیشتر بخوانید : حل مشکل اتصال وای فای در گوشیهای اندرویدی
گام ششم: وضعیت ISP خود را کنترل کنید
در این مرحله، اگر هنوز هم نتوانستهاید آنلاین شوید، بد نیست که وضعیت ISP (شرکت تامینکننده اینترنت) خود را بررسی کنید؛ زیرا ممکن است مشکل از آنها باشد. با این که امکان چنین چیزی بسیار پایین است؛ اما به هر حال، احتمالش وجود دارد.
گوشی خود را چک کنید تا ببینید آیا ISP پیغامی مبنی بر قطعی موقتی اینترنت برایتان فرستاده است یا خیر.
گام هفتم: این دستورات Command Prompt را امتحان کنید
در صورتی که مشکل قطعی اینترنت متوجه چند دستگاه مختلف است، انجام این مرحله ضروری نیست.
ویندوز در بخش Command prompt دارای چندین دستور برای شبکه است. در ویندوز 10، در صورت مواجهه با پیغام قطعی اینترنت، لازم است چند مورد از آنها را امتحان کنید. در منوی استارت، عبارت cmd را تایپ کرده و روی آن راستکلیک کنید. سپس گزینه Run as administrator را انتخاب کنید تا پنجره Command prompt برایتان باز شود.
برای ریست کردن فایلهایی که ویندوز برای اتصال به شبکه از آنها استفاده میکند، از این دو دستور استفاده کنید:
netsh winsock reset
netsh int ip reset
اگر این دو دستور هم افاقه نکردند، لازم است آزادسازی IP و ایجاد یک IP جدید را با این دستورات امتحان کنید:
ipconfig /release
ipconfig /renew
در انتها هم با این دستور، تنظیمات DNS خود را تازهسازی کنید:
ipconfig /flushdns
در این مرحله، بد نیست که کامپیوتر خود را ریبوت کنید. اگر باز هم مشکلتان با اینترنت رفع نشد، چند راهکار دیگر هم هست که میتوانید آنها را امتحان کنید.
گام هشتم: نرمافزارهای امنیتی را غیرفعال کنید
در صورتی که مشکل عدم دسترسی به اینترنت مختص یک دیوایس نیست، انجام این مرحله الزامی نیست.
یک ایراد دیگر که احتمالش هم بسیار کم است، بروز اختلال در نرمافزارهای امنیتی موجود روی کامپیوتر است که مانع دسترسی سیستم به اینترنت میشوند. به گزارش رجیستر، در سال 2017، آنتیویروس رایگان Avast به خاطر یک اختلال، مانع دسترسی بسیاری از کاربرانش به اینترنت شده بود. افرادی که به صورت دستی آخرین نسخه از این آنتیویروس را نصب کرده بودند، دیگر با این مشکل روبرو نبودند.
هر نوع آنتیویروس third party (یعنی سازنده آن شرکت مایکروسافت نباشد) که نصب کردهاید را حذف کنید تا شاید اتصال را به حالت قبل برگردانید. نرمافزارهای امنیتی نامطمئن میتوانند اتصال اینترنت شما را با مشکل مواجه کنند.
گام نهم: درایورهای بیسیم خود را بهروزرسانی کنید
در صورتی که ایراد عدم دسترسی به اینترنت مختص به یک دستگاه نیست، انجام این مرحله ضرورتی ندارد.
به صورت معمول، شما نیازی به بهروزرسانی درایورهای رایانه خود ندارید؛ زیرا این کار معمولاً باعث به وجود آمدن مشکلاتی میشود و سر آخر نتیجه میگیرید که ارزشش را نداشته است. اما در این مورد خاص، شما با مشکلی روبرو هستید و باید برای رفع آن کاری بکنید. پس بهتر است به دنبال بهروزرسانی درایورهای خود باشید.
اگر تولید کننده رایانه یا لپتاپ شما نرمافزاری برای بهروزرسانی درایورها ارائه داده است (چیزی شبیه به HP Support Assistant یا Lenovo system update)، آن را اجرا کنید و برای بهروزرسانی درایورهای وایرلس اقدام کنید.
گام دهم: شبکه خود را ریست کنید
در این مرحله و پس از آن که هیچ یک از اقدامات قبلی موجب از بین رفتن پیغام خطای no internet access but connected نشدند، کار دیگری به جز ریست کردن شبکه باقی نمانده است.
بیشتر بخوانید : نحوه ریست کردن مودم (راهنمای کامل)
اگر فقط و فقط این کامپیوتر مبتنی بر ویندوز 10 شما است که برای اتصال به شبکه با مشکل مواجه است، میتوانید با مراجعه به آدرس Settings > Network & Internet > Status و کلیک کردن بر روی Network reset و پس از آن، Reset now، شبکه خود را ریست کنید. این کار باعث میشود تمام آداپتورهای شبکه از بین بروند و تمام تنظیماتتان به حالت پیشفرض برگردند.
با این کار شما مجبور خواهید شد که همه چیز را از ابتدا تنظیم کنید؛ اما ممکن است این تنها راهی باشد که بتواند شما را دوباره به اینترنت متصل کند؛ پس ارزشش را دارد.
این کار متاسفانه هیچ معادلی در ویندوز 7 ندارد تا بتوانید حرکت مشابه ویندوز 10 را در آن شبیهسازی کنید؛ اما میتوانید بخشی از آن را به این روش در آن اجرا کنید:
در System Tray خود روی علامت شبکه راستکلیک کرده و گزینه Open Network and sharing center را انتخاب کنید. در اینجا هم باید به سراغ گزینه Change adapter setting بروید و بر روی اتصالی که از آن استفاده میکنید، راستکلیک کنید. گزینه Disable را انتخاب کنید و سپس آن را ریبوت و بازفعال کنید تا مشکل را حل کنید.
اما اگر هیچ دیوایسی نمیتواند به اینترنت متصل شود، بهتر است روتر (و حتی مودم (اگر لازم باشد)) خود را ریست کنید. دکمه کوچکی که زیر یا پشت روتر وجود دارد را برای چند ثانیه نگه داشته و رها کنید تا روتر به تنظیمات کارخانه بازگردد. اگر دکمهای برای ریست کردن وجود نداشت، باید وارد تنظیمات روتر شده و از آنجا اقدام به ریست کردن آن کنید.
پس از آن که همه چیز را ریست کردید، میتوانید دستگاه را با تنظیمات پیشفرض راهاندازی کنید. اگر هنوز هم با مشکل مواجه بودید، به احتمال بسیار زیاد، دستگاه شما خراب شده است.
دیگر از پیغام Connected but No Internet نترسید
انشاءالله که کار به به ریست کردن ادوات نرسد و مشکلتان در یکی از گامهای پیش از آن حل شده باشد. فراموش نکنید که هیچ فرمول کامل و بینقصی برای حل مشکلات شبکه وجود ندارد. اگر تمام این مراحل را به نوبت انجام دهید، میتوانید بگویید که دستگاههای شما به درستی کار میکنند و مانعی در اتصالشان وجود ندارد.
امیدواریم مشکلتان حل شده باشد و اگر حل نشده، پیشنهاد آخر ما تماس گرفتن با شرکت ارائهدهنده خدمات اینترنت یا یک دوست ماهر به شبکه و اینترنت است.
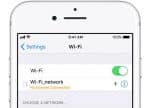

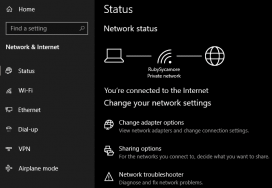
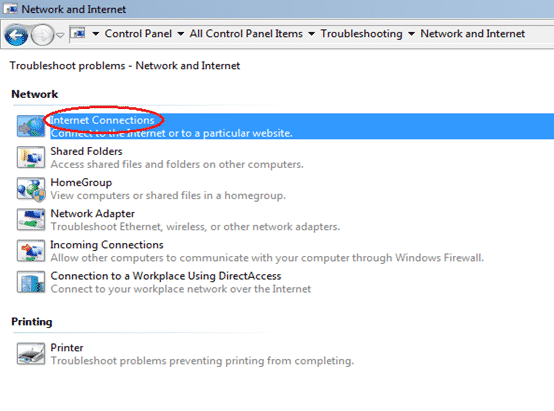
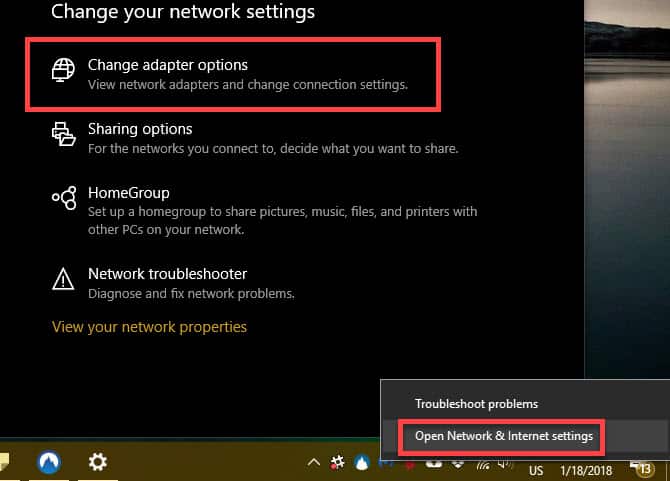
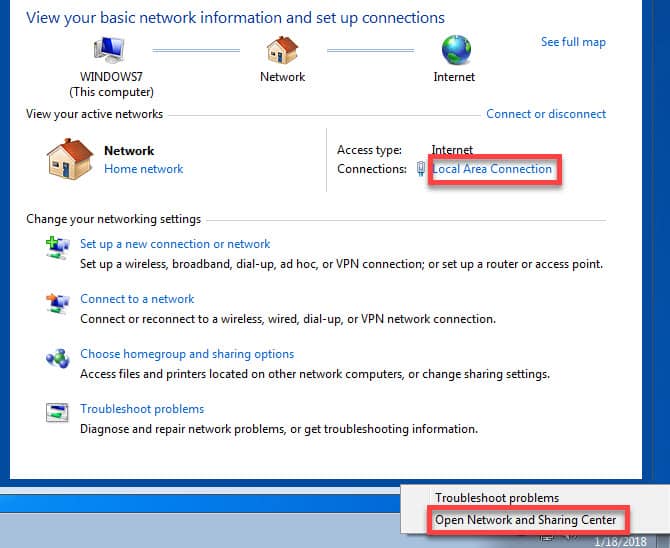
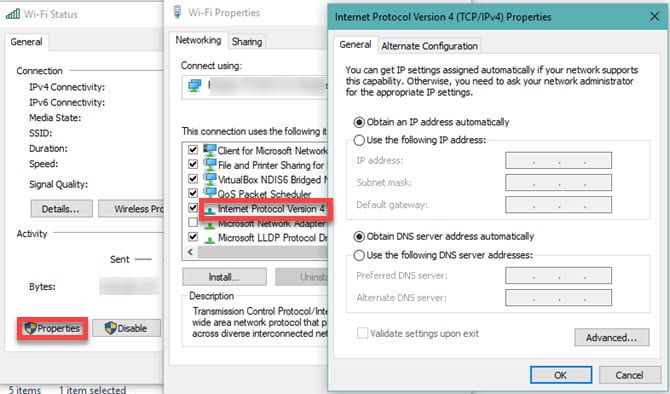
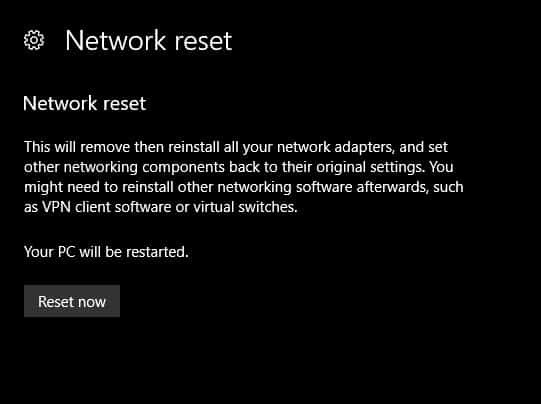
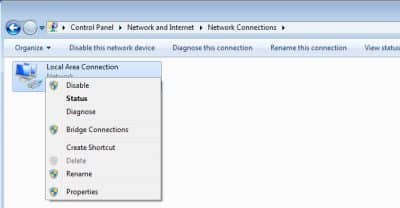






من نقطه اتصال اینترنتم کار میکنه درایور ها مشکلی ندارن برای تمام دستگاه هایی که به همین نقطه اتصال وصلن اینترنت درست کار میکنه اما لب تابم با وجود اینکه کانکت هست و علامت اینترنت رو هم نمایش میده اما برنامه های اینترنتیم باز نمیشه و گوگل خطای نو اینترنت نشون میده لطفا راهنماییم کنید
عالی بود
واقعا ممنون
راه حل چهارم برای من جواب داد
خدا خیرتون بده کارم راه افتاد:)
سلام من یه مشکلی دارم اینه که لپ تاپمو با سرعت زیاد حرکت میدم اینترنتش قطع میشه یعنی مثلا به صورت عادی که راه میرم قطع میشه یا زمانی که با لپتام از جام بلند میشم میخواستم بدونم این عادیه؟ لپ تاپم ایسوسه مدلش رو دقیق نمیدونم ولی نه قدیمیه نه لپ تاپ مدرن و باریک .
ممنون میشم اگه بگین چکار کنم که این مشکل رفع شه و اینکه مشکل جدیی هست یا ن
سلام وقت بخیر
سلام عوامل زیادی می توانند موجب بروز این مشکل بشن. مثلا فاصله شما تا مودم و یا قدرت سیگنال مودم. در صورت برخورداری از فاصله و سیگنال مطلوب می بایست نویز محیط رو هم بررسی کنید و همچنین درایور کارت شبکه وایرلیس لپ تاپتون رو هم به روز رسانی کنید
سلام
لپتاپ بدون مشکل به وای فای متصل میشه ولی وقتی یه دستگاه دیگه که به وای فای وصله مثل گوشی بخواد کاری انجام بده که اینرنت زیادی بخواد مثل تماشای ویدیو یا چرخیدن داخل اینستا، آروم آروم خط دهی وای فای لپتاپ کم میشه و مینویسه نو اینترنت.
اول فکر کردم شاید مشکل از وای فای باشه، مودم را ریست کردم ولی این مشکل حل نشد
ممنون میشم کمکم کنید
سلام وقت بخیر
ممکنه در محیط شما اختلال امواج بی سیم وجود داشته باشه. می تونید با برنامه های آنالیز وای فای شلوغی امواج بی سیم رو بررسی و در صورت تداخل کانال وای فای رو تغییر بدید.
سلام. عزیز اتصال دارم ولی وقتی وارد بازی فورتنایت میشم وای فای قطع میشه و وقتی از بازی خارج میشم چند لحظه بعد دوباره وصل میشه. برای کروم یا دانلود منیجر یا…. هیچ مشکلی ندارم. تقریبا راه حلی نیست که انجام نداده باشم حتی تنظیمات ریست کردم. درایو tplink انیستال کردم. ویندوز رو رستور پوینت کردم…. میشه لطفا کمکم کنی/ ممنونت میشم
باسلام دوست عزیز.
باتوجه به اینکه در مواقع عادی دسترسی اینترنت شما بدون مشکل برقرار است، به منظور مرتفع ساختن مشکل در بازی باید تنظیمات بازی مورد نظر و همچنین در دسترس بودن سرور بازی را از ISP خود چک کنید.
سلام. وای فای خونه وصل هست اما وقتی دستگاه های دیگه بهش وصل میشن مینویسه بدون اینترنت متصل شد. در واقع هم لپ تاپ و هم گوشی به صورت بدون اینترنت وصل میشن. وقتی وای فای رو از برق درمیارم و دوباره روشن میکنم درست میشه اما یک ربع بعد دوباره خراب میشه. میشه راهنماییم کنید؟ من تمام راه های بالا رو امتحان کردم ولی جواب نداد
سلام وقت بخیر.لطفاً با بخش خدمات پس از فروش مودم خود تماس حاصل فرمایید.
سلام من هیچی درباره مودم نمیدونم و الان به مشکل برخوردم تمام چراغای مودم روشن میشه اما موقع اتصال میزنه وصل شدن بدن اینترنت بین گوشیشای دیگه هم مشترکه اگه میشه یه راهنمایی ساده بهم بکنید تا بتونم درستش کنم:((
سلام وت بخیر.لطفاً به دفترچه راهنمای نصب مودم خود مراجعه نمایید.
من نقطه اتصال اینترنتم کار میکنه درایور ها مشکلی ندارن برای تمام دستگاه هایی که به همین نقطه اتصال وصلن اینترنت درست کار میکنه اما لب تابم با وجود اینکه کانکت هست و علامت اینترنت رو هم نمایش میده اما برنامه های اینترنتیم باز نمیشه و گوگل خطای نو اینترنت نشون میده لطفا راهنماییم کنید
سلام وقت بخیر، لطفاً تنظیمات پراکسی و آی پی لپ تاپ خود را بررسی نمایید و آن ها را در حالت اتوماتیک قرار دهید.
با سلام یکی از گوشی هام وقتی لب تاب روشن میشه وای فای قطع میشه باید لب تاب رو خاموش کنم تا بتونم وصل شم
گوشی های دیگه ای که هست بدون مشکل کار میکنن فقط همین گوشی این مشکل رو داره مودم رو عوض کردم مشکل حل نشد رمز مودم وباند مودم رو هم عوض کردم بازم مکل حل نشد اگه کسی اطلاات داره کمکم کنه ممنون میشم
سلام خسته نباشید
مشکل من اینه که مودم به کامپیوتر وصله و در اتصال هیچ مشکلی نیست ولی اینترنت کار نمیکنه و تو عیب یاب هم این اخطار میاد
“Your machine administrator has disabled Teredo locally”
چطور میتونم این رو درستش کنم تا نت وصل شه؟؟!!
سلام
لطفا تنظیمات ip کامپیوترتون رو روی حالت اتوماتیک قرار بدید و در صورتی و ipv6 رو در تنظیمات کارت شبکه local area network غیر فعال کنید و کامپیوترتون رو ری استارت کنید.
سلام خسته نباشید من گوشیم رو به PC وصل میکنم و از طریق کابل اینترنت میدم به کامپیوتر انترنت هم درست وصل میشه و تمام سایت ها رو به خوبی باز میکنم اما به محض اینکه میخوام با دانلود منیجر دانلود کنم اینترنت رو قطع میکنه!!!
ممنون میشم راهنماییم کنید
سلام
وقتتون به خیر
به عوامل مختلفی میتونه وابسته باشه. تنظیمات دانلود منیجر و کامپیوترتون رو چک کنید.
سلام، سیستمم گوشی رو می شناسه ولی خطای abd و.. میده راه حلش چیه؟
سلام گوشی قبلیم راحت نقطه اتصالش به لپ تاپ وصل میشد
الان گوشی جدید وصل نمیشه، چند تا از راهنمایی های شما رو انجام دادم به خصوص cmd اما جواب نداد
لطفا راهنمایی کنید
مرسی ولی من اینترنت اکسس دارم اما گوگل باز نمیشه مراحل شمارو هم رفتم. اینترنت که کانتکت شدم ازم رمز نخواست وصل شد ولی هیچ بروزری کار نمیکنه!!!
میشه راهنمایی کنید
سلام من یک مودم همراه دارم که حتما باید از روی سایتش دکمه کانکت و بزنم و اتومات وصل نمیشه. می تونید راهنمایی کنید؟ تنظیمات کانکشن روی اتوماتیک هستش.
با سلام
معمولا این کار به صورت اتوماتیک انجام میشه. به دفترچه راهنمای مودمتون مراجعه کنید.
سلام وقتتون بخیر من از طریق مودم ADSL و با کابل LAN میتونم وصل شم اما روتر به مودم وصل نمیشه و خطای : No response from the remote server. Please contact your ISP. رو میده چیکار باید بکنم؟ باریستارت کردن روتر مشکل حل میشه؟
در حالت عادی شما باید تنظیمات DHCP روی روتر رو غیر فعال کنید. در صورتی که تنظیمات pppoe را روی مودم انجام داده اید، نیازی به انجام تنظیم خاصی بر روی روتر نیست. فقط مودم رو با کابل به روتر متصل کنید و DHCP رو خاموش کنید و روتر رو در حالت AP قرار بدین.
خیلییی ممنون من واقن میشکلم حل شد ممنون از سایت خوبتون
سلام کامپیوترم به وای فای خونمون وصل نمیشه و همش ارور میده که
can’t connect to this network و اینکه رمز وای فای رو هم سیو نمیکنه هم هر رمزی بزنی بازش میکنه
فقط میتونه به داده گوشی وصل شه ?
با سلام
از قسمت manage known networks یک باز وای فای خونه رو پاک کنید و مجددا وصل بشید
سلام کامپیوترم به وای فای خونمون وصل نمیشه و همش ارور میده که
can’t connect to this network و اینکه رمز وای فای رو هم سیو نمیکنه هم هر رمزی بزنی بازش میکنه
فقط میتونه به داده گوشی وصل شه
با سلام
از قسمت manage known networks یک باز وای فای خونه رو پاک کنید و مجددا وصل بشید
سلام
من با چندین مشکل مواجهم:
1. انترنتم در لبتاب زود به زود قطع میشود؛ یعنی علامت x ظاهر می شود
2. گاهی علامت وافای هست اما انترنت قطع است.
3. به بسیاری از سایت ها که می رومٰ آن را باز نمی کند و پیغام می دهد که این شبکه برای شما خصوصی نیست
سلام
احتمالا درایور کارت شبکه شما نیاز به به روز رسانی داره. میتونید از طریق یک کارت شبکه یو اس بی جدید این موضوع رو تست کنید.
سلام من نتم وصله با کابل لن کارم میکنه اوکیم هست مشکل اینه که علامت نداشتن نت دارم در صورتی که نت وصله کارم میکنه چیکار کنم علامتش درست بشه؟
سلام
احتمالا این مشکل سیستم عاملتون هست و مربوط به در دسترس بودن DNS میشه. ابتدا کارت شبکه لن رو Disable و مجددا Enable کنید. اگر مشکلتون رفع نشد بهتره که توی سایت Microsoft در قسمت Q&A به دنبال مطالب مرتبط بگردید.
سلام من به نت وصل میشم هم سیستم هم گوشی بعد ۲۰دقیقه میزنه که به اینترنت وصل نیستید
سلام و خسته نباشید لپ تاپ من دو روزه یه مشکل عجیبی داره تمام دستگاهها به مودم وصل میشن خود لپ تاپ هم حتی با هات اسپات متصل میشه ولی به مودم که متصل میشه مداوم بین نو اینترنت اکسس و آن آیدنتیفایینگ میچرخه تمام راه حل های موجود در سایت به جز آپدیت درایور رو انجام دادم لطفا راهنماییم کنید
سلام
با کابل شبکه به لپ تاپ متصل بشید اگر اینترنت بدون مشکل متصل شد، بنابراین مشکل از کارت شبکه بی سیم لپ تاپ هست و راه حلش به روز رسانی نرم افزار و یا استفاده از یک کارت شبکه بی سیم USB هست.
سلام
من برای کامپیوترم یک دانگل وای فای خریدم همه چی تا یک هفته خوب بود بعد یک هفته دیگه وصل نشد هر چی درش میارم بعد دوباره می زارم هیچی به هیچی نبضش میکنم بازم هیچی به هیچی باید چکار کنم؟
سلام
برای رفع مشکل با واحد خدمات پس از فروش در ارتباط باشید.
سلام وقتتون بخیر
ببخشید یک سوال
مودم من تمامی چراغ هاش سبزه
کابل لن هم وصل هستش (پشت کیس چراغ سبز روشنه اما چراغ نارنجی چشمک زن پشت کیس روشن نیست)
بقیه دستگاه ها به اینترنت دسترسی دارن ولی علامت ضربدر قرمز کنار آیکون اینترنت کامپیوتر کلافم کرده
امروز من اینترنت اکسپلورر رو بروزرسانی کردم و مشکلی نداشتم
با نرم افزار IOBIT drive Booster درایور های سیستم رو پس از چند سال بروزرسانی کردم و تقریبا بعد این بروزرسانی متوجه قطع شبکه در کامپیوتر شدم
در راستای برطرف کردن مشکل، Biost مادربورد سیستم رو بروزرسانی کردم ولی تغییری نکرد
و هر راهی که در اینترنت دیدم رو تقریبا امتحان کردم ولی هیچی به هیچی
میشه یک پیشنهاد بهم بدین؟؟
سلام
به احتمال زیاد مشکل از کارت شبکه و درایور اون هست. یک بار کارت شبکه رو Disable و مجددا Enable کنید. در صورتی که مشکلتون حل نشد باید کارت شبکه رو از کنترل پنل و دیوایس منیجر Uninstall کنید و مجددا با درایور مناسب خودش نصب کنید. در صورتی که بازهم مشکلتون حل نشد میتونید یک کارت شبکه USB تهیه کنید و اون رو نصب کنید
سلام وقت بخیر
من ویندوزم روی اکانت ماکروسافت فعال هنگام ورود به ویندوز ازم پسورد اکانتم میخواد که حتما باید به اینترنت وصل باشه تا بتونم وارد بشم داخل کامپیوتر من گزینه sign out زدم رفت دوباره داخل صفحهsing in برای ویندوز که باید پسورد بزنم حالا مشکل اینجاست که هر چی اتصال به اینترنت میزنم کانکت میشه ولی اینترنت نمیده حتی با کابل هم مودم وصل کردم و به دستگاه های دیگه هم وصل کردم امان no internetمیزنه و من نمیتونم وارد ویندوز بشم حتی داخل اکانت ماکروسافت هم رفتم با یک دستگاه دیگه و لپ تاپم ریموو کردم ولی باز ازم پسورد میخواد و من نمیتونم به اینترنت وصل بشم ایا راهی برای رفع این مشکل هست ؟
سلام
اگر با کابل به اینترنت متصل میشید ابتدا کابل رو به یک کامپیوتر دیگه متصل کنید و از داشتن اینترنت مطمئن بشین. و سپس کابل رو به همین کامپیوتر متصل کنید. اگر اتصال برقرار نشد. تنظیمات IP کامپیتوتر رو بررسی کنید که حتما روی Obtain an IP address automatically تنظیم شده باشه. همچنین پراکسی های مرورگر رو هم چک کنید که روی No Proxy باشن
سلام
بعد اتصال کابل لن از dvr به مودم – وای فای مودم قطع میشه لطفا راهنمایی کنید
مودم ۴ پورت d-link dsl 2740u
سلام
برای راهنمایی و رفع مشکل میتونید با واحد خدمات آونگ تماس بگیرید
سلام من مودمم را کانفیک کردم به اینترنت وصل نمیشه تو گوشی زمان اتصال پیام بدون اینترنت متصل شده میده با ۲۰ ۲۰ تماس گرفتم میگه هیچ مشکلی نیست مودم را به تعمیرکار نشون دادم گفت سالمه ولی همچنان وصل نمیشه لطفا راهنمایی کنید
سلام
برای راهنمایی بیشتر میتونید با واحد خدمات تماس بگیرید.
سلام
من در آموزشگاهی تدریس میکنم کخ همه میتونن به اینترنت وصل بشن ولی لپ تاپ من وصل نمیشه
البته اول باید کانکت بشیم که میشه . ولی خود آموزشگاه یه مرحله اضافه کرده که وارد یه پیج دیگه میشه و بازم یوزر و پسورد معلمان رو باید بزنیم که اینترنتمون وصل بشه، مشکل منم دقیقا همینجاست که این پیج دوم برای من باز نمیشه و مرورگر هیچی نشون نمیده که من بتونم رمز دوم رو بزنم.
مسئول آموزشگامون هم نتونسنت این مشکلو حل کنه
سلام
وی پی ان حتما خاموش باشه و با چند مرورگر تست کنید.
سلام
لپتاپم به مودم متصل بود و کارکرد اوکی بود. همزمان من کلید مودم رو خاموش روشن کردم، از این به بعد لپ تاپم به وای فای متصل میشه ولی پیغام no internet access رو میزنه!
حتی لپتاپم با هات اسپات گوشیم هم همین پیغام رو میده
سلام
دلایل مختلفی میتونه داشته باشه
تنظیمات پروکسی مرورگر و آی پی کامپیوترتون باید در حالت اتوماتیک باشه
سلام ، ما به یه خونه جدید اومدیم که شخص قبلی از اینترنت مخابرات استفاده میکرد ، ازش خواستیم بزاره باشه ، مودم تنظیم کردم و حساب هم شارژ ، ولی نمیتونم نه با هیچی وصل بشم و فقط وارد حساب کاربری مخابرات میشه ، جلوی اسم زده آفلاین
سلام
با پشتیبانی اینترنت مخابرات تماس بگیرید