آموزش نصب ویندوز 10 روی SSD (راهنمای تصویری)
حالا که حافظههای SSD بسیار متنوع شدهاند و در ظرفیتها و قیمتهای مختلفی در بازار وجود دارند، میل کاربران به خرید SSD و نصب ویندوز روی آن بیشتر شده است. اما شیوه نصب ویندوز روی SSD همیشه جزو سوالاتیست که مطرح میشود.
چطور ویندوز را روی SSD نصب کنیم؟ چطور این کار را طوری انجام دهیم که اطلاعات قبلی ما پاک نشود؟ آیا روش سادهای برای نصب ویندوز روی SSD وجود دارد؟
در این مقاله دو روش برای نصب ویندوز روی SSD معرفی میکنیم. روش اول، نصب ویندوز بدون از دست دادن اطلاعات و روش دوم با پاک شدن اطلاعات است. تا انتها همراه ما باشید.
چرا باید ویندوز را روی SSD نصب کنیم؟
بین انتخاب SSD یا HDD برای نصب ویندوز، قطعاً بهترین گزینه حافظه SSD است. حافظههای SSD در مقایسه با هارد دیسکهای قدیمی بسیار سریعتر هستند و سرعت خواندن و نوشتن فوقالعادهای در اختیار سیستم قرار میدهند.
بنابراین با نصب ویندوز روی SSD سرعت پردازش دادهها به طور شگفتانگیزی افزایش پیدا میکند. با فشردن کلید پاور کامپیوتر در عرض چند ثانیه، دسکتاپ را خواهید دید و در هنگام اجرای برنامههای سنگین، تاخیرها و زمانهای لودینگ به حداقل میرسد.
همین دلایل کوچک اما مهم کافیست تا از همان ابتدا ویندوز را روی SSD نصب کنیم. گرچه این قطعه سختافزاری نسبت به HDD قیمت بالاتری دارد اما سرعتی که در اختیار کاربران قرار میدهد به قیمت آن میارزد. حالا چطور ویندوز را روی SSD نصب کنیم؟
آموزش نصب ویندوز روی SSD با حذف اطلاعات قبلی
در بیشتر مواقع، کاربران ترجیح میدهند ویندوز را با استفاده از CD روی کامپیوتر نصب کنند. این در حالیست که بسیاری از کامپیوترها و لپتاپهای امروزی فاقد درایو CD هستند. به همین دلیل استفاده از یک فلش مموری میتواند انتخاب بهتری باشد.
بنابراین در اولین قدم برای نصب ویندوز روی SSD توصیه میکنیم فایل نصب ویندوز را روی یک فلش USB بریزید.
مرحله اول) آمادهسازی فلش مموری برای ویندوز
اگر قبلاً فایل نصب ویندوز را روی فلش مموری قرار دادهاید، از این مرحله بگذرید. در غیر اینصورت برای فعال کردن فلش مموری، مراحل زیر را انجام دهید:
- برای دانلود ویندوز 10 روی این لینک کلیک کنید و گزینه Download Now را بزنید.
- پس از دانلود فایل، آن را اجرا کنید و روی پنجرهای که باز میشود گزینه Accept را بزنید.
- در پنجره بعد روی گزینه دوم اشاره کرده و سپس Next را بزنید
- زبان ویندوز را در پنجره بعدی انتخاب کنید
- گزینه USB flash drive را در پنجره بعدی انتخاب کنید و Next را بزنید.
- توجه داشته باشید که فلش مموری شما باید حداقل 8 گیگابایت فضای خالی داشته باشد. حالا در پنجره بعدی، فلش مموری خود را که به کامپیوتر متصل شده را انتخاب کنید.
- فرایند کامل شد و بعد از چند دقیقه، آخرین نسخه ویندوز روی فلش مموری شما قرار خواهد گرفت.
مرحله دوم) تنظیمات بوت شدن از فلش مموری را انجام دهید
برای اینکه پس از روشن شدن کامپیوتر، اطلاعات از روی فلش مموری خوانده شود باید وارد تنظیمات بوت شوید. برای این کار مراحل زیر را در نظر بگیرید:
- کامپیوتر را خاموش کنید و SSD را روی کامپیوتر نصب کنید.
- سپس، فلش USB آماده شده را به کامپیوتر وصل کنید.
- برای بوت کردن کامپیوتر، بلافاصله کلید BIOS را فشار داده و نگه دارید (بسته به سازنده، F2، Del، F10 یا F12) تا صفحه BIOS نمایش داده شود.
- در BIOS، به Boot Manager بروید و USB نصب را به عنوان اولین دستگاه بوت تنظیم کنید.
- سپس تنظیمات را ذخیره کرده و کامپیوتر را دوباره راهاندازی کنید.
مرحله سوم) ویندوز را از روی فلش مموری روی SSD نصب کنید
- وقتی که کامپیوتر دوباره روشن شد به طور خودکار وارد Windows Setup میشوید. در آنجا زبان، فرمت زمان و واحد پول و کیبورد یا روش ورودی را انتخاب خواهید کرد. پس از اتمام کار، برای ادامه روی Next کلیک کنید.
- سپس روی Install Now کلیک کنید.
- برای فعالسازی ویندوز 10 باید کلید محصول خود را وارد کنید. اگر چنین چیزی ندارید، فقط روی “I don’t have a product key” کلیک کنید و همچنان میتوانید نصب را تمام کنید.
- نسخه ویندوز 10 مورد نظر خود را از لیست انتخاب کنید.
- تیک «I accept the license terms» را زده و گزینه Next را بزنید.
- در این مرحله باید گزینه custom installation را انتخاب کنید.
- درایو SSD را که میخواهید سیستم عامل در آن نصب شود انتخاب کنید و روی “Next” کلیک کنید.
- حالا ویندوز 10 در حال نصب است. فقط صبر کنید تا نصب کامل شود.
- وقتی کار تمام شد، کامپیوتر شما دوباره راه اندازی میشود.
- پس از راه اندازی مجدد ویندوز 10، بلافاصله کلید BIOS را فشار داده و نگه دارید تا وارد بایوس شوید. سپس درایو SSD خود را به عنوان اولین درایو بوت انتخاب کنید.
- حالا پس از روشن و خاموش کردن کامپیوتر، ویندوز از روی SSD شما اجرا شده و میتوانید از آن استفاده کنید.
اگر در هر کدام از مراحل نصب با مشکل مواجه شدید یا به هر دلیلی ویندوز SSD شما نصب نشد توصیه میکنیم مقاله علت نصب نشدن ویندوز روی SSD را مطالعه کنید.
نصب ویندوز روی SSD بدون حذف ویندوز قبلی
خیلی از کاربران روی کامپیوتر قدیمی خود یک حافظه HDD دارند که ویندوز روی آن نصب شده و حالا با خرید SSD میخواهند همان ویندوز را بدون آنکه به اطلاعات و برنامهها آسیبی وارد شود، به SSD انتقال دهند.
برای این کار تنها یک راه وجود دارد و آن استفاده از نرمافزارهای مخصوص این کار است. شما میتوانید با جستجو در اینترنت، مناسبترین نرمافزارهای کپی کردن ویندوز از HDD به SSD را پیدا کنید.
نرمافزار رایگان AOMEI Partition Assistant Professional یکی از آن نرمافزارهاست که میتوانید برای نصب ویندوز روی SSD بدون حذف ویندوز قبلی استفاده کنید.
قطعاً با جستجو در اینترنت میتوانید نرمافزارهای دیگری را هم پیدا کرده و از آنها استفاده کنید. با این حال با بررسی انجام شده فکر میکنیم نرم افزار AOMEI نیازهای شما را بهطور کامل پاسخ دهد. در نهایت توصیه میکنیم مقاله انتقال ویندوز به حافظه SSD بدون از دست رفتن اطلاعات را مطالعه کنید.
سخن پایانی
برای نصب ویندوز روی SSD با استفاده از فلش مموری، میتوانید ابتدا فلش خود را مجهز به فایلهای نصب ویندوز کرده و سپس با اتصال فلش مموری به کامپیوتر، کار نصب ویندوز روی SSD را به راحتی انجام دهید.
در این مقاله همه آنچه برای نصب ویندوز روی SSD لازم است بدانید را بیان کردیم. شما میتوانید نظرات، سوالات و پیشنهادات خود درباره مشکل نصب ویندوز روی SSD را در بخش دیدگاهها با ما در میان بگذارید.
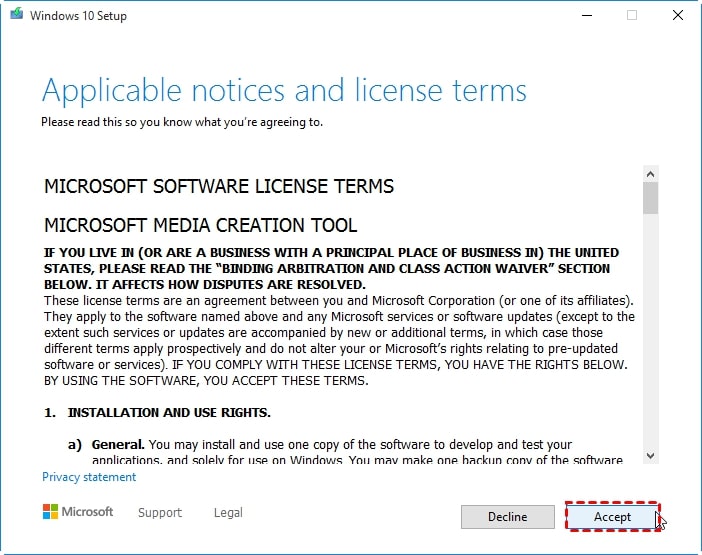
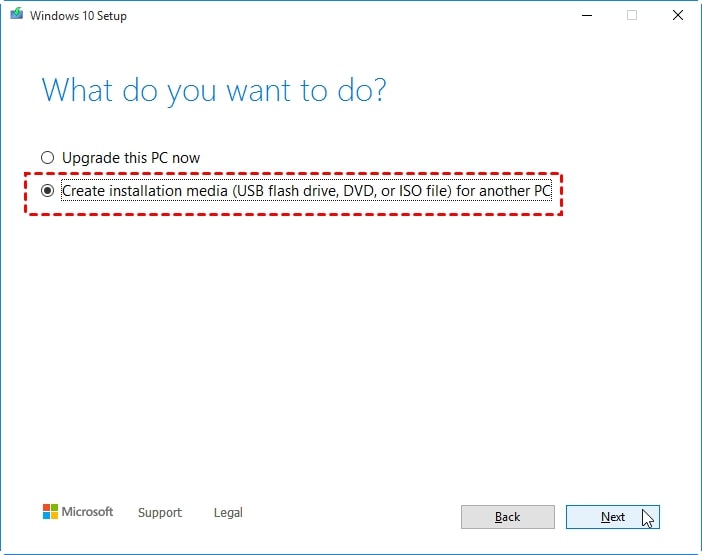
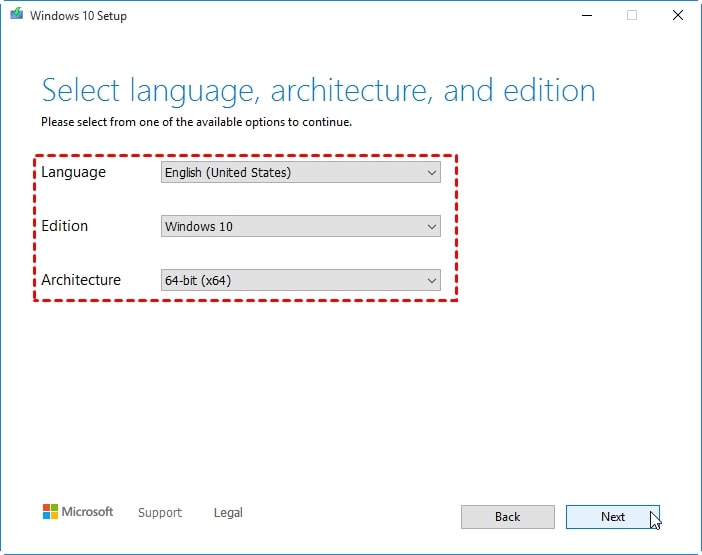
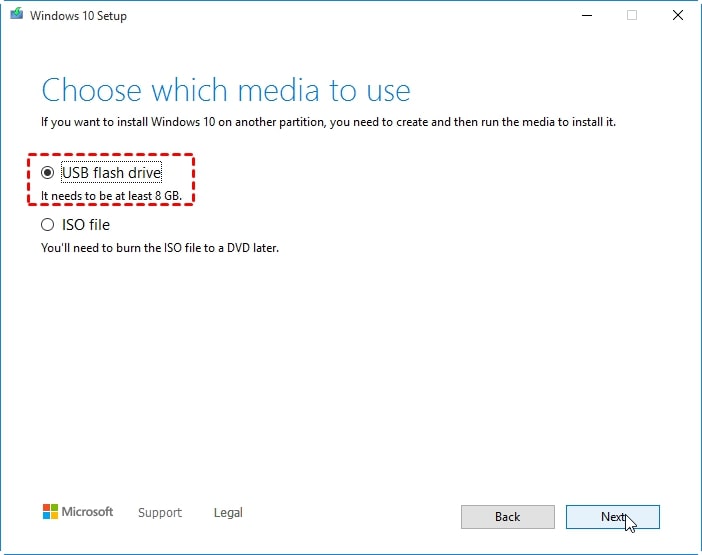
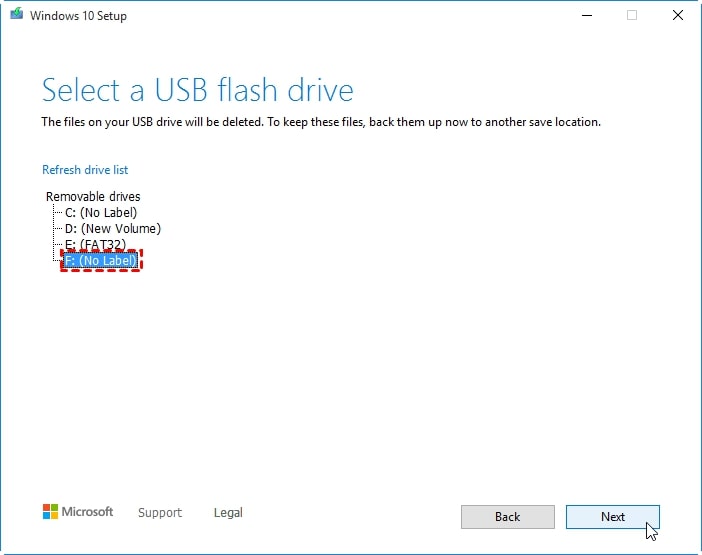
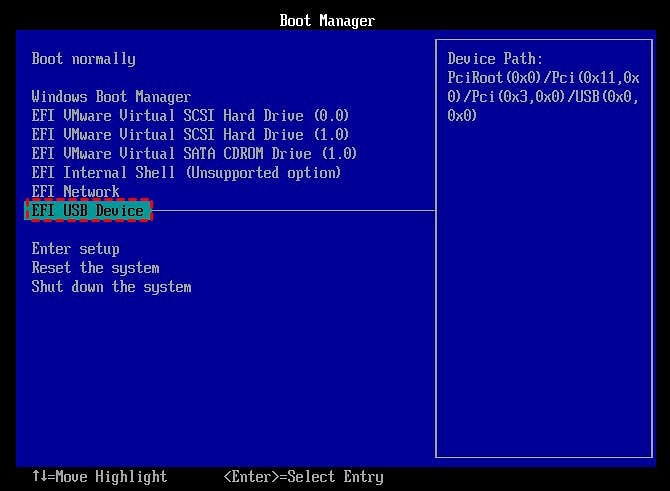
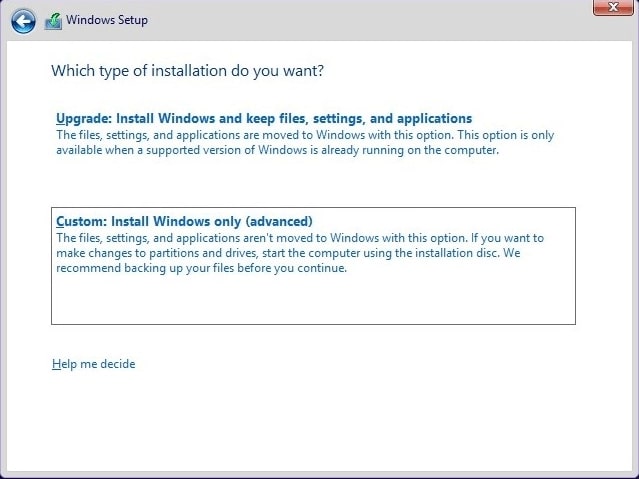






ثبت ديدگاه