آموزش کپی کردن ویندوز روی درایو SSD
اگر قصد دارید هارد کامپیوتر خود را به SSD ارتقا دهید ولی نمیخواهید همه چیز را از خانهی اول آغاز کنید، باید بتوانید به درستی کپی کردن ویندوز از روی هارددیسک قدیمی به روی درایو SSD جدید را به درستی و بدون دردسر انجام دهید. موضوع این مقاله آموزش همین موضوع است.
اگر هنوز از یک هارد دیسک قدیمی و مکانیکی در کامپیوتر خود استفاده میکنید، از قافله عقب ماندهاید. تعویض هارد دیسک با یک حافظه SSD، یکی از بهترین ارتقاهایی است که میتوانید برای افزایش سرعت کامپیوتر خود انجام دهید. با این کار، کامپیوتر شما سریعتر بوت میشود، برنامهها فورا باز میشوند و لود شدن بازیها خیلی طول نمیکشد.
اگر بخواهید، میتوانید ویندوز را دوباره از ابتدا نصب کنید و شروع تازهای با یک سیستم جدید و تازهنفس و بدون ایراد داشته باشید. این کار سادهتر به نظر میرسد، اما در واقع، دردسر بیشتری دارد. اگر این آموزش را قدم به قدم دنبال کنید، میتوانید بدون صرف کردن زمان بیشتر، از همهی دادههای خود بدون هیچگونه کموکاستی استفاده کنید. قبل از شروع کار، به چند چیز نیاز دارید.
پیش نیاز انتقال ویندوز به اس اس دی: یک حافظه SSD
بسیار واضح است که برای ارتقا به یک اس اس دی، به خرید حافظه SSD نیاز دارید. در راهنمای انتخاب SSD به شما کمک کردهایم که آسانتر گزینهی مورد نظر خود را پیدا کنید. دقت کنید که ظرفیت SSD به اندازهای باشد که بتواند همهی دادههای شما را در خود جای دهد. اگر بخواهید همهی دادههایی را که روی هارد دیسک 500 گیگابایتی بودهاند، به اس اس دی منتقل کنید، معمولا باید همین ظرفیت را برای SSD هم در نظر بگیرید.
تنها استثنا زمانی است که از کامپیوتر رومیزی استفاده میکنید و فضای کافی برای چندین هارد درایو در اختیار دارید. در این حالت، میتوانید ویندوز و برنامهها را روی SSD نصب کنید و فایلهای موسیقی، فیلم و دیگر دادهها را بر روی هارد دیسک ذخیره نمایید. (البته این کار برای لپتاپ هم امکانپذیر است ولی به قطعات جانبی نیاز دارد که در نصب SSD با CADDY آموزش دادهایم)
پیش نیاز کپی کردن ویندوز در SSD: داک تبدیل USB به SATA
در فرایند کپی کردن و انتقال ویندوز به SSD، باید حافظه اس اس دی و هارد دیسک قدیمی را به طور همزمان به کامپیوتر وصل کنید. اگر از لپتاپی استفاده میکنید که فقط یک اسلات هارد درایو دارد، به یک آداپتور اکسترنال، داک یا هاردباکس نیاز دارید که بتواند SSD شما را از طریق USB به کامپیوتر متصل کند. (تأکید کنیم که اگر کامپیوتر رومیزی دارید که دارای دو درگاه داخلی هارد درایو است، میتوانید SSD را در کنار هارد دیسک قدیمی خود نصب کنید)
نیازمندیها: نرمافزار EaseUS Todo Backup برای ویندوز
ابزارهای زیادی برای کلون کردن هارد دیسک وجود دارد؛ اما در اینجا برای کلونینگ هارد دیسک روی SSD نرمافزار EaseUS Todo Backup را پیشنهاد میدهیم. این نرمافزار، نسخهی رایگان دارد ولی برای استفادهی رایگان از آن، باید ایمیل خود را وارد کنید و در خبرنامهی آن عضو شوید. ارزشش را دارد و به هر حال، میتوانید بعدا عضویت خود را لغو کنید.
هنگام نصب این برنامه، نگران انتخاب فولدر برای بکاپ نباشید؛ چرا که در این آموزش، از این ویژگی استفاده نمیکنیم و بنابراین میتوانید هر فولدری را انتخاب کنید. احتمالا چندین بار پیغام استفاده از نسخهی پولی را نشان میدهد که فقط کافیست از آنها صرف نظر کنید. تمام کاری که باید انجام دهید، همین است.
هنگامی که این نیازها را برآورده کردید، زمان آن است که به سراغ اصل مطلب برویم.
بکاپ گرفتن از دادهها (و در صورت نیاز، خالی کردن حافظه)
قبل از درگیر شدن با درایوها و فرمت کردن پارتیشنها، لازم است که اول از همه، از دادههای خود نسخهی پشتیبان (بکاپ) بگیرید. یک کلیک اشتباه میتواند منجر به پاک شدن همهی اطلاعات شود؛ پس بدون بکاپ گرفتن از تمام دادهها، به مراحل بعدی نروید. اگر تابهحال از کامپیوتر خود بکاپ نگرفتهاید، مقالهی بهترین روش تهیه نسخه پشتیبان را بخوانید. اگرچه کپی کردن دادههای شما بر روی یک حافظه اکسترنال، در صورت لزوم انجام میشود.
اگر در حال ارتقا به یک SSD هستید که ظرفیت کمتری نسبت به هارد دیسک فعلیِ شما دارد، باید دقت بیشتری به خرج دهید. به لطف SSDهایی با ظرفیت بالا و قیمتی مقرون به صرفه، این مشکل کمتر از قبل دیده میشود؛ اما به هر حال مسئلهای است که باید به آن توجه کنید و قبل از کلون کردن، تعدادی از فایلهای هارد دیسک را حذف کنید تا فضای کافی بر روی آن خالی شود. در غیر این صورت، دادههای شما با ظرفیت SSD همخوانی نخواهند داشت.
در این حالت، توصیه میکنیم قبل از دنبال کردن ادامهی مراحل، مطمئن شوید که از دادهها بر روی یک هارد دیسک اکسترنال بکاپ گرفته شده است، مگر اینکه با حذف اطلاعات خود به صورت دائمی مشکلی نداشته باشید. وقتی که دادههای شما امن و مصون از آسیب شدند، به مرحلهی بعدی بروید.
حافظه SSD را برای کپی کردن ویندوز وصل کنید
حافظه SSD خود را به آداپتور مبدل USB به ساتا وصل کنید و آن را به کامپیوتر متصل نمایید. اگر یک درایو کاملا جدید است، به احتمال قریب به یقین، آیکون آن را در فایل اکسپلورر نمیبینید، ولی نگران نباشید. فقط کافیست که ابتدا آن را فرمت کنید تا برای سیستم قابل تشخیص شود. منوی استارت را باز و در قسمت جستوجو عبارت partitions را تایپ کنید. روی گزینهی Create and format hard disk partitions کلیک نمایید که در این صورت، Disk Management باز میشود و به سرعت از شما میخواهد که درایو را براساس پارتیشنبندی GPT یا MBR را فرمت کنید.
اگر مادربورد کامپیوتر شما قدیمی است و از UEFI پشتیبانی نمیکند، MBR را انتخاب کنید؛ چرا که نمیتوانید سیستم را از درایوهای GPT بوت کنید. اگر کامپیوتر جدیدتری دارید، شاید بتوانید از GPT استفاده نمایید؛ ولی اگر در این زمینه شک دارید، به همان MBR اکتفا کنید.
اگر از شما خواسته نشد که حافظه SSD را فرمت کنید و آن را در دیسک منیجمنت (Disk Management) ندیدید، دوباره بررسی کنید که به درستی به کامپیوتر شما متصل شده و هاردباکس یا داک روشن شده است (اگر لازم بود).
پس از اینکه درایو اس اس دی فرمت اولیه شد، باید آن را در قسمت پایین Disk Management به عنوان فضای unallocated (تخصیص داده نشده) مشاهده کنید. هنوز نمیتوانید SSD را در فایل اکسپلورر ببینید و عملیت کپی کردن ویندوز را شروع کنید ولی مشکلی ندارد؛ چون نرمافزار EaseUS این کار را ممکن میکند. صفحهی Disk Management را ببندید و قدم بعدی را بردارید.
کلون کردن هارد دیسک برای کپی کردن ویندوز در SSD
وقتی برنامه EaseUS Todo Backup را باز کنید، با یک صفحهی خالی مواجه میشوید. در نوار سمت چپ، روی آیکون Clone کلیک کنید- گزینهای است که در کنار دو مربع و در پایین صفحه قرار دارد- و درایو C بر روی هارد دیسک را به عنوان مبدأ انتخاب نمایید. دقت کنید که گزینهی انتخابِ همهی هارد دیسک را تیک بزنید و نه فقط پارتیشن C را؛ زیرا به کلون کردن پارتیشن System Reserved هم نیاز دارید. سپس روی Next کلیک کنید.
در صفحهی بعدی، درایو مقصد را تعیین میکنید. در اینجا، باید SSD را انتخاب کنید. دوباره تذکر دهیم که با تیک زدن مربع کنار هارد دیسک، آن را به طور کامل انتخاب کنید و مطمئن شوید که SSD را به عنوان درایو مقصد برای کپی کردن ویندوز انتخاب کردهاید؛ چرا که هر درایوی را که در این مرحله به عنوان درایو مقصد انتخاب کنید، به صورت کامل پاک میشود. خوشبختانه، SSD ما خالی است و نیازی نیست که نگران از دست دادن اطلاعات مهم باشیم.
تنظیم Align برای مرتب کردن پارتیشنها
قبل از ادامهی مراحل کپی کردن ویندوز، روی دکمهی Advanced Options کلیک کنید و گزینهی Optimize for SSD را تیک بزنید. این کار مهم است؛ زیرا پارتیشن را به روشی مرتب میکند (align) که باعث میشود بیشترین سرعت را برای SSD تجربه کنید. OK را بزنید و سپس روی Next کلیک کنید. EaseUS از شما میپرسد که از تنظیمات مطمئن هستید و پیشنمایشی از حجمی که در حافظه SSD اشغال میشود، به شما نشان میدهد. روی Proceed کلیک کنید تا فرایند انتقال ویندوز به SSD آغاز شود.
برای کپی شدن ویندوز در SSD شکیبا باشید
کلونینگ و کپی شدن ویندوز در اس اس دی ممکن است چند ساعت طول بکشد، مخصوصا اگر ظرفیت هارد دیسک و SSD شما زیاد باشد. پس بهتر است شروع به دیدن یک فصل سریال کنید و پس از مدتی، به کامپیوتر سر بزنید. وقتی به پایان رسید، روی Finish کلیک کنید. حالا باید حافظه SSD را در فایل اکسپلورر ببینید که همهی دادههای شما را نیز در خود دارد.
حافظه SSD را نصب کنید
در قدم بعدی، کامپیوتر/ لپ تاپ خود را خاموش کنید. حالا وقت آن است که SSD را به صورت دائمی روی کامپیوتر نصب کنید. اگر لپتاپی دارید که فقط یک اسلات درایو دارد، باید هارد دیسک قدیمی را خارج کنید و اس اس دی را به جای آن قرار دهید. این کار در هر لپتاپ کمی متفاوت است. اگر کامپیوتر رومیزی دارید که بیش از یک درگاه هارد درایو دارد، میتوانید از هارد دیسک به عنوان یک فضای ذخیرهسازی اضافی استفاده کنید و حافظه SSD را در کنار آن نصب نمایید.
سیستم را از روی درایو SSD بوت کنید
وقتی که نصب SSD را با موفقیت انجام دادید، باید به کامپیوتر خود بگویید که سیستم را از روی اس اس دی بوت کند. (این کار در لپتاپهایی که یک اسلات درایو دارند، ضرورتی ندارد؛ اما اگر در بوت شدن سیستم به مشکلاتی برخورد کردید، در برخی از کامپیوترهای شخصی میتواند کمککننده باشد.) کامپیوتر را روشن کنید و وارد تنظیمات BIOS/UEFI شوید. انجام این کار در هر کامپیوتری کمی متفاوت است؛ ولی معمولا چیزی شبیه به «کلید DEL را بزنید تا وارد تنظیمات شوید» (Press DEL to enter setup) در صفحهی روشن شدن و بوت سیستم نمایش داده میشود. پس باید کلید مربوطه را فشار دهید تا به این تنظیمات دسترسی پیدا کنید.
پس از اینکه به تنظیمات بایوس وارد شدید، دنبال گزینههای بوت (boot options) در بایوس بگردید. اینکه در کدام قسمت قرار دارد، بستگی به کامپیوتر شما دارد. وقتی که این گزینه را پیدا کردید، باید ترتیب بوت شدن سیستم را تغییر دهید. از فهرست موجود، حافظه SSD را به عنوان اولین درایو برای بوت شدن انتخاب کنید. سپس به منوی اصلی بایوس برگردید و قبل از خروج، تنظیمات را ذخیره کنید.
کامپیوتر شما دوباره بوت میشود و اگر همهی موارد به خوبی پیش رفته باشد، باید شما را سریعتر از قبل، وارد دنیای ویندوز کند. فایل اکسپلورر را باز کنید و بررسی کنید که SSD به عنوان درایو C انتخاب شده است. اگر همه چیز درست است، باید خوشحال باشید که کامپیوتر شما بدون اینکه نیاز باشد چیزی از اول نصب شود، به میزان قابل توجهی سرزندهتر و سریعتر شده است.




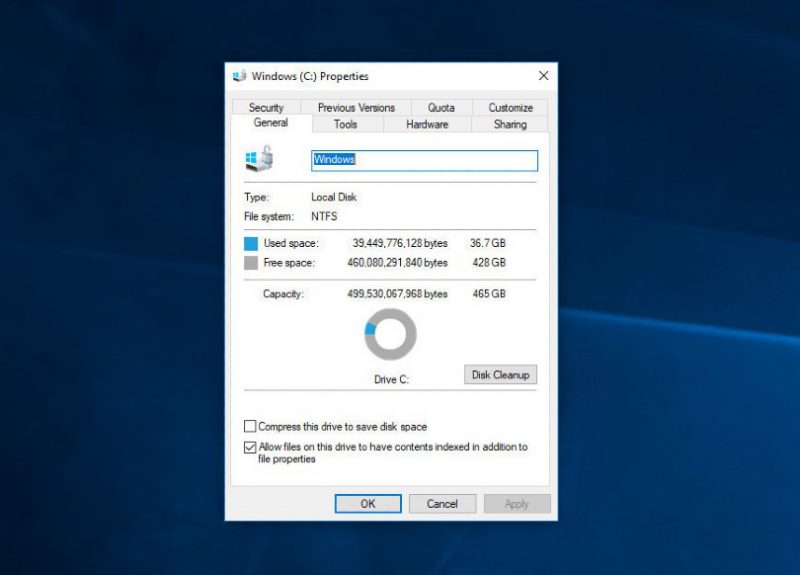
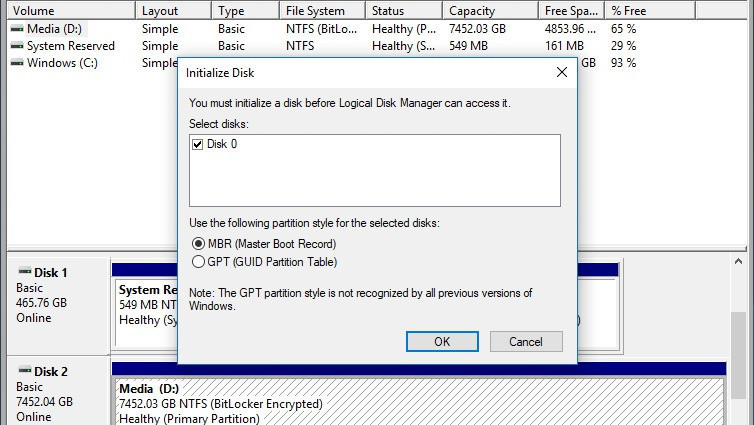
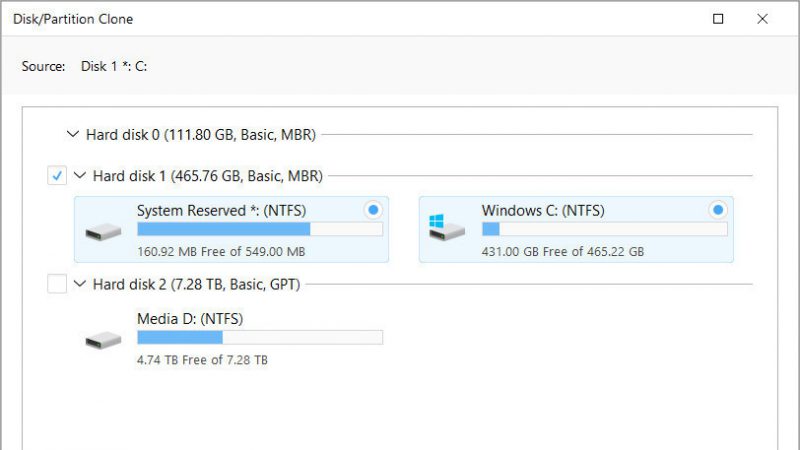
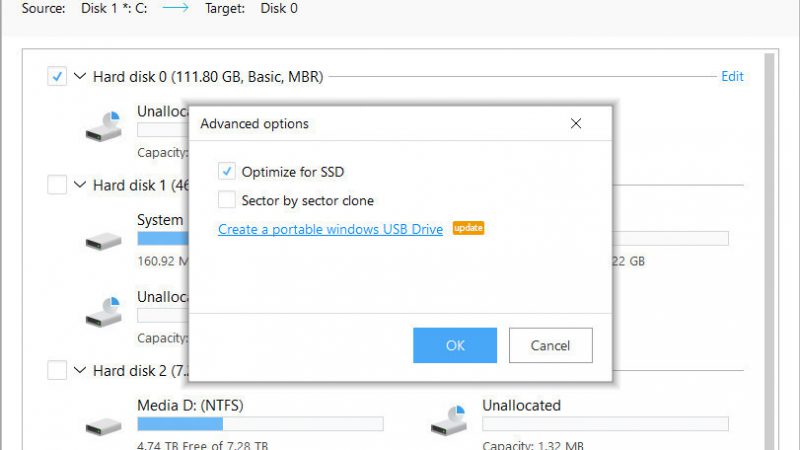
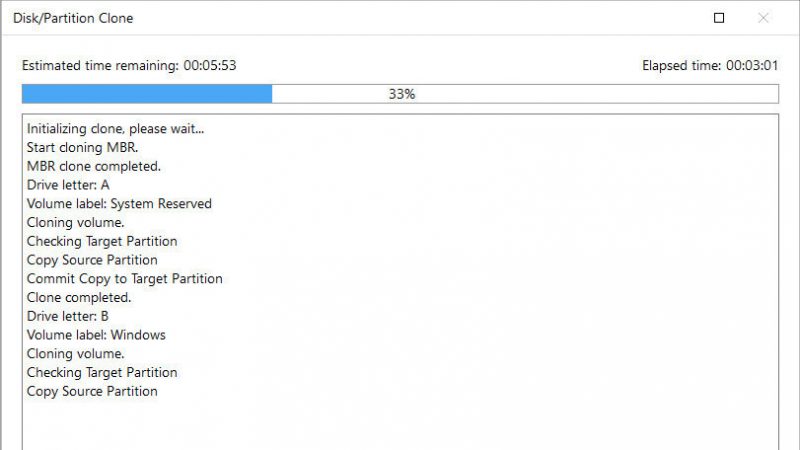

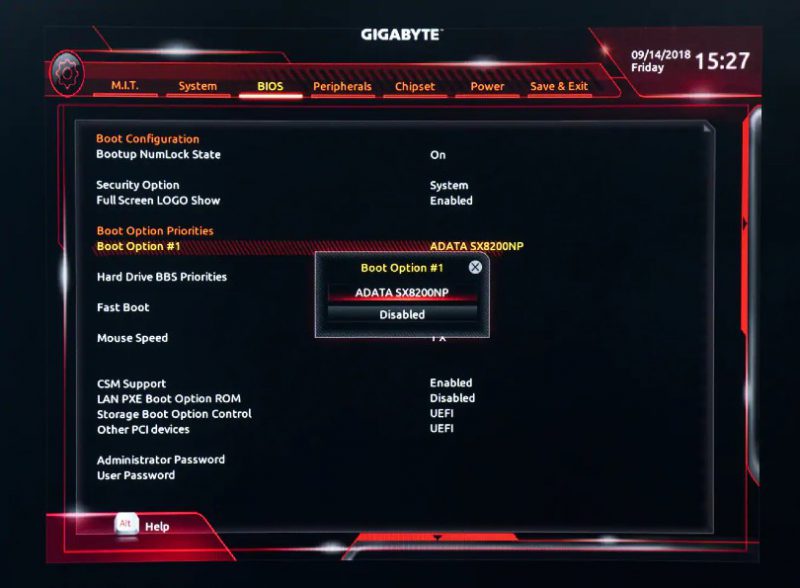






ثبت ديدگاه