آموزش آنلاک کردن هارد دیسک
وقتی هارد دیسک سیستم قفل میشود کاربر ممکن است با صفحه آبی مرگ با این پیام که هارد دیسکتان قفل شده است مواجه شود. این شرایط تجربه ناخوشایندی است و بسیاری این دغدغه را دارند که چه بلایی بر سر اطلاعات مهمشان آمده است. آیا راهی برای رفع مشکل وجود دارد؟ در این مطلب قصد داریم با ارائه چند نکته سریع و نسبتا آسان یاد بگیریم نحوه آنلاک کردن هارد دیسک قفل شده چگونه است و در این شرایط چه باید کرد.
قفل شدن هارد دیسک به چه معنی است
قبل از اینکه به بخشهای اصلی برسیم، خوب است پیامهای خطای مربوط به قفل شدن هارد دیسک را از نظر مفهوم بررسی کنیم. اگرچه این پیامها به ندرت ظاهر میشوند اما وقتی این اتفاق میافتد کاربر حسابی سردرگم میشود.
این پیامها در صفحه آبی مرگ معروف سیستم عامل ویندوز ظاهر میشود و ممکن است در هر زمانی که کامپیوتر در حال کار است، آن را ببینید. در چنین شرایطی ویندوز به شما توصیه میکند هارد دیسک معیوب را جدا کنید و دوباره برای وارد شدن به ویندوز تلاش کنید. عوامل مختلفی باعث بروز این مشکل میشوند که از جمله میتوان به خرابکاری بدافزارها و یا عیب سختافزاری در هارد دیسک اشاره کرد.
اگر سریع اقدام کنید اطلاعاتتان را از دست نمیدهید
برای دنبال کردن مراحل زیر، شما به فایلهای نصب ویندوز که از قبل بر روی یک دیویدی یا فلش مموری کپی شدهاند، نیاز خواهید داشت. اگر یک دیسک یا فلش مموری بوتیبل ندارید، قبل از شروع کار آن را آماده کنید.
گام اول: دیسک چک (Disk Check) را اجرا کنید
دیسک را درون درایو نوری قرار دهید و فلش مموری را به پورت USB متصل و کامپیوتر را روشن کنید.
در اکثر مواقع، در قسمت پایینی نمایشگر پیامی مبنی بر فشردن دکمههای F12 یا F8 برای دسترسی به منوی بوت را مشاهده میکنید. دکمه مربوطه را فشار دهید تا محتوای لازم از روی دیسک یا فلش مموری لود شود.
- در صفحه ظاهر شده گزینه Repair Your Computer را انتخاب کنید.
- در این بخش گزینه Advanced Startup Options را انتخاب کنید.
- اکنون بر روی گزینه Troubleshoot کلیک کنید.
- گزینه Advanced Options را انتخاب کنید.
- در نهایت بر روی گزینه Command Prompt کلیک کنید.
- یک صفحه با محیط MS-DOS ظاهر خواهد شد.
- دستور «chkdsk D: /f /x /r» را تایپ و کلید اینتر را از روی صفحه کلید فشار دهید.
اتمام عملیات ممکن است چند ثانیه طول بکشد. وقتی اجرای فرمان تمام شد، با تایپ دستور exit و فشردن کلید اینتر از صفحه خارج شوید. اکنون میتوانید کامپیوترتان را ریبوت کنید.
اگر همچنان پیام قفل شدن هارد دیسک را مشاهده میکنید به گام دوم بروید.
گام دوم: سیستم فایل چک (System File Check) را اجرا کنید
مشابه گام اول، کامپیوترتان را با استفاده از دیسک یا فلش مموری بوت کنید و با دنبال کردن مراحل 1 تا 6 مجددا به صفحه MS-DOS دسترسی پیدا کنید.
- در صفحه Command Prompt دستور «sfc /scannow» را تایپ کنید و با فشردن کلید اینتر، منتظر بمانید تا فرمان اجرا شود.
- دستور exit را تایپ کنید و با فشردن کلید اینتر از این صفحه خارج شوید.
کامپیوترتان را ریبوت کنید و اگر هنوز هم پیام قفل بودن هارد دیسک را مشاهده کردید به گام سوم بروید.
گام سوم: استارتاپ را تعمیر کنید
ممکن است برخی از فایلهای بوت معیوب شده باشند. با استفاده از گزینه Startup Repair میتوانید این فایلها را تعمیر کنید.
مشابه گام اول، کامپیوترتان را با استفاده از دیسک یا فلش مموری بوت کنید و با دنبال کردن مراحل 1 تا 6 مجددا به صفحه MS-DOS دسترسی پیدا کنید.
- در این صفحه دستور «bootrec /RebuildBcd» را تایپ و دکمه اینتر را فشار دهید تا اجرای فرمان آغاز شود.
- دستور «bootrec /fixMbr» را تایپ و کلید اینتر را فشار دهید. صبر کنید تا عملیات به پایان برسد.
- اکنون دستور «bootrec /fixboot» را تایپ کنید و اینتر را فشار دهید. پس از پایان عملیات، با تایپ دستور exit و فشردن کلید اینتر از صفحه خارج شوید. کامپیوترتان را ریبوت کنید.
اگر باز هم با مشکل قفل شدن هارد دیسک روبهرو شدید، به گام چهارم بروید.
گام چهارم: از سیستم ریستور (System Restore) استفاده کنید
اگر اخیرا هارد دیسک سیستم قفل شده است (مثلا طی چند هفته گذشته)، استفاده از سیستم ریستور میتواند مشکلاتتان را حل کند.
از آنجایی که در سیستم ریستور تقریبا تمام اطلاعات شما شامل فایلهای شخصی (نه فایلهای ویندوزی)، درایورها و نرمافزارها، حفظ میشوند از این رو با حالت Refresh که در ادامه به آن اشاره میکنیم، متفاوت است. با استفاده از این قابلیت میتوانید به زمانی که همه چیز در حالت عادی کار میکرد بازگشته و در واقع زمان را به عقب ببرید.
برای این کار:
- با استفاده از دیسک یا فلش مموری، سیستم را بوت کنید.
- گزینه Repair Your Computer را انتخاب کنید.
- در این صفحه، گزینه Restore را انتخاب کنید و سپس از لیست ظاهر شده، تاریخی که مطمئن هستید سیستمتان هیچ مشکلی نداشت را انتخاب کنید.
- اجازه دهید تا عملیات آغاز شود.
- کامپیوترتان را ریستارت کنید و ببینید آیا سیستم بدون مشکل بوت میشود یا نه.
- اگر مشکل همچنان وجود داشت به گام پنجم بروید.
گام پنجم: کامپیوترتان را رفرش کنید
رفرش کردن آخرین شانس شما محسوب میشود و با این کار آسیبی به فایلهای شما وارد نمیشود. اگر این راهکار هم موثر نبود باید سیستمتان را به یک متخصص کامپیوتر نشان دهید.
پس از بوت کردن سیستم با دیسک یا فلش مموری
- گزینه Repair Your Computer را انتخاب کنید.
- در این صفحه بر روی گزینه Troubleshoot کلیک کنید.
- اکنون گزینه Refresh Your PC را انتخاب کنید.
با توجه به دستورالعملی که نمایش داده میشود مراحل را دنبال کنید تا فرمان اجرا شود. این عملیات ممکن است چند دقیقه به طول بینجامد. وقتی عملیات به پایان رسید، کامپیوترتان را ریبوت کنید و ببینید آیا رفرش موثر بوده است یا خیر؛ اگر همه چیز به طور مناسبی کار میکند احتمالا تغییراتی در تنظیمات و همینطور حذف برخی از نرمافزارها را مشاهده خواهید کرد.
آیا این مشکل سختافزاری است؟
اگر تمام گامهای بالا را انجام دادید و همچنان مشکل قفل شدن هارد دیسک مشاهده میشود، احتمالا یک مشکل سختافزاری وجود دارد. متاسفانه هارد دیسکی آسیب شدیدی دیده باشد قابل تعمیر نیست و اطلاعات شما باید به یک درایو جدید مانند اساسدی منتقل شود.
بیشتر بخوانید : 5 نکته برای خرید بهترین حافظه SSD یا بهترین جایگزین هارد دیسک
اکثر مراکز تعمیر و متخصصین کامپیوتر با روشهای انتقال اطلاعات آشنایی دارند و با مراجعه به آنها میتوانید اطلاعات را از هارد دیسک قفل شده به درایو جدید جابهجا کنید. توصیه میکنیم از اطلاعات خود بر روی یک هارد اکسترنال یا حتی در فضای ابری بکاپ بگیرید تا در چنین شرایطی نگران از دست دادن اطلاعاتتان نباشید.
گامهای بعدی چیست
در سریعترین زمان ممکن از اطلاعات موجود در آن یک نسخه پشتیبان تهیه کنید. مشکل قفل شدن هارد دیسک ممکن است به دلیل مشکلات ساده نرمافزاری و حتی فرمت نامناسب اتفاق بیفتد.
اما اگر هارد دیسکتان از نظر سختافزاری آسیب دیده باشد – که یکی از مهمترین دلایل نمایش صفحه آبی مرگ در ویندوز است – حتی در صورت آنلاک شدن، مدت زیادی دوام نمیآورد. بنابراین، بهتر است تمامی فایلهای ذخیره شده در آن را در یک درایو سالم کپی کنید.
با اجرای منظم فرایندهای تعمیر و نگهداری پیشبینی شده در سیستم عامل ویندوز، میتوانید از بروز مشکل قفل شدن هارد دیسک در آینده جلوگیری کنید.
بیشتر بخوانید : راهکارهایی برای افزایش کارایی و عمر هارد دیسک
با ریستارت کردن کامپیوترتان در حالت Safe Mode میتوانید به این امکانات دسترسی داشته باشید.
چگونه از قفل شدن هارد دیسک جلوگیری کنیم
متاسفانه، دلایل زیادی برای ظاهر شدن صفحه آبی مرگ وجود دارد. گاهی اوقات مشکل قفل شدن هارد دیسک به دلیل عمر و استهلاک بالا است.
یک هارد دیسک معمولی معمولا با 2 تا 4 سال گارانتی عرضه میشود و بنابراین نباید انتظار داشته باشید خیلی بیشتر از این بازه زمانی عمر کند. اگر محیطی که کامپیوتر قرار دارد مرطوب، گرم و یا پر از گردوغبار است، طول عمر هارد دیسکتان حتی کمتر هم خواهد بود.
باز هم به اجرای منظم فرایندهای تعمیر و نگهداری تاکید میکنیم. وظایف شما در قبال مراقبت و نگهداری روتینِ سیستم شامل موارد زیر است:
- دیفرگ (Defrag) کردن هارد دیسک
- پاکسازی فایلهای موقت و تکراری
- بهروز نگه داشتن نرمافزار آنتیویروس و فایروال و اسکن منظم برای شناسایی فایلهای آلوده و مخرب
- دریافت و نصب آخرین آپدیتهای ویندوز
- استفاده از شبکه اینترنت امن
- قرار دادن کامپیوتر در محیطی عاری از گردوخاک و با شرایط دمایی مناسب
- تماس با گارانتی به صورت دورهای و قبل از بروز مشکل
به عبارت دیگر، اگر کامپیوترتان قدیمی شده، علائمی از مشکلات مختلف را میبینید، بهتر است قبل از بروز مشکلات جدی مانند قفل شدن هارد دیسک، دست به کار شوید. از همین حالا از اطلاعاتتان یک نسخه پشتیبان تهیه کنید و آنها را در بهترین راهکارهای ذخیرهسازی موجود (هارد اکسترنال یا فضای ابری) نگهداری کنید.
واقعیت این است که هارد دیسکها طول عمر محدودی دارند و اگرچه با رعایت این نکات میتوانید مقداری طول عمر هارد سیستمتان را افزایش دهید، اما هیچ چیزی جای تهیه نسخه پشتیبان از اطلاعات را نخواهد گرفت.
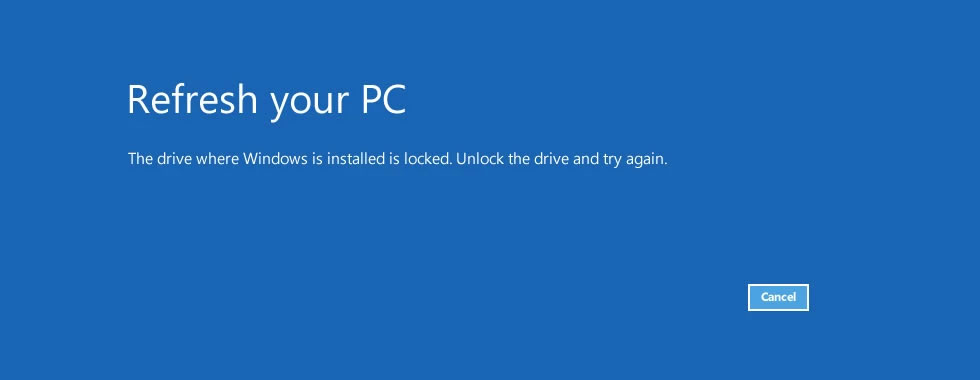







ثبت ديدگاه