تنظیم و راه اندازی روتر وای فای برای دستیابی به بالاترین عملکرد
آموزش راه اندازی روتر وای فای و اتصال آن به اینترنت
راه اندازی روتر وای فای به سادگی خارج کردن آن از جعبه و متصل کردن آن به پریز برق و تلفن نیست. ما در این مقاله قصد داریم آموزشهایی را در اختیار شما قرار دهیم تا حتی اگر هیچ تجربهای در زمینه کامپیوتر ندارید، بتوانید این کار را به راحتی آب خوردن انجام دهید. البته باید اشاره کنیم که تولید کنندگان روتر نیز اخیرا تلاش کردند تا با ارائه خدماتی، این مسیر را برای مشتریان خود هموارتر کنند.
در نتیجه میتوان گفت که راه اندازی یک روتر وایفای با استفاده از آموزشهایی که از طرق مختلف در اختیار افراد قرار گرفته، خیلی هم کار سختی به حساب نمیآید. اما آیا دستورالعملهای ساده میتواند ثابت کند که ما شبکهای ایمن و بهینه را راه اندازی کردهایم؟
بیشتر بخوانید : روتر وای فای یا روتر بی سیم چیست و چگونه کار می کند ؟
ما در این مقاله، قصد داریم علاوه بر آموزش شیوه شروع به کار روترها و اتصالشان به اینترنت، راههایی برای بالا بردن امنیت و عملکرد شبکه وایفای را نیز با شما در میان بگذاریم.
پیش از آن که مراحل نصب و راه اندازی یک روتر بی سیم را بررسی کنیم، ابتدا شما باید با توجه به اندازه خانه یا محل کار خود و بودجهای که دارید، یک روتر مناسب و مقرون به صرفه را خریداری کنید.
تعیین مکان نصب و راه اندازی روتر وای فای
قبل از اینکه روتر شروع به کار کند، باید در خصوص محل قرار گیری آن در خانه تصمیم بگیرید. یک محیط باز در بخش مرکزی میتواند تضمین کند که شما بهترین آنتن دهی را در نقاط مختلف خانه خواهید داشت. به خاطر داشته باشید که دیوارها میتوانند راه را برای گذر سیگنالهای وایفای سخت کنند. همچنین بهتر است مودم را در کنار اجسام آهنی بزرگ، شیشههای چند جداره و دیوارهای بتنی و آجری قرار ندهید.
اولین گام برای راه اندازی یک روتر، متصل کردن آن به مودم خانگی (یا پریز تلفن) است. این اتصال که با استفاده از یک کابل اترنت (کابل شبکه) قابل انجام است، امکان اتصال شما به شبکه WAN را فراهم میکند. پورت WAN در روترهای مختلف ممکن است اشکال متفاوتی داشته باشد اما معمولا سازندگان با استفاده از یک رنگ جداگانه، آن را از دیگران متمایز میکنند. پس از اینکه اتصال بین مودم و روتر برقرار شد، وقت آن است که دستگاه را روشن کنید. اینجاست که دستگاه شما کاملا آماده اتصال به اینترنت است.
بیشتر بخوانید : خرید مودم خانگی؛ 6 سوال مهم قبل از خرید
بسیاری از مدلها را می توانید از طریق نرم افزار مخصوص آنها که روی تلفن همراه نصب می شود راه اندازی کنید. به همین دلیل بسیاری از سازندگان روتر، اپلیکیشنهای مخصوصی را برای کاربران موبایل فراهم آوردهاند که با کمک آنها، میتوان این مراحل را بدون هیچ گونه مشکلی پشت سر گذاشت.
برخی از سازندگان روتر هم به کاربران اجازه میدهند تا با مراجعه به یک نشانی اینترنتی خاص، تنظیمات روتر خود را تکمیل کنند. هر سازنده ممکن است یک صفحه منحصر به فرد را به مشتریانش معرفی کند؛ اما به صورت معمول، بسیاری از سازندگان صفحه تنظیمات اولیه روتر را در آدرس 192.168.1.1 یا 192.168.0.1 قرار میدهند. ( یعنی IP پیش فرض روتر 192.168.1.1 است که با تایپ کردن این آدرس در نوار آدرس مرورگر خود به صفحه تنظیمات روتر خود وصل می شوید)
بیشتر بخوانید : 6 روش پیدا کردن آی پی مودم در دستگاههای مختلف
اولین کار پس از ورود به این مرحله، وارد کردن نام کاربری و کلمه عبور است. شرکت سازنده روتر معمولا اطلاعات مورد نیاز را در جعبه دستگاه قرار داده است. با مراجعه به مستندات موجود در جعبه روتر، میتوانید به راحتی نام کاربری و کلمه عبور را به دست آورید.
در بیشتر حالتها، از کلمه admin میتوان به جای نام کاربری و کلمه عبور استفاده کرد. از آنجایی که این عبارت بسیار پرکاربرد است، هکرها برای نفوذ به شبکه داخلی خانه از آن استفاده میکنند. به همین دلیل توصیه میکنیم پس از یک بار استفاده از این نام کاربری و کلمه عبور، آن را با یک عبارت امنتر جایگزین کنید. بهترین حالت برای ساخت یک کلمه عبور، استفاده از ترکیب کلمات با حروف کوچک و بزرگ، اعداد و نشانههاست.
بیشتر بخوانید : چگونه از هک شدن شبکه وای فای جلوگیری کنیم؟
چگونه روتر وای فای را تنظیم کنیم
پس از وارد کردن نام کاربری و کلمه عبور، وارد یک صفحه از پیش طراحی شده میشوید که اطلاعات لازم برای راه اندازی روتر را از شما درخواست میکند. هیچ فرمول کلی برای راه اندازی روترها وجود ندارد و بسته به کارخانه سازنده و یا قابلیتهای آن روتر، ممکن است راه اندازی یک دستگاه با دیگری اندکی متفاوت باشد.
اگر بخواهیم تمام روشهای راه اندازی روترها را در این مقاله توضیح دهیم، بحث کمی حوصله سر بر میشود. به همین دلیل اگر مشاهده کردید که روتر شما با روشی که در ادامه مطرح خواهیم کرد شروع به کار نمیکند، حتما با پشتیبانی شرکت ارائه دهنده خدمات اینترنت خود تماس بگیرید.
حال در ادامه چندین توصیه را در اختیار شما قرار خواهیم داد:
از ویزارد راه اندازی روتر وای فای استفاده کنید
برخی از روترها یک صفحه خلاصه شده از تنظیمات پر طرفدار را در اختیار کاربران قرار میدهند. علاوه بر SSID (نامی است که شبکه با آن شناخته میشود. این نام قابلیت تغییر دارد) و کلمه عبور، چندین مورد دیگر وجود دارند که به راحتی و با مراجعه به این صفحه، قابل تعویض هستند.
برای اتصال دستگاهها به وای فای، از کلید WPS استفاده کنید
اگر تا به حال تلاش کردهاید که دو دستگاه را از طریق بلوتوث به هم وصل کنید، از این نکته اطلاع دارید که پروسه اتصال و انتقال داده به چه صورت عملی میشود. در بحث اتصال به روتر وایفای نیز با موضوع مشابهی سر و کار خواهیم داشت. اگر از ویندوز ۱۰ استفاده میکنید، پس از انجام مراحل بالا، میتوانید نام SSID را در بخش شبکههای وایفای مشاهده کنید.
با کلیک بر روی نام SSID شبکه، از شما درخواست میشود تا کلمه عبور مخصوص اتصال به اینترنت را وارد نمایید. اگر دوست ندارید که دوباره کلمه عبور پیچیده خود را تایپ کنید، میتوانید از دکمه WPS برای این کار استفاده کنید. این فرآیند حدودا یک دقیقه طول میکشد و در نهایت، روتر وایفای و کامپیوترتان به یکدیگر متصل میشوند. به خاطر داشته باشید که WPS تنها برای دستگاههایی با سیستم عامل ویندوز و اندروید قابلیت استفاده دارد و با اینکه روش ساده ای است اما چندان امن نیست.
بیشتر بخوانید : WPS چیست و چگونه فعال میشود؟
اگر در مراحل راه اندازی شک دارید، از تنظیمات اتوماتیک استفاده کنید:
یکی از پر کاربردترین تنظیمات فعال بر روی روترهای وایفای، تنظیمات اتوماتیک یا Auto configuration است. روترها از سرویسی با نام DHCP پشتیبانی میکنند که به آنها اجازه میدهد تا به صورت اتوماتیک، به کاربران شبکه آدرس IP اختصاص دهند. این سرویس میتواند کار مدیریت آدرسهای IP کاربران را بر عهده بگیرد. از آنجایی که آدرس دهی IP کاریست که نیاز به تخصص و دانش دارد، بهتر است به DHCP روتر اجازه دهیم که این مسئولیت مهم را بر عهده بگیرد.
کدام یک از این گزینهها بهتر است؟ اتصال ۲.۴ گیگاهرتز یا اتصال ۵ گیگاهرتز
در هنگام راه اندازی روتر وای فای، یکی از موراد گمراه کننده انتخاب بین دو فرکانس موجود است. به صورت کلی فرکانس ۵ گیگاهرتزی عملکرد بهتری را در مقایسه با فرکانس ۲.۴ گیگاهرتزی (به خصوص در فواصل نزدیک) از خود به نمایش میگذارد. در نظر داشته باشید که اتصال ۵ گیگاهرتزی به دلیل طول موج کوتاهتر، میتواند در فضاهای بسته و کوچک استفاده شود.
بیشتر بخوانید : مزیت دو بانده و تنظیم فرکانس مودم، 2.4 یا 5 گیگاهرتز؟
از طرفی تعداد کانالهای کم برای اتصال ۲.۴ گیگاهرتزی، باعث به وجود آمدن تراکم زیادی در این حالت میگردد. اگر تصمیم دارید تا از اتصال ۲.۴ گیگاهرتزی استفاده کنید، بهتر است کار انتخاب کانال مناسب و پر سرعت را به عهده خود روتر بگذارید. در زمانهایی که نیاز به انجام تنظیمات به صورت دستی دارید، میتوانید از میان کانالهای ۱ الی ۱۱، یکی را انتخاب کنید.
فلسفه وجود این ۱۱ کانال این است که تا حد امکان از تداخل اطلاعاتی جلوگیری شود. روترها برای اتصال ۲.۴ گیگاهرتزی به صورت پیش فرض از کانال شماره ۶ استفاده میکنند.
بیشتر بخوانید : افزایش سرعت شبکه وای فای با انتخاب کانال وای فای مناسب
پس از پایان این مرحله، برخی از روترها تنظیمات دیگری نیز به کاربران نشان میدهند. به عنوان مثال تنظیمات مربوط به نظارت والدین ( که به پدر مادرها اجازه میدهد دسترسی به برخی مطالب را محدود کنند) یا به روز رسانی نرم افزاری از جمله صفحاتی هستند که معمولا در ادامه صفحه راه اندازی روتر نمایش داده میشوند. پس از گذشتن از این صفحات، باید وارد تب Wireless setup شده و ارتباط وایفای خود را برقرار کنید.
پس از این کار، پنجرههای دنیای اینترنت سوی شما باز میشوند.
مرحله بعدی
راه اندازی یک روتر و اتصال آن به اینترنت، یکی از سادهترین تنظیماتی است که میتوان آن را بر روی روترها اعمال کرد. شاید در ابتدا، دیدن گزینه تنظیمات پیشرفته باعث ایجاد ترس در شما شود. چرا که دوست ندارید خللی در عملکرد روتر خود ایجاد کنید.
اما اصل ماجرا این است که تنظیمات موجود در این بخش، به شما اجازه میدهند تا بهترین استفاده را از قابلیتهایی که روتر شما در خود جای داده است، داشته باشید. ما قصد داریم چند نمونه از این ویژگیها را به شما نشان دهیم.
سرویس کیفیت خدمات (Quality of Service)
سرویس کیفیت خدمات که با نام اختصاری QoS نیز شناخته میشود، یکی از ویژگیهایی است که امکان اجرای برنامه بر روی یک شبکه و یا به صورت کلی، عبور ترافیک از بستر شبکه را فراهم میکند. قابلیت کیفیت خدمات، با دسته بندی و اولویت بندی ترافیک در حال جا به جایی در بستر شبکه خانگی یا اداری، همواره در تلاش است تا تجربه کاربری بهتری را برای شما به ارمغان بیاورد.
بسیاری از روترها یا در اپلیکیشن موبایلشان و یا در صفحه تنظیمات، بخشی به عنوان بررسی ترافیک شبکه دارند. با فعال کردن گزینه QoS شما قادر خواهید بود برای برخی فعالیتها (مثلا بازی کردن آنلاین یا استریم ویدیو) اولویت بالاتری در نظر بگیرید تا از این طریق، در زمان استفاده از آنها عملکرد بهینهتری را مشاهده کنید.
علاوه بر اولویت بندی ترافیک شبکه، کیفیت خدمات (QoS) میتواند دستگاههای موجود در شبکه را نیز اولویت بندی کند. در گذشته، این کار از طریق اولویت بندی آدرس MAC دستگاهها صورت میپذیرفت. این در حالیست که امروزه بسیاری از شرکتها مانند دی لینک، ایسوس و تندا از طریق یک رابط کاربری گرافیکی جذاب، به کاربر اجازه اولویت بندی میدهند.
بیشتر بخوانید: چگونه روترهایی با QoS قویتر شبکه خانگی را بهتر مدیریت میکنند؟
کیفیت خدمات همچنین شما را قادر میسازد تا میزان استفاده هر دستگاه از پهنای باند شبکه را به صورت مستقیم مشاهده کنید. با این روش به راحتی میتوان جلو فعالیت دستگاهی در خانه یا محل کار که بیش از حد پهنای باند مصرف میکند را گرفت.
از آنجایی که امروزه بیش از گذشته، مردم از پلتفرمهای استریم استفاده میکنند، بیشتر ترافیک مصرف شده به شکل دانلود است. اگر در زمان استریم کردن متوجه میشوید که زمان انتظار بیش از حالت معمول است، قطعا QoC میتواند راهکار مناسبی برای حل این مشکل باشد. البته این موضوع در خصوص گیمرها اندکی متفاوت است. چرا که گیمرها علاوه بر سرعت دانلود، باید چارهای بیاندیشند تا سرعت آپلود بالاتر و پینگ کمتری داشته باشند.
تنظیمات شبکه مهمان در راه اندازی روتر وای فای
ایجاد یک شبکه مهمان در مراحل راه اندازی روتر وای فای زمانی کارساز خواهد بود که بخواهید دسترسی افراد ناشناس به اطلاعات و فایلهای موجود در شبکه محلی را از بین ببرید. برای راه اندازی این شبکه، وارد صفحه کاربری یا اپلیکیشن روتر خود بشوید و پس از آن، گزینه Wireless Settingرا انتخاب کنید. در بیشتر روترها، گزینه شبکه مهمان به صورت پیش فرض غیر فعال است. به همین دلیل با انتخاب گزینهGuest Network با صفحه کاربری جدیدی رو به رو خواهید شد. برای شبکه خود یک نام کاربری و کلمه عبور تعیین کرده و شروع به کار کنید.
پیشنهاد ما این است که تا حد امکان از حالت رمز گذاری WPA2 برای شبکه وایفای استفاده نمایید. به هر حال بسیاری از افراد شبکه مهمان را به صورت آزاد قرار میدهند تا دسترسیها راحتتر باشند. البته این موضوع باعث میشود هر فردی چه از داخل و چه از خارج محیط، بتواند از پهنای باند این شبکه استفاده کند. به همین دلیل شبکههای مهمان قابلیت اعمال محدودیتهای گستردهای دارند.
به عنوان مثال، شما میتوانید پهنای باندی که هر دستگاه مهمان میتواند استفاده کند را تعیین کرده و ساعتهای فعالیت شبکه را مشخص کنید. علاوه بر این، امکان تغییر فرکانس شبکه از ۲.۴ به ۵ گیگاهرتز و برعکس نیز در شبکه مهمان وجود دارد.
بررسی ترافیک شبکه بعد از راه اندازی روتر وای فای
بررسی میزان و نحوه انتقال ترافیک بر روی شبکه میتواند به شما در اعمال محدودیتهای مرتبط با پهنای باند کمک کند. اگر دوست دارید این کار را انجام دهید، وارد بخش تنظیمات پیشرفته روتر خود شوید. در این بخش، با گزینهای به نام traffic monitor یا traffic meter یا monitor traffic رو به رو خواهید شد. فعالسازی این گزینه، شما را قادر میسازد تا تمام ترافیک ورودی و خروجی روتر را تحت بررسی قرار دهید.
در برخی از روترها، کاربر میتواند محدودیتهایی بر روی میزان ترافیک دانلود، میزان ترافیک آپلود و یا هردو لحاظ کند. اگر روتر شما قابلیت مانیتور ترافیک را ندارد، نیازی به نگرانی نیست. چرا که برنامههای آنلاینی مانند Solarwinds RTBM و یا PRTG وجود دارند که امکان بازدید ترافیک شبکه را فراهم میآورند.
سرور FTP
اگر از قدیم الایام با دنیای اینترنت ارتباط داشتهاید، قطعا میدانید که پیش از آنکه سرویسهای انتقال فایل مانند Dropbox ساخته شوند، برای انتقال یک فایل بزرگ از یک سیستم به سیستمی دیگر، باید از فیلترهای یک پروتکل مخصوص انتقال فایل استفاده میشد. اپلیکیشنهای FTP شاید دیگر مثل گذشته خواهان نداشته باشند؛ اما خود تکنولوژی و قوانین FTP همچنان به قوت خود پا بر جا هستند و برای انتقال فایلها در خارج از فضای ابری مورد استفاده قرار میگیرند.
سرورهای FTP بیشتر در روترهایی فعال هستند که بیش از یک یک پورت USB دارند. اولین چیزی که برای استفاده از پروتکل FTP بر روی روتر نیاز دارید، یک هارد درایو است که به وسیله USB به روتر متصل میگردد. حال وقت آن است که وارد صفحه تنظیمات یا اپلیکیشن روتر شوید و گزینه USB Storage یا USB Setting یا چیزی شبیه به این را انتخاب کنید. با ورود به این بخش، گزینه FTP via internet را پیدا کرده و بر روی آن کلیک کنید. کاربر ادمین میتواند برای بالا رفتن امنیت، قابلیتهای read و write را برای خودش محدود کند.
بیشتر بخوانید : آموزش استفاده از USB Sharing در روتر های تندا
در برخی از روترها میتوان قابلیتهای read و write را برای فولدرهای مختلف مشخص کرد. با انتخاب گزینه select folder میتوانید فولدری را که قصد اعمال تغییرات بر روی آن دارید را پیدا کنید. سپس فولدر را انتخاب کرده و تنظیمات مورد نظر را لحاظ کنید.
فیلتر کردن آدرس MAC
آدرس MAC (مخفف media access control) یک شناسه منحصر به فرد برای دستگاههای موجود در شبکه است. در اصل این آدرس، بر روی کارت شبکه هر دستگاهی ثبت شده است. در برخی از روترها، این قابلیت فراهم شده است که MAC آدرسهایی که اجازه دسترسی به شبکه دارند، در یک لیست موسوم به لیست سفید قرار بگیرند.
برای انجام این کار، باید با مراجعه به قسمت تنظیمات پیشرفته، قسمت فیلتر کردن MAC آدرس را پیدا کنید. اگر روتر شما چندین شبکه مختلف را پشتیبانی میکند، باید پیش از هر کار، مشخص کنید که فیلتر مدنظر شما بر روی کدام یک از شبکهها اجرا میشود. همچنین باید تعیین کنید که MAC ادرس مورد نظر، باید در لیست سفید قرار بگیرد یا به لیست سیاه منتقل گردد. در مرحله نهایی کافیست MAC آدرس دستگاه مورد نظرتان را در بخش مربوط قرار دهید.
اگر از گوشیهای هوشمند و تبلتها استفاده میکنید، با مراجعه به بخش About Phone میتوانید MAC آدرس دستگاه را پیدا کنید. البته در برخی از دستگاهها، نیاز به طی کردن یک مرحله اضافه دارید. پس از ورود به این بخش، وارد تب Status شوید تا MAC آدرس به شما نمایش داده شود.
اگر از دستگاههای مک یا ویندوز استفاده میکنید، برای به دست آوردن آدرس MAC کافیست وارد صفحه تنظیمات شده و گزینه network and sharing center را انتخاب کنید. در این مرحله از راه اندازی روتر وای فای، بر روی نام شبکه داخلی وایفای کلیک کرده و به دنبال گزینه details و یا Properties بگردید. در این بخش میتوانید به اطلاعات بسیاری از قبیل آدرس فیزیکی دستگاه یا همان MAC آدرس دسترسی پیدا کنید (در دستگاههای مک با نام Wi-Fi Address شناخته میشود).
راه اندازی روتر وای فای و تنظیم قابلیت کنترل والدین
قابلیت کنترل والدین میتواند مزیتهای فراوانی را در اختیار آن دسته از کاربرانی قرار دهد که نگران فعالیتهای فرزند خود در فضای اینترنت هستند. به عنوان مثال، هر دستگاه با MAC آدرس منحصر به فرد، فقط میتواند در زمان بندیهای مشخصی از قابلیتهای شبکه استفاده کند. با این روش، والدین میتوانند جلو پیشرفت عادتهای بد کودکان خود در فضای آنلاین را بگیرند.
بیشتر بخوانید: اینفوگرافی؛ چگونه اینترنت را برای فرزندان مان امن کنیم؟
در ابتدا وارد بخش MAC Address Filtering شده و از قرار گرفتن آدرس دستگاه در لیست سفید اطمینان حاصل کنید. سپس با رفتن به بخش Parental Controls قادر خواهید بود تا ساعات استفاده کودکانتان از شبکه را محدود کنید. این چند گام کوچک علاوه بر اینکه عادت استفاده درست از اینترنت را به کودکان آموزش میدهد، میتواند خیال والدین از استفاده بهینه فرزندانشان از اینترنت را نیز راحت کند.
گام بعدی
بسیاری از سازندگان تلاش میکنند تا با ارائه یک ویزارد مخصوص، مراحل راه اندازی یک روتر را به صورت بسیار شفاف به مشتریان خود توضیح دهند. اما بسیاری از قابلیتهای کاربردی یک روتر در داخل منو تنظیمات پیشرفته قرار گرفته است. به همین دلیل، آن دسته از کاربرانی که دوست دارند از تمام قابلیتهایی که روتر در اختیارشان قرار میدهد استفاده کنند، میتوانند نگاهی به گزینههای موجود در این قسمت داشته باشند.
توصیه ما این است که حتی اگر یک روتر جدید خریداری کردهاید، به قابلیتهایی که بر روی بسته قرار گرفته بسنده نکنید و با جستجو در تبها و منوهای گوناگون، بهترین تنظیمات را برای بهبود کیفیت فضای کاربری پیدا کنید. پس از انجام هر گونه تغییر، بهتر است سرعت اینترنت خود را بررسی کرده و در صورت نیاز، تغییرات را به روز رسانی کنید.

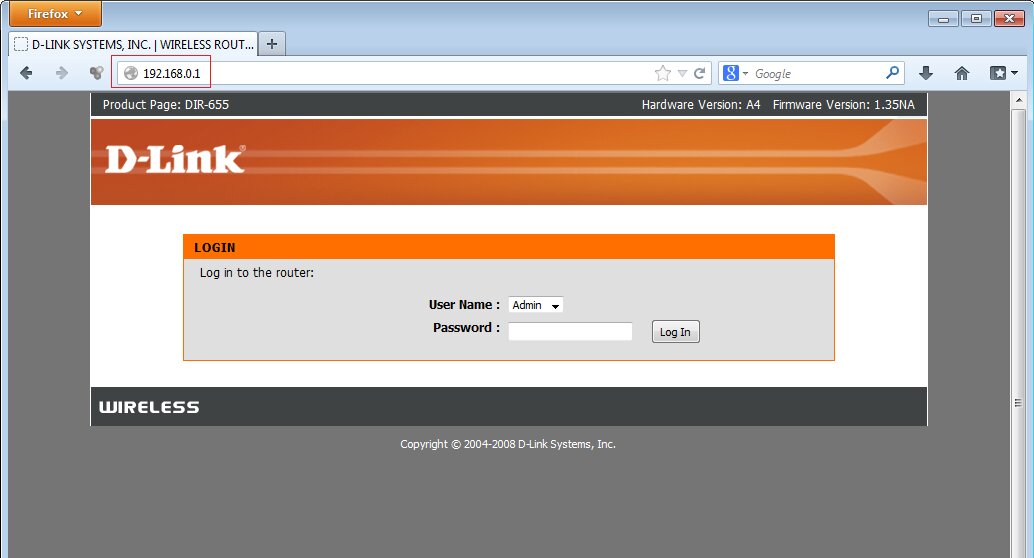
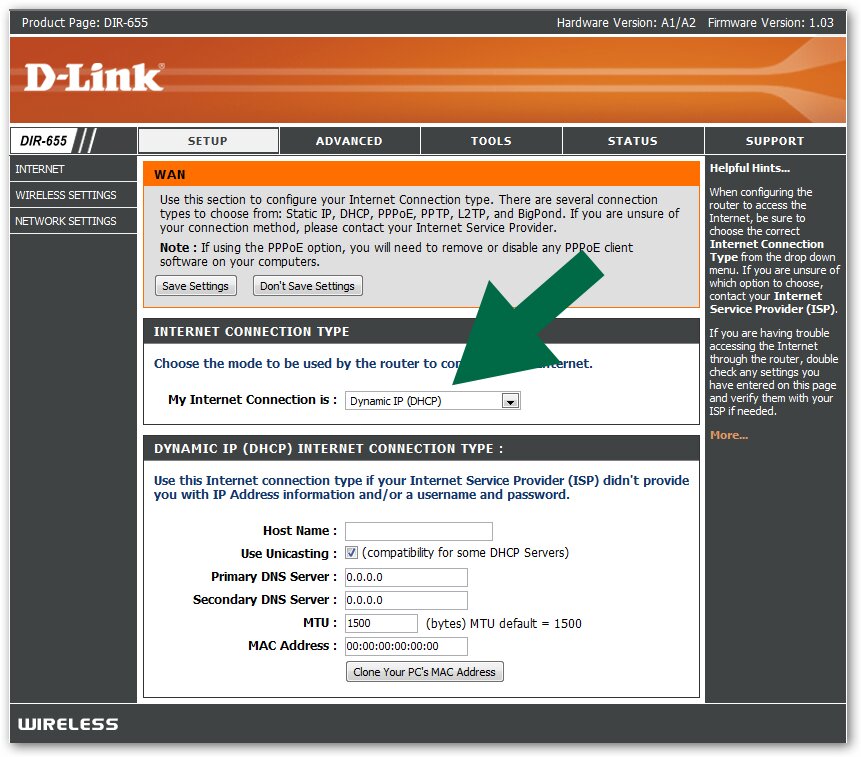
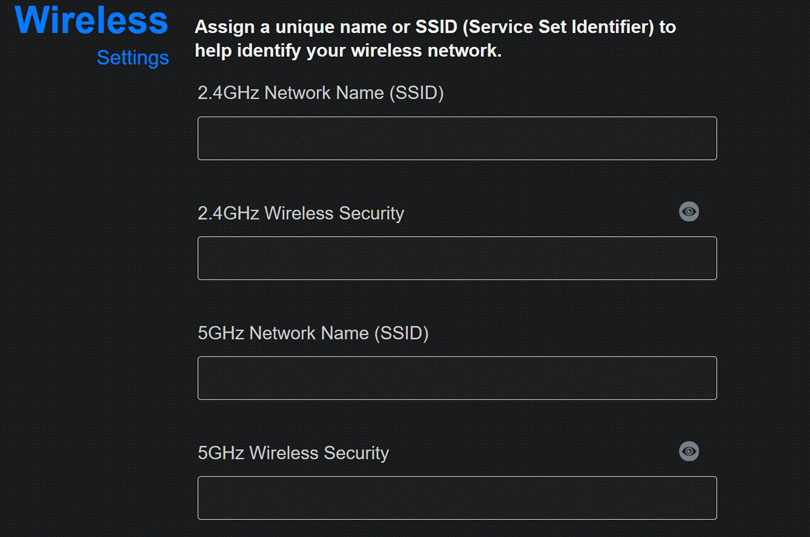
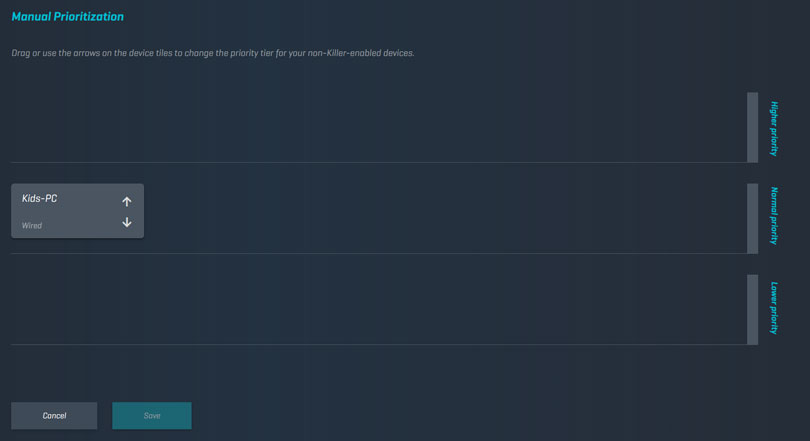
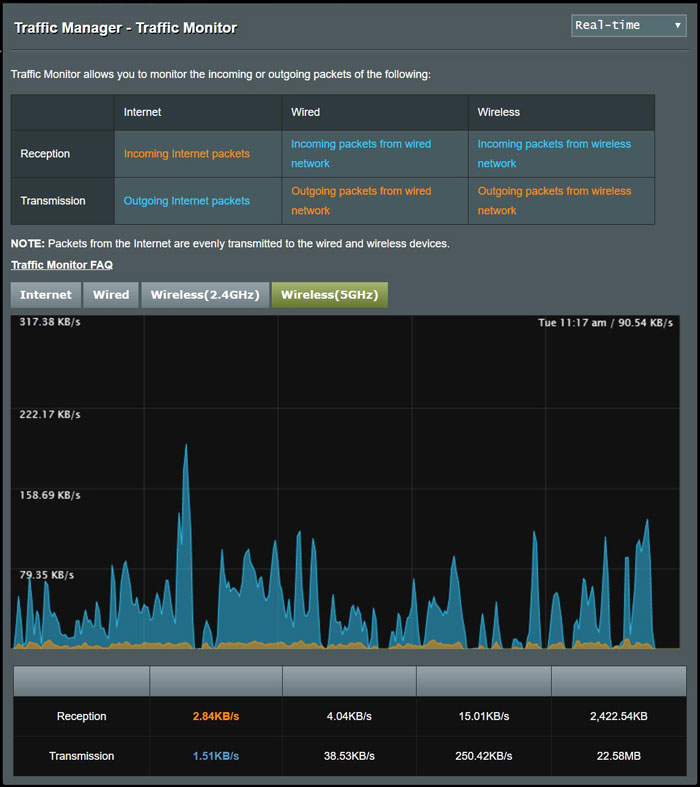
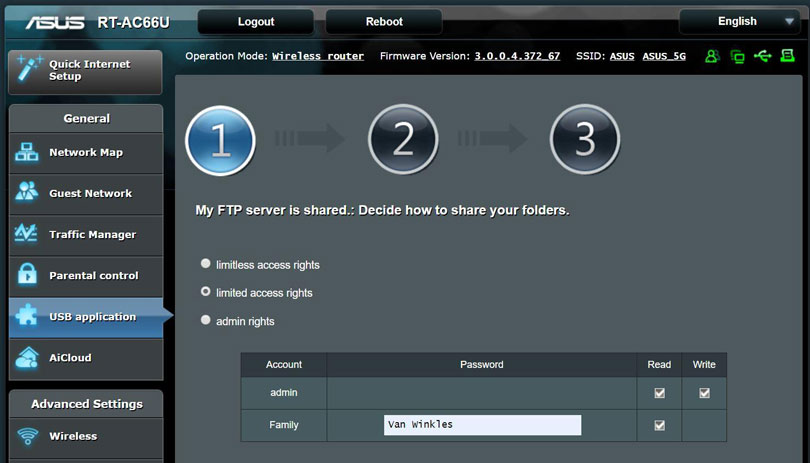
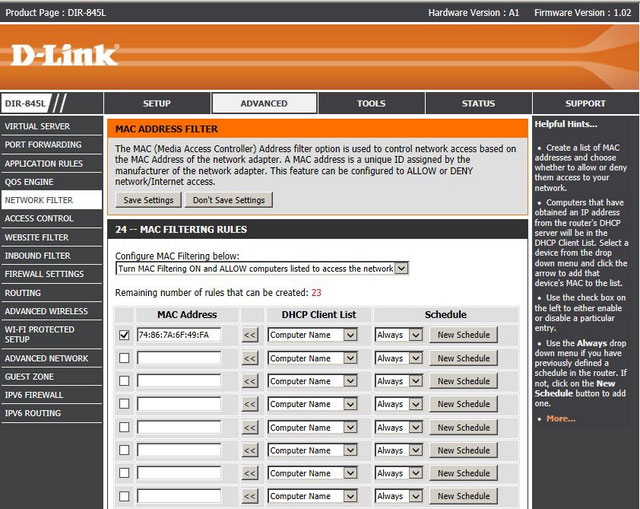
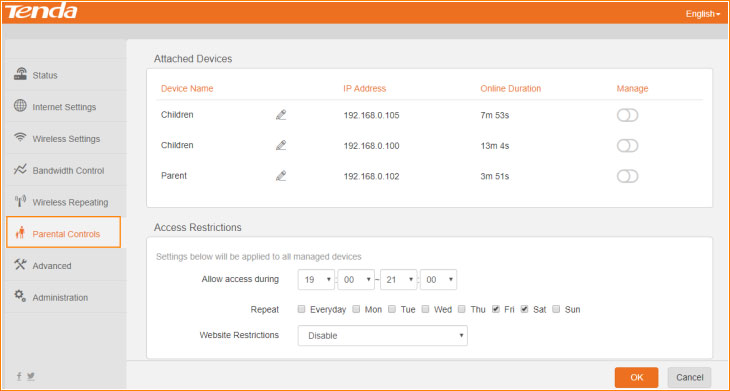






ثبت ديدگاه