تقویت آنتن دهی وای فای به 10 روش
یکی از اصلی ترین مشکلات استفاده از شبکه های وای فای کندی شبکه و یا نقاط کور و بدون آنتن هستند. در این مقاله ۱۰ روش برای تقویت آنتن دهی وای فای را بررسی می کنیم.
در دورهای که داشتن اینترنت پرسرعت از نان شب واجبتر شده است و برای برخی، حکم نفس کشیدن را دارد، مشکلاتی مثل وبگردی با سرعت کم، قطعی در بازی آنلاین و تماشای آنلاین فیلم، قطع و وصل شدن Wi-Fi و نقاط کوری که سیگنال وایفای ندارند، واقعا اعصاب هرکسی را به هم میریزد.
اگر حس میکنید اینترنت شما کند شده است، ابزاری وجود دارند که به کمک آنها میتوانید سرعت اینترنت خود را تست کنید. با این وجود، اگر فکر میکنید تنها روشی که برای داشتن سرعت خوب اینترنت باقی مانده نشستن در کنار مودم یا روتر است، باید روشهایی را که در ادامه معرفی میکنیم، به کار بگیرید تا کیفیت وایفای خود را بهتر کنید.
1) برای تقویت آنتن دهی وای فای فریمور روتر را آپدیت کنید
شاید آپدیت روتر (یا مودم) بتواند مشکل شما را حل کند. شرکتهای سازندهی روتر همیشه امکاناتی به نرمافزارهای خود اضافه میکنند تا سرعت را کمی بهتر کنند. اینکه آپدیت فریمور (firmware) مراحل آسان یا سختی داشته باشد، کاملا به مدل و شرکت سازندهی روتر شما بستگی دارد.
فرایند به روز رسانی فریمور در بسیاری از روترها و مودمهای امروزی، در داخل رابط کاربری که برای تنظیمات و مدیریت روتر طراحی شده، انجام میشود؛ بنابراین تنها با انتخاب یک گزینه میتوانید فریمور را آپدیت کنید. در سایر مدلها بهویژه اگر قدیمی باشند، مجبور هستید که به وبسایت سازندهی روتر بروید و فایل فریمور را دانلود و سپس آن را در قسمت تنظیمات آپلود کنید. شاید این فرایند خیلی باب میل شما نباشد، ولی به هر حال، یک روش ساده برای حل مشکل است.
در حقیقت، حتی اگر شبکهی وایرلس شما مشکلی نداشته باشد، باید آپدیت فریمور را به یک عادت همیشگی تبدیل کنید تا امکانات بیشتر، آپدیتهای امنیتی و کارایی بهتری را دریافت کنید.
2) بهترین مکان را برای روتر پیدا کنید
از نظر محل قرار دادن روتر، همهی اتاقها و فضاها ارزش برابری ندارند یعنی به یک اندازه مناسب نیستند. واقعیت این است که وقتی جای روتر یا مودم را عوض کنید، میزان آنتندهی آن نیز تحت تأثیر قرار میگیرد. شاید به ظاهر منطقی باشد که روتر را در کنار پریز تلفن یا در گوشهای از قفسهها بگذارید، ولی همیشه این روش درست نیست. به جای آنکه روتر را در یک گوشه از خانه بگذارید، بهتر است تا جای ممکن، محلی را برای آن انتخاب کنید که در مرکز خانه باشد تا سیگنالدهی آن به بیشترین حد ممکن برسد.
روترهای بیسیم، به فضای باز هم نیاز دارند و باید به دور از دیوارها و موانع باشند. به همین دلیل، اگر به این فکر افتادهاید که روتر را در یک قفسه یا پشت چندین کتاب پنهان کنید متاسفانه ایده خوبی نیست، باید بگوییم که اگر اطراف روتر یا مودم فضای خالی وجود داشته باشد، سیگنال بهتری از آن دریافت خواهید کرد. این کار مانع از گرم شدن بیش از حد روتر نیز میشود. به همین ترتیب، مودم را نزدیک لوازم خانگی سنگین و دستگاههای برقی بزرگ قرار ندهید؛ زیرا نزدیک بودن به این وسایل، باعث تأثیر منفی در عملکرد وایفای میشود.
اگر مودم یا روتر شما آنتن دارد، آن را به صورت عمود تنظیم کنید تا سیگنالدهی وایفای بیشتر شود. در صورت امکان، روتر را در مکان مرتفعی مثل بالای قفسه قرار دهید تا سیگنال بهتری دریافت کنید. ابزارهای زیادی برای مشاهدهی وضعیت پوششدهی وایفای وجود دارد. نرمافزارهایی مثل Heatmapper و inSSIDer گزینههای خوبی هستند که هم نقاط کور و هم محلهایی را که سیگنالدهی وایفای قوی است، نشان میدهند. اپلیکیشنهای زیادی نیز برای موبایل وجود دارد که میتوانید از بین آنها یکی را به دلخواه انتخاب کنید.
3) فرکانس وایفای را تنظیم کنید
به تنظیمات روتر بروید و مطمئن شوید که تنظیمات شما بهترین بازدهی را خواهد داشت. اگر روتر شما دو باند فرکانسی دارد، با تغییر باند فرکانسی از 2.4 گیگاهرتز به 5 گیگاهرتز، به احتمال زیاد کیفیت وایفای بهتر میشود.
باند فرکانسی 5 گیگاهرتز نه تنها سرعت بیشتری دارد، بلکه تداخل کمتری هم با دیگر شبکهها و دستگاههای بیسیم دارد؛ زیرا فرکانس 5 گیگاهرتز، فرکانس متداولی نیست و کمتر از آن استفاده میشود. البته از نظر گسترهی پوششدهی و عبور از موانع، به اندازهی فرکانس 2.4 گیگاهرتز قوی نیست و فاصلهی کمتری را پوشش میدهد.
معمولا در اکثر روترهایی که دو باند فرکانسی دارند، میتوانید برای هر دو باند، یک نام وایفایِ یکسان انتخاب کنید. در تنظیمات مدیریتی روتر بگردید و گزینهی فرکانس 5 گیگاهرتز را پیدا کنید و همان نام و پسورد وایفای که برای فرکانس 2.4 گیگاهرتز انتخاب کردهاید، برای آن هم وارد کنید. با این روش، دستگاه شما به صورت اتوماتیک بهترین سیگنال را انتخاب میکند و به آن وصل میشود. اگر روتر شما این قابلیت را ندارد که بتوانید نام یکسان برای هردو فرکانس وارد کنید، یک نام دیگر مثل HappyHouse-5GHz بگذارید که مشخص باشد باند 5 گیگاهرتز است و هرجا که آنتندهی مناسب بود به صورت دستی به آن وصل شوید.
بیشتر بخوانید : مزیت دو بانده و تنظیم فرکانس مودم، 2.4 یا 5 گیگاهرتز؟
4) کانال را تغییر دهید
تداخل فرکانس یک مشکل بزرگ است، مخصوصا برای کسانی که در مناطق پرجمعیت زندگی میکنند. سیگنالی که از دیگر شبکههای وایرلس منتشر میشود، میتواند بر سرعت وایفای شما تأثیر منفی بگذارد، به ویژه از طرف وسایلی مثل تلفنهای بیسیم، مایکروویو و سایر وسایل برقی مشابه.
وقتی بچه بودید، با بیسیمهای واکی-تاکی بازی کردهاید؟ اگر چنین تجربهای داشتهاید، شاید به یاد بیاورید که برای اینکه بتوانید صدای طرف مقابل را بشنوید، باید در یک «کانال» یکسان ارتباط برقرار میکردید و اگر به طور اتفاقی، همان کانالی را که همسایهی شما از آن استفاده میکرد، انتخاب میکردید، میتوانستید به مکالمهی آنها گوش دهید، حتی اگر مدل واکی-تاکی آنها با شما متفاوت بود.
به همین منوال، همهی روترهای جدید میتوانند هنگام ارتباط با دستگاههای شما، بین کانالها سوئیچ کنند. اکثر روترها به صورت اتوماتیک کانال را برای شما انتخاب میکنند؛ ولی اگر وایفای همسایه هم از همان کانال استفاده کند، احتمالا با شلوغی سیگنال مواجه میشوید. یک روتر خوب، اگر در حالت اتوماتیک تنظیم شود، کانالی را انتخاب میکند که کمترین شلوغی را داشته باشد؛ اما روترهای ارزانقیمت، تنها یک کانال پیشفرض را انتخاب میکنند حتی اگر بهترین کانال نباشد. این مسئله میتواند مشکل ایجاد کند.
در کامپیوترهایی که سیستمعامل ویندوز دارند، میتوانید مشاهده کنید که وایفایهای نزدیک شما، از چه کانالی استفاده میکنند. command prompt را باز کنید (با زدن دکمهی استارت و تایپ cmd) و عبارت netsh wlan show all را بنویسید. با این کار، لیستی از شبکههای بیسیم را میبینید که در نزدیکی شما هستند و به اطلاعاتی از آنها از جمله کانالی که استفاده میکنند، دسترسی پیدا میکنید.
مثلا در نزدیکی ما، اکثر وایفایهای ما و همسایگان ما، از کانال 6 و 11 استفاده میکنند. به طور کلی، برای فرکانس 2.4 گیگاهرتز بهتر است کانالهای 1، 6 و 11 را انتخاب کنید؛ زیرا تنها کانالهایی هستند که با دیگر کانالها همپوشانی ندارند (اگر همپوشانی داشته باشند، از کیفیت وایفای کم میکند). فرکانس 5 گیگاهرتز معمولا از کانالهایی استفاده میکند که همپوشانی ندارند و این امر باعث میشود انتخاب کانال، بسیار راحتتر باشد.
اگر بهترین کارایی را از تنظیمات اتوماتیک برای انتخاب کانال نگرفتهاید، به تنظیمات روتر وارد شوید و مستقیما به بخش وایرلس بروید و یک کانال را به صورت دستی انتخاب کنید (بهترین حالت این است که کانالی را انتخاب کنید که توسط وایفایهای اطراف شما اشغال نشده باشد).
سپس مقایسه کنید که سرعت وایفای و قدرت آنتندهی آن، نسبت به حالت اتوماتیک بهتر شده است یا نه. فراموش نکنید که در طول زمان ممکن است وضعیت اشغال بودن کانالها تغییر کند. پس اگر یک کانال را به صورت دستی انتخاب میکنید، بهتر است هر از چند گاهی، دوباره وضعیت کانالها را بررسی کنید تا مطمئن شوید هنوز هم بهترین کانال را استفاده میکنید.
ممکن است اصلا مشکل از تداخل فرکانس یا وایفایهای اطراف شما نباشد. شاید مهمانهایی ناخواسته، در حال استفاده از وایفای شما هستند. ابزارهایی مثل Wireless Network Watcher وجود دارند که به کمک آنها میتوانید بفهمید چه دستگاههایی از وایفای شما استفاده میکنند و همسایههای زرنگ خود را بشناسید. اگر وایفای شما پسورد ندارد، سریعا یک پسورد قوی برای آن بگذارید و ترجیحا رمزگذاری WPA2 را انتخاب کنید تا دیگران نتوانند به وایفای شما دسترسی پیدا کنند؛ چرا که هک کردن رمزگذاری WEP بسیار راحت است.
بیشتر بخوانید : افزایش سرعت وای فای با تغییر کانال آن!
5) کیفیت را کنترل کنید
اکثر مودمهای جدید، ابزارهایی برای قابلیتِ کیفیت سرویس (QoS) دارند که میتوانند پهنای باند مورد استفاده توسط برنامهها را محدود کنند. منوی QoS را در محیط تحت وب دی-لینک در عکس زیر مشاهده می کنید.
پس میتوانید برای تقویت آنتن دهی وای فای از QoS استفاده کنید و اولویت مکالمات تصویری را بالاتر از دانلود فایل قرار دهید. با این روش، مکالمهی تصویری شما با مادربزرگتان، به خاطر دانلود یک فایل حجیم دچار قطعی نمیشود (مسلما با این کار دانلود فایل زمان بیشتری طول میکشد؛ اما جایگاه مادربزرگ بسیار والاتر است). در برخی از تنظیمات کیفیت سرویس (QoS) حتی میتوانید مشخص کنید کدام برنامهها در چه ساعتی از شبانهروز اولویت بالاتری داشته باشند.
تنظیمات QoS را معمولا میتوانید در قسمت تنظیمات پیشرفته (advanced settings) در رابط مبتنی بر وبِ روتر پیدا کنید. ممکن است بعضی از روترها کار را راحتتر از این کنند و تنها با زدن یک دکمه، بتوانید حالت صوتی و تصویری (multimedia) یا تنظیمات گیمینگ (gaming) را فعال کنید. در این حالت، اولویت به این نوع استفادهها داده میشود.
بیشتر بخوانید : نکاتی که قبل از خرید مودم گیمینگ باید بدانید [معرفی بهترینها]
6) از سختافزار قدیمی دل بکنید
فکر خوبی است که از تجهیزاتِ فعلیِ خود نهایت استفاده را ببرید؛ اما اگر از سختافزار و وسایل قدیمی استفاده میکنید، نباید انتظار بهترین کارایی را از آنها داشته باشید. برای اینکه از جدیدترین امکانات امنیتی و بالاترین سرعت اتصال بهره ببرید، پیشنهاد ما خرید مودم و جایگزینی آن با مودم قدیمی است.
این استانداردها، پهنای باندِ نسبتا کمی دارند. بنابراین همهی ترفندهایی که برای تقویت آنتندهی وای فای در بالا به آن اشاره کردیم، فقط اندکی به شما کمک میکند (البته در صورتی که سرعت اینترنت شما، سرعتهای بالایی مثل اینترنت فیبر نوری باشد؛ وگرنه برای سرعتهای معمولی در ایران، این ترفندها تأثیر بسیار بیشتری دارند).
حداکثر سرعت استاندارد 802.11g به 54 مگابیت بر ثانیه میرسد، در حالی که این شاخص برای 802.11n رقم 300 مگابیت بر ثانیه را ثبت میکند. آخرین نسخه از 802.11ac تا سرعت 1 گیگابیت بر ثانیه را پشتیبانی میکند و نسل جدید WI-FI 6 (استاندارد 802.11ax) روی کاغذ به سرعت 10 گیگابیت بر ثانیه هم میرسد. برای شروع، راهنمای خرید روتر بیسیم را بخوانید تا با سریعترین روترها آشنا شوید.
حتی اگر روتر شما جدید باشد، ممکن است دستگاههایی داشته باشید که بسیار قدیمی هستند و از استانداردهای قدیمیتر استفاده میکنند. اگر کامپیوتر خود را سالها پیش خریده باشید، احتمالا آداپتور وایرلس با استاندارد 802.11ac یا حداقل 802.11n دارد. هر چقدر وسایل قدیمیتر باشند، احتمال اینکه از تکنولوژیهای مدرن در آنها استفاده شده باشد، کمتر است. (شاید بتوانید با خرید یک آداپتور یواسبی برای وایفای، امکانات دستگاههای قدیمی را بهتر کنید.)
توجه داشته باشید که یک روتر با کیفیت بالاتر، فقط از استانداردهای سریعتر وایفای پشتیبانی نمیکند، بلکه همهی مواردی را که پیش از این بیان کردیم، بهتر انجام میدهد. برای مثال، سیستم انتخاب کانال بهتری دارد، سیستم هدایت باند بهتری برای فرکانس 5 گیگاهرتز فراهم میکند و همچنین ویژگیهای بهتری برای کیفیت سرویس (QoS) دارد.
بیشتر بخوانید : QoS یا سرویس کیفیت خدمات چیست؟
یکی از جدیدترین مودم روترهای بازار ایران که از ویژگیهای متعددی از جمله QoS، استاندارد وایرلس 802.11n و سرعت دانلود 24 مگابایت بر ثانیه بهره میبرد، مودم روتر نتربیت مدل نتنزا است. مودم نتنزا دارای استاندارد ADSL+2 بوده و برای استفاده در شبکههای خانگی و اداری کاملاً مناسب است. از دیگر ویژگیهای محصول جدید نتربیت میتوان به وجود فایروال SPI، قابلیت hacker logging و دکمه WPS در آن اشاره کرد.
برخی دیگر از روترها ممکن است ویژگیهایی مثل چند کاربر- چند خروجی و چند ورودی (MU-MIMO) داشته باشند. روترهای MU-MIMO میتوانند چندین داده را به طور همزمان به چندین دستگاه ارسال و دریافت کنند، بدون اینکه پهنای باند کمتر شود. البته به خاطر داشته باشید که برای استفاده از این قابلیت، دستگاه های طرف مقابل هم باید از این قابلیت پشتیبانی کنند.
7) آنتن روتر را تعویض کنید
اگر روتر شما از آنتن داخلی استفاده میکند، اضافه کردن یک آنتن خارجی (اکسترنال) ایدهی خوبی است؛ زیرا آنتن خارجی، سیگنال قویتری منتشر میکند. شاید به همراه روتر شما، آنتنهایی هم قرار داده شده باشد که بتوانید خودتان به آن اضافه کنید. اگر چنین آنتنهایی وجود ندارد یا مدتها قبل آنها را دور انداختهاید، بسیاری از برندها آنتن جداگانه هم میفروشند که میتوانید از آنها استفاده کنید.
در اکثر موارد، میتوانید از بین آنتنهای همهطرفه (omni-directional) که سیگنال را در همهی جهتها منتشر میکنند و آنتنهای یکطرفه که سیگنال را در یک جهت خاص میفرستند، انتخاب کنید. اکثر آنتنهای موجود در روترها، از نوع همهطرفه هستند. بنابراین اگر یک آنتن خارجی میخرید، باید از نوع «high-gain» (پرقدرت) باشد که بتواند تفاوتی چشمگیر ایجاد کند.
یک آنتن یکطرفه میتواند گزینهی بهتری باشد؛ زیرا در همه جهتها سیگنال ضعیفی ندارید. پس آنتن خارجی را به سمت نقاط کور قرار دهید تا آنتن، سیگنال را در همان جهت انتشار دهد. برای جزئیات بیشتر، وبسایت سازندهی روتر خود را بررسی کنید تا اطلاعات بیشتری در مورد آنتنی که میتوانید بخرید، دریافت کنید.
8) از رنج اکستندر استفاده کنید
فاصلهی زیاد، یکی از مشکلات همیشگی است. یک سیگنال بیسیم میتواند تا محدودهی مشخصی منتشر شود. اگر قرار باشد محدودهای بیشتر از توان روتر، تحت پوشش شبکهی بیسیم قرار گیرد یا نقاط کور و دیوارهای زیادی وجود داشته باشد، عملکرد شبکهی بیسیم افت میکند.
اگر همهی مواردی را که تا اینجا گفتیم، انجام دادید ولی نتیجهای نگرفتید، شاید خانهی شما به قدری بزرگ است که یک روتر به تنهایی نمیتواند همهی نقاط را پوشش دهد. همهی روترها میتوانند تا محدودهی مشخصی سیگنال ارسال کنند و پس از آن مسافت، آنتندهی وایفای ضعیف میشود. اگر میخواهید مسافت بیشتری را تحت پوشش قرار دهید، برای تقویت آنتن دهی وای فای باید از توسعهدهندهی شبکهی بیسیم یا همان رِنج اکستِندِر (range extender) استفاده کنید.
رنج اکستندرها که با نام «تقویتکنندهی شبکهی بیسیم» هم شناخته میشوند، ظاهری شبیه به روترهای استاندارد دارند، ولی کار متفاوتی میکنند. برای کسانی که با این وسیله آشنایی ندارند، باید بگوییم که این دستگاهها سیگنال وایفای را از روتر وایرلس شما میگیرند و آن را دوباره در نقاطی دورتر منتشر میکنند. تا آنجا که به روتر شما مربوط میشود، رنج اکستندر فقط یک کاربر (کلاینت) با یک آدرس IP است، یعنی برای روتر، دقیقا شبیه به یک لپتاپ تصور میشود.
با اینکه این تقویتکننده، یک روتر نیست، ولی همهی قوانین برای پیدا کردن مکان مناسب، برای آن هم صدق میکند. رنج اکستندر باید به اندازهی کافی به روتر شبکهی اصلی نزدیک باشد تا سیگنالی قوی دریافت کند و از طرف دیگر، به اندازهی کافی به نقاط کور نزدیک باشد تا بتواند وظیفهی خود که همان گسترش دادن سیگنال است، به خوبی انجام دهد.
سیگنال تقویتشده تقریبا هیچوقت به خوبی سیگنال اصلی نیست؛ ولی به هر حال، بهتر از نداشتن وایفای یا آنتندهی ضعیف است. بنابراین اگر بتوانید به جای اتصال بیسیم، از اترنت یا پاورلاین (Powerline) برای وصل کردن رنج اکستندر به شبکه استفاده کنید، نتیجهی بهتری میگیرید.
لازم نیست حتما رنج اکستندری بخرید که از همان برند روتر شما باشد. اگرچه در برخی موارد ممکن است خرید اکستندر از همان برند، ویژگیهای بیشتری در ترکیب با روتر در اختیار شما بگذارد.
مهمتر از همه، حتما مدلی را انتخاب کنید که سیگنالی با استانداردی مشابه منتشر کند. مثلا اگر روتر شما از استاندارد 802.11ac استفاده میکند، نباید برای تقویت آنتن دهی وای فای یک رنج اکستندر با استاندارد 802.11n بخرید.
9) وایفای خود را به سیستم مش ارتقا دهید
رنج اکستندرها کمک میکنند که سیگنال وایفای را به نقاط کور برسانید؛ اما معمولا نیمی از پهنای باند اصلی را که از روتر میگیرند، برای شما فراهم میکنند. به علاوه، اغلب آنها به تنظیمات جداگانهای نیاز دارند و شاید شما را مجبور کنند که یک نام وایفای متفاوت نیز برای آنها اختصاص دهید که خود یک دردسر بزرگ است.
اگر میخواهید در تمام نقاط خانه، شبکهی وایفای با کیفیتی یکسان داشته باشید و بتوانید آن را از یک اپلیکیشن ساده در گوشی هوشمند کنترل کنید، بهتر است به ارتقای شبکهی بیسیم خود به یک سیستم مِش وایفای (mesh Wi-Fi system) فکر کنید.
سیستمهای مش وایفای که برای پوشش همهی نقاط خانه طراحی شدهاند، میخواهند به جای گسترش و تقویت روتر شما، جایگزین آن شوند. شما یک نود (node) را مستقیما به مودم خود وصل میکنید. سپس یک یا چند نود منتشرکننده را در نقاط مختلف خانه قرار میدهید. اپلیکیشنی که برای آن تعبیه شده، شما را به تنظیمات هدایت میکند تا مطمئن شوید که هر نود در بهترین مکان قرار گرفته است تا بهترین سیگنال را ارائه کند.
با نهایی کردن تنظیمات، تمام خانهی شما با یک شبکهی بیسیم پوشش داده میشود که تنها یک صفحهی تنظیمات دارد که آن هم در یک اپلیکیشن با استفادهای آسان است. سیستم مش، معمولا حداقل یک باند وایرلس به لینک backhaul اختصاص میدهد که باعث میشود عملکرد بهتری نسبت به اکثر اکستندرها داشته باشد. بسیاری از سیستمهای مش، به طور اتوماتیک فریمور دستگاه را آپدیت میکنند؛ بنابراین همیشه از جدیدترین ویژگیها و بهروزرسانیهای امنیتی بهره میبرید و دیگر نیازی به دانلود فریمور از وبسایت تولیدکنندهی روتر ندارید.
نیمهی خالی لیوان: سیستمهای مش وایفای ارزانقیمت نیستند؛ بهویژه اگر خانهی بزرگی داشته باشید که در این صورت، به چندین نود نیاز دارید. اما اگر قصد دارید روتر جدیدی بخرید، ارزشش را دارد که برای تقویت آنتن دهی وای فای به سیستم مش به عنوان یک جایگزین فکر کنید.
10) به اعماق روتر دسترسی پیدا کنید
اگر واقعا میخواهید بیشترین استفاده را از روتر فعلی خود ببرید، باید به سیستمعامل اُپنسورس DD-WRT که برای روتر عرضه شده، نگاه کنجکاوانهای بیندازید. بسیاری از تولیدکنندگان روتر، روترهایی را عرضه میکنند که قابلیت اجرای DD-WRT (یک نوع فریمور مبتنی بر لینوکس) را دارند. از سوی دیگر، میتوانید به راحتی فریمور DD-WRT را دانلود کنید و آن را روی هر روتری که در دسترس دارید و با DD-WRT سازگار است، نصب کنید.
فریمور DD-WRT میتواند کارایی روتر را بهتر کند و امکانات پیشرفتهتری را در اختیار شما بگذارد که شامل ویپیان (VPN)، امنیت و تغییرات دلخواه در جزئیترین تنظیمات میشود. شما میتوانید آن تنظیمات را مستقیما روی روتر خود نصب کنید.
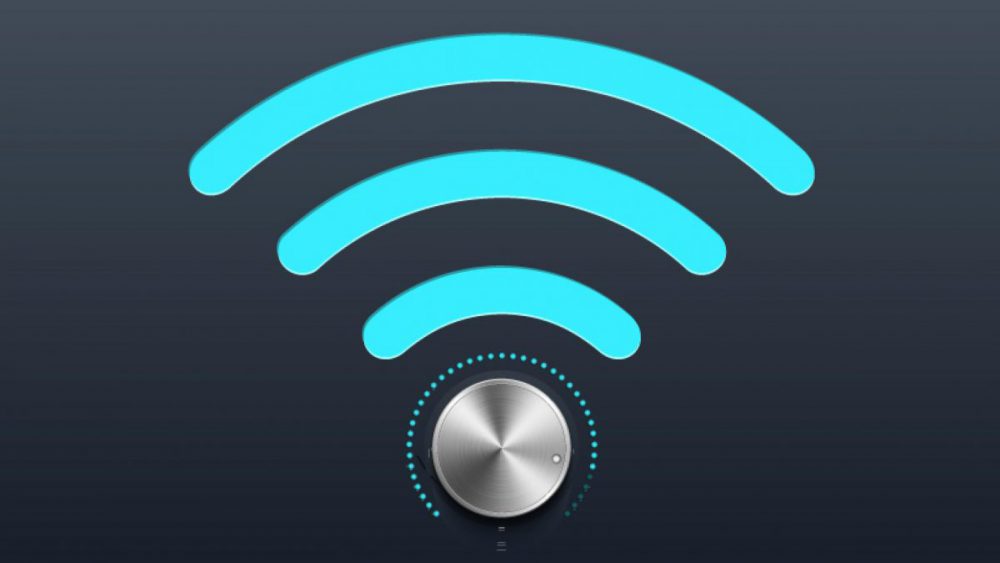

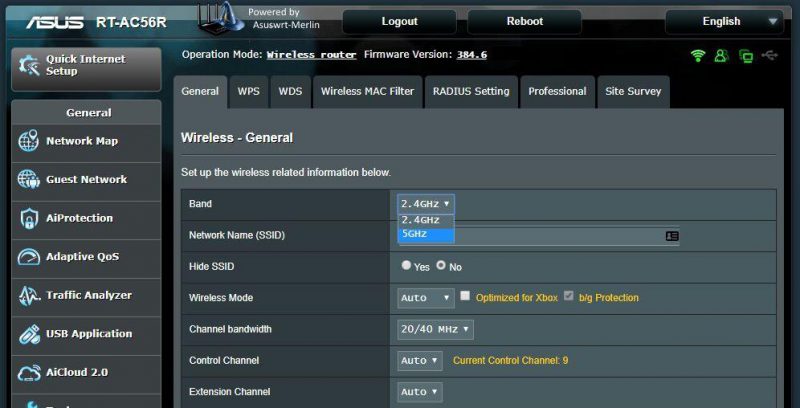
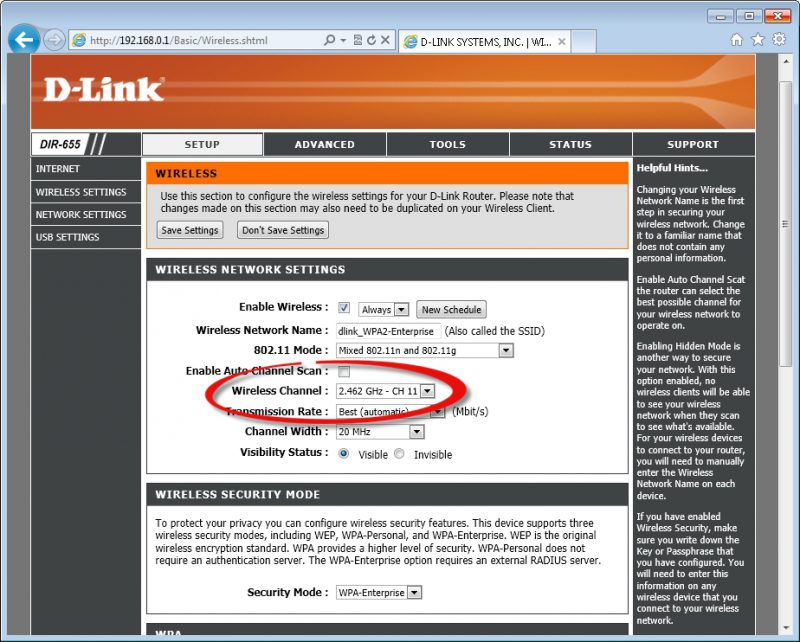
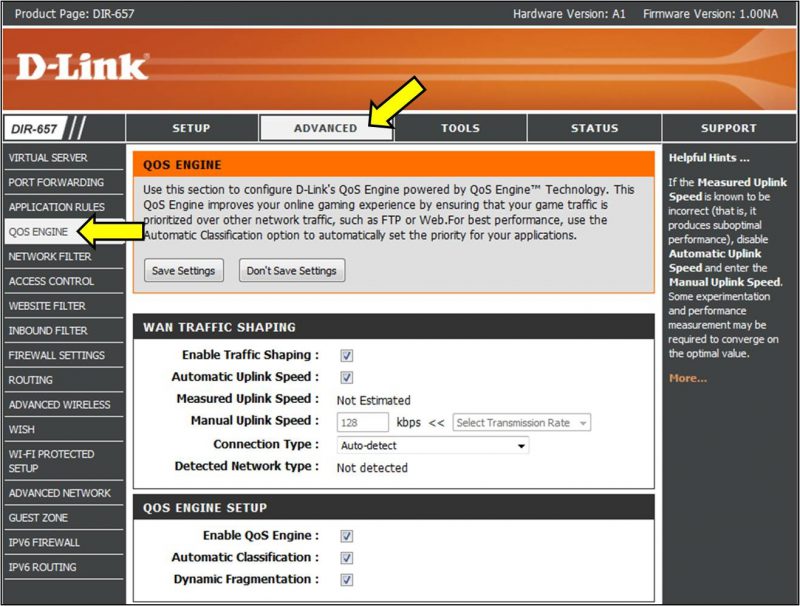









سلام و وقت بخیر
ممنون بابت مقاله خوبتون ممنون میشم در خصوص افزایش سرعت روتر هم توضیحاتی رو بدین.
با سلام
مشابه هم هستن
سلام،ازاینکه مطالب وراهکارهای بسیاربسیاردقیق،کاربردی وقابل فهم برای عموم رادردسترس قرارداده اید تشکروقدردانی میکنم،خیلی راهگشابودبرای بنده وممنونم.
پایدارباشید
این مقاله بسیار اموزنده بود. لطفا به کار خوبتون ادامه بدید: