آموزش پارتیشن بندی درایو اکسترنال از طریق ویندوز
پارتیشن بندی درایو اکسترنال ( هارد اکسترنال یا درایو اس اس دی اکسترنال) به شما اجازه می دهد تا فایل ها و مستندات خود را به صورت مرتب تر و در دسترس تری ذخیره سازی کنید. برای انجام این کار هم میتوانید از قابلیت های خود ویندوز استفاده کنید و هم از نرم افزار پارتیشن بندی هارد اکسترنال استفاده کنید. در این مقاله ما به آموزش پارتیشن بندی درایو اکسترنال از طریق ویندوز و بدون نیاز به نصب نرم افزار اضافه می پردازیم. دو روش مختلف برای انجام اینکار از طریق ویندوز وجود دارد.
بیشتر بخوانید: آنچه باید در مورد مزایا و معایب پارتیشن بندی بدانید
روش اول: پارتیشن بندی هارد اکسترنال با استفاده از قابلیت Disk Management ویندوز
برای پارتیشن بندی درایو اکسترنال با استفاده از ویندوز ۱۰، تنها کافیست هارد را به کامپیوتر خود متصل کرده و مراحل زیر را انجام دهید.
گام اول: کلید ترکیبی Window + R را انتخاب کرده و عبارت diskmgmt.msc را تایپ کنید تا پنجره Windows Disk Management برای شما به نمایش در بیاید.
گام دوم: با انتخاب هارد اکسترنال مورد نظر در لیست برای شروع پارتیشن بندی، در فضای خالی کلیک-راست کرده و منو نمایش داده شده، گزینه New Simple Volume را انتخاب کنید. در صورت عدم وجود فضای کافی بر روی هارد برای ساخت پارتیشن جدید، ابتدا باید حجم پارتیشنهای قبلی را کاهش دهید.
گام سوم: ظرفیت پارتیشن جدید را بر حسب MB مشخص کنید. سپس دکمه Next را انتخاب نمایید.
گام چهارم: با استفاده از حروف انگلیسی، پارتیشن جدید را از سایرین متمایز کنید. کاربران ویندوز ۱۰ پیش از ذخیره هر گونه اطلاعات بر روی پارتیشن جدید، باید یک بار آن را فرمت کنند. در این بخش، کاربر باید از میان فایل سیستمهای موجود، یکی را انتخاب کرده و برچسب جدیدی را برای پارتیشن تعیین کند. در نهایت با انتخاب گزینهperform a quick format کار پارتیشن بندی هارد به پایان میرسد.
بیشتر بخوانید : چگونه روی هارد اکسترنال پسوورد بگذاریم؟
محدودیتهای این روش:
- برای پارتیشن بندی مجدد هارد، شما باید درایو اکسترنال را به صورت کامل فرمت کرده و اطلاعات موجود را پاک کنید ( در مورد فرمت هارد اکسترنال بیشتر بخوانید)
- امکان استفاده از فایل سیستم FAT32 برای پارتیشنهایی با ظرفیت بیش از ۳۲ گیگابایت وجود ندارد
بیشتر بخوانید : بهترین فرمت برای هاردهای اکسترنال چیست؟
روش دوم: پارتیشن بندی درایو اکسترنال با استفاده از دستور Diskpart در فضای Command Prompt
پس از متصل کردن هارد اکسترنال به کامپیوتر به وسیله کابل USB، میتوانید با استفاده از بخش دستوری ویندوز یا همان Command Prompt، هارد اکسترنال را پارتیشن بندی کنید.
گام اول: با انتخاب کلید ترکیبی Window + R وارد منو Run شده و عبارت CMD را تایپ کنید تا یک پنجره سیاه رنگ برای شما نمایش داده شود.
گام دوم: سپس عبارت diskpart را تایپ کرده و دکمه Enter را فشار دهید تا بخش Windows diskpart باز شود.
گام سوم: دستورات را به صورت زیر در فضای Command Prompt وارد کنید:
- List disk
- Select disk ( دیسک مورد نظر برای عملیات پارتیشن بندی را انتخاب کنید)
- Create partition primary size = (ظرفیت پارتیشن جدید را بر اساس MB مشخص کنید)
- Assign letter ( مشخص کردن نام پارتیشن جدید)
- Format fs= ntfs quick
- Exit
محدودیتهای این روش
- استفاده از فایل سیستم FAT32 برای پارتیشنهایی با حجم بیش از ۳۲ گیگابایت امکان پذیر نیست
- فرآیند پارتیشن بندی غیر قابل تغییر است
اگر این دو روش نیاز شما را به خوبی برطرف می کند و به قابلیت های بیشتری برای پارتیشن بندی درایو اکسترنال خود نیاز دارید می توانید از نرم افزارهای اختصاصی متنوعی که برای اینکار وجود دارد استفاده کنید.
بیشتر بخوانید : آموزش پارتیشن بندی هارد اکسترنال در ویندوز (7، 8 و 10)
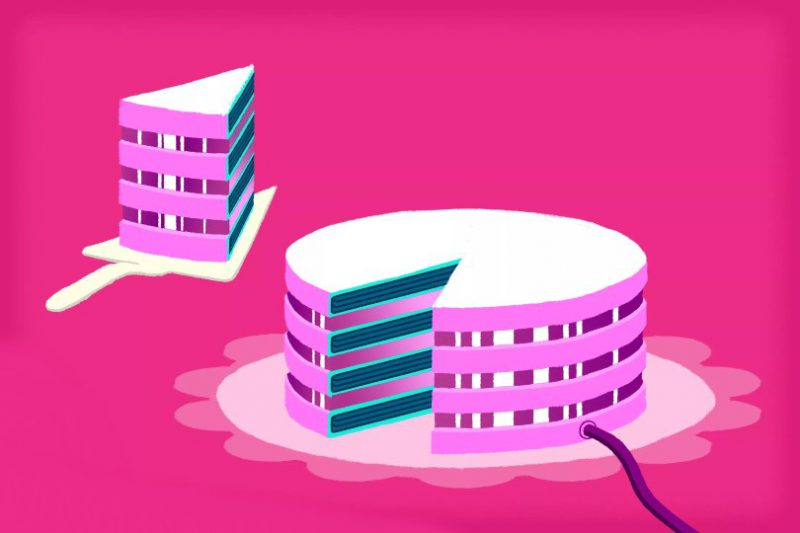
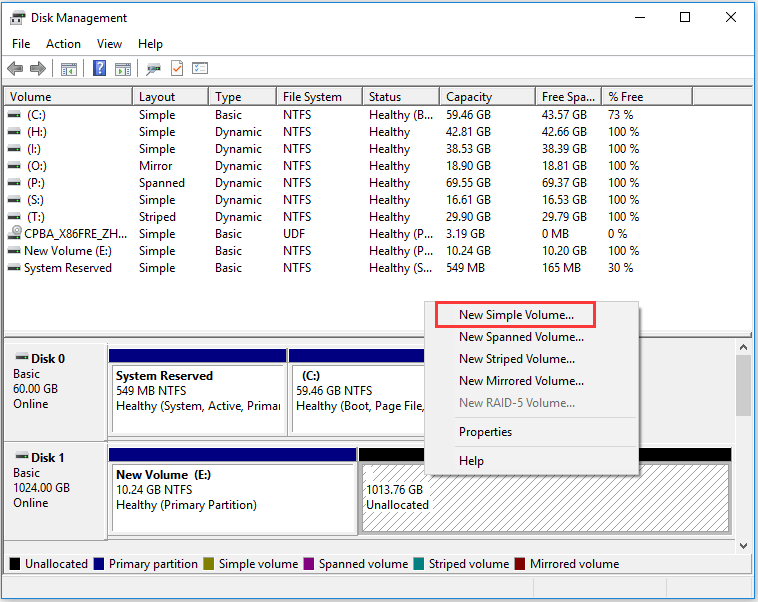

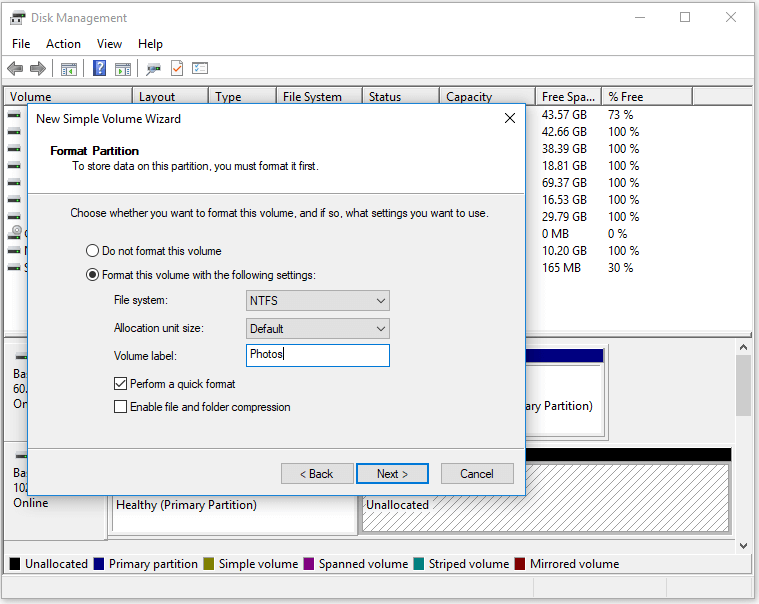
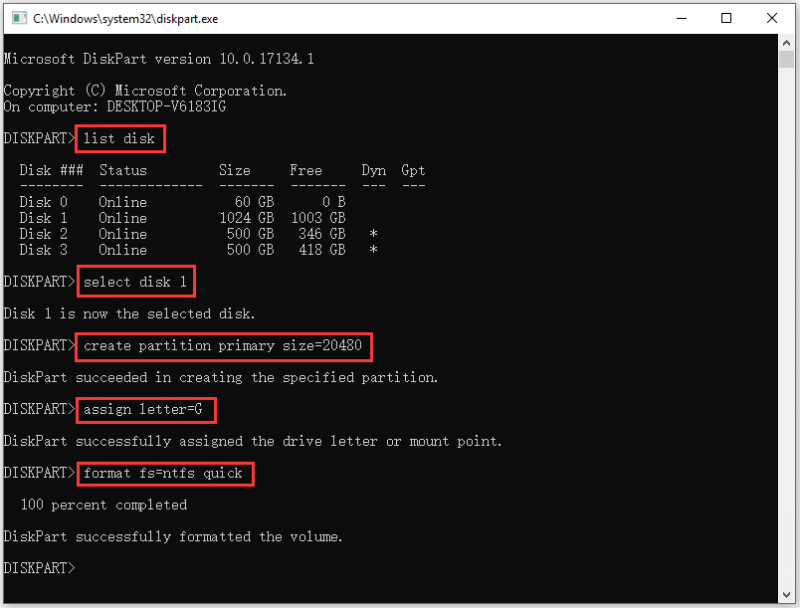






سلام من یک هارد اکسترنال ADATA hd 650 دارم که unlocated شده و گزینه new simple volume براش غیر فعاله تو cmd مقدارش نشون داده نمیشه( که طبیعیه چون unlocate شده) و تو بخش disk management از قسمت Intialize Disk هم نمیشه براش پارتیشن استایل mbr یا gpt انتخاب کرد ۱۲ تا از بهترین نرم افزارهای ریکاوری پارتیشن هم نتونستن کاری برای بد سکتورهاش انجام بدن جالبه که هارد به راحتی و زیبایی از بخش تکسبار با نام کامل شناخته میشه و در حالت safe هم میشه جداش کرد ، کسی تجربه ای داره ؟
سلام وقتتون به خیر
برای اطلاع در این زمینه میتونید با خدمات پس از فروش آونگ تماس بگیرید به صورت کامل راهنماییتون کنند.