آموزش پارتیشن بندی هارد اکسترنال در ویندوز 7/8/10
تولید کنندگان هاردهای اکسترنال معمولا تولیدات خود را بدون پارتیشن بندی و آن را تنها با یک پارتیشن بزرگ در اختیار کاربر قرار میدهند. در نتیجه پس از خرید هارد اکسترنال اگر به دنبال دسته بندی مطالب و قرار دادن آنها در پارتیشنهای مختلف هستید، استفاده از برخی نرم افزارها این امکان را برای شما فراهم میکند. در این مقاله چند روش کاملا رایگان برای پارتیشن بندی هارد اکسترنال را به شما آموزش خواهیم داد.
چگونگی پارتیشن بندی هارد اکسترنال
پارتیشن بندی هارد اکسترنال به شما کمک میکند که فایلها را با نظم بیشتری بر روی هارد ذخیره کنید و در زمان مناسب، به آنها دسترسی داشته باشید. در این مقاله، به صورت مرحله به مرحله به شما آموزش میدهیم که چگونه بدون از دست دادن اطلاعات و با استفاده از یک ابزار هوشمند، میتوان در فضای ویندوز XP/7/8/10 یک هارد اکسترنال را پارتیشن بندی کرد.
این آموزش هم برای حافظههای HDD و هم بر روی حافظههای SSD قابل اجراست.
با پارتیشن بندی هارد، شما میتوانید اطلاعاتی مانند عکسها، فیلمها، نرم افزارهای کامپیوتری، مستندات، بازیها و اطلاعات شخصی را در پارتیشنهای مختلف نگهداری کرده و خطر از بین رفتن اطلاعات را کاهش دهید.
بیشتر بخوانید : چگونه روی هارد اکسترنال پسوورد بگذاریم؟
مزیتهای پارتیشن بندی هارد اکسترنال
- مدیریت بهتر اطلاعات: دسترسی آسان به فایلهای ذخیره شده و مدیریت بیدردسر اطلاعات
- امنیت بالاتر اطلاعات: کاهش شانس خرابی اطلاعات ذخیره شده
- پشتیبانگیری آسان: قابلیت اختصاص یک فولدر برای ذخیره فایلهای پشتیبان (بکاپ) و انتخاب راحت فولدرها
- پشتیبانی از فایل سیستمهای مختلف: امکان استفاده از فایل سیستمهای مختلف مانند NTFS، FAT32، exFAT و غیره در یک هارد. این امر، امکان اتصال دستگاه به سیستم عاملهای مختلف را فراهم میکند
- محافظت از اطلاعات حساس: انتقال تمام اطلاعات حساس به یک درایو خاص و پنهان کردن آن برای جلوگیری از دسترسی سایر افراد
استفاده از نرم افزار MiniTool Partition Wizard برای پارتیشن بندی درایو اکسترنال
یکی از شناخته شدهترین ابزارها برای پارتیشن بندی، MiniTool Partition Wizard نام دارد. کاربران ویندوزهای XP/7/8/10 میتوانند با استفاده از این نرم افزار، به راحتی هارد خود را پارتیشن بندی کنند. MiniTool Partition Wizard از فایل سیستمهای NTFS، exFAT، FAT32/16/12 و یا Ext2/3/4 پشتیبانی میکند و در زمان پارتیشن بندی به اطلاعات ذخیره شده آسیب نمیزند.
بیشتر بخوانید : هر آنچه که باید در مورد پارتیشن بندی بدانید
این نرم افزار همچنین قابلیتهایی نظیر افزایش و یا کاهش ظرفیت هر پارتیشن، جا به جایی، فرمت و کپی اطلاعات داخل پارتیشنهای موجود بر روی هارد را در اختیار کاربران قرار میدهد. از دیگر قابلیتهای کاربردی MiniTool میتوان به انتقال سیستم عامل به یک SSD یا HDD جدید، انجام تست بنچمارک و بررسی و رفع مشکلات هارد نیز اشاره کرد. خوشبختانه ابزار MiniTool از انواع مختلف حافظه از قبیل HDD، SDD، SSHD SD card و غیره پشتیبانی میکند.
بیشتر بخوانید : چرا تمام هاردهای اکسترنال برای تلویزیون مناسب نیستند
پارتیشن بندی هارد در ۴ مرحله در فضای ویندوز 7/8/10
برای پارتیشن بندی هارد درایو با استفاده از MiniTool در ابتدا باید این نرم افزار را به صورت رایگان از اینترنت دانلود و بر روی دستگاه خود نصب کنید. با انجام ۴ مرحلهای که در ادامه معرفی میکنیم، قادر خواهید بود تا هارد را به پارتیشنهای مختلف تقسیم نمایید.
-
مرحله اول: اتصال هارد اکسترنال به کامپیوتر
در ابتدای کار، هارد باید از طریق کابل USB به کامپیوتر متصل شود. در ادامه، وارد منو نرم افزارها شده و MiniTool Partition Wizard را اجرا کنید. با باز شدن صفحه برنامه، لیستی از دستگاههای متصل شده به کامپیوتر به نمایش در میآید.
در مورد نحوه اتصال هارد اکسترنال به کامپیوتر بیشتر بخوانید:
بیشتر بخوانید : هر آنچه که باید در مورد هارد اکسترنال بدانید
-
مرحله دوم: انتخاب هارد اکسترنال مورد نظر برای پارتیشن بندی
حال تنها کافیست نام هارد مورد نظر برای انجام فرآیند پارتیشن بندی را پیدا کرده و بر روی آن کلیک کنید. اگر هارد شما تنها از یک پارتیشن با حجم بالا تشکیل شده و فضایی برای ساخت یک پارتیشن دیگر وجود ندارد، باید ابتدا گزینه Resize را انتخاب نمایید. این گزینه میتواند بخشی از فضای خالی را برای ساخت یک پارتیشن جدید اختصاص دهد. برای این کار، کافیست پارتیشن موجود بر روی هارد را انتخاب کرده و روی آن کلیک راست نمایید. با این کار، گزینه Move/Resize برای شما نمایش داده میشود. همانطور که اشاره کردیم، این گزینه به کاربر اجازه میدهد تا ظرفیت یک پارتیشن را تغییر داده و ظرفیت لازم برای ساخت یک پارتیشن جدید را فراهم سازد.
نکته: برای اطمینان از حفظ اطلاعات در زمان انجام این کار، گزینهUsing Enhanced Data Protecting Mode را انتخاب کنید.
-
مرحله سوم: ساخت یک پارتیشن جدید بر روی هارد اکسترنال
حال وقت آن است که بر روی هارد کلیک کرده و گزینه Create و پس از آنCreate New Partition را انتخاب کنید. در این بخش، شما میتوانید به راحتی تنظیمات مرتبط با پارتیشن بندی را تغییر دهید.
- تعیین ظرفیت و موقعیت پارتیشن جدید: با کشیدن نوار آبی رنگی که در بالای صفحه قرار گرفته، شما می توانید سایز هر پارتیشین را به صورت دلخواه تنظیم کنید
- برچسب پارتیشن: قابلیت برچسب گذاری پارتیشنها و جداسازی آنها بر اساس محتوایی که در آنها ذخیره میشود
- تعیین نوع پارتیشن: در دیسکهایی که اطلاعات به صورت MBR ذخیره میشود، پارتیشنها میتوانند در دو حالت Primary و یا Logical ساخته شوند. این در حالی است که دیسکهایی با قابلیت ذخیره اطلاعات به صورت GPT، حداکثر میتوانند ۱۲۸ پارتیشن از نوع Primary را در خود جای دهند.
بیشتر بخوانید : MBR و GPT در SSD چه مفهومی دارند؟ + کدام بهتر است؟
- نام درایو: برای تمایز پارتیشنها از یکدیگر، از حروف انگلیسی برای شناسایی هر کدام استفاده میشود
- فایل سیستم: یکی از تنظیمات مربوط به پارتیشن بندی، انتخاب فایل سیستم است. اگر هاردتان را تنها به کامپیوترهایی با سیستم عامل ویندوز متصل میکنید، بهتر است یکی از فایل سیستمهای NTFS یا FAT32 را انتخاب نمایید. البته در صورتی که حجم فایلها بیشتر از ۴ گیگابایت باشد، NTFS بهترین گزینه است.
- تغییر اندازه Cluster: شما میتوانید تنظیمات این گزینه را بر روی حالت پیش فرض قرار دهید.
بیشتر بخوانید : بهترین فرمت برای هاردهای اکسترنال چیست؟
-
مرحله چهارم: پارتیشن بندی هارد اکسترنال
با کلیک بر روی گزینه Apply نرم افزار شروع به اعمال تنظیمات مورد نظر شما میکند. با تکرار این مراحل، کاربران میتوانند درایو اکسرتنال خود را به پارتیشنهای مختلف تقسیم کرده و از هر پارتیشن برای ذخیره اطلاعاتی خاص استفاده کنند. امکان استفاده از MiniTool Partition Wizard برای پارتیشن بندی هارد داخلی دستگاه نیز وجود دارد.
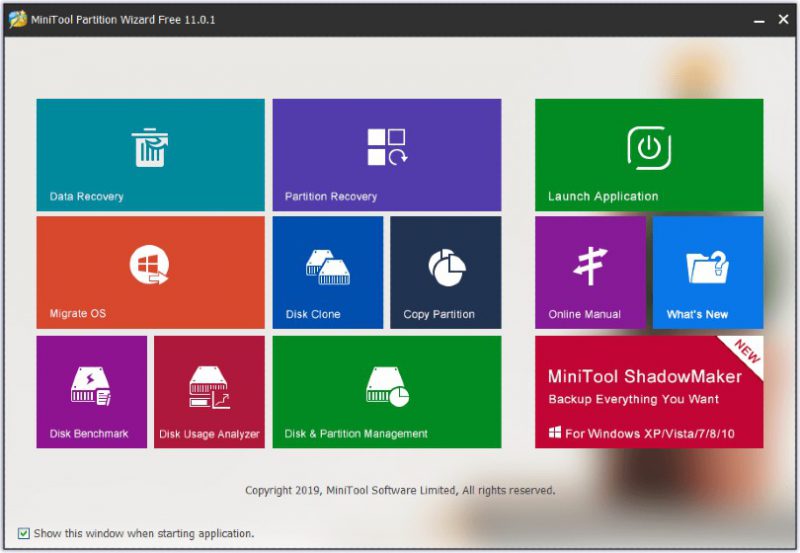

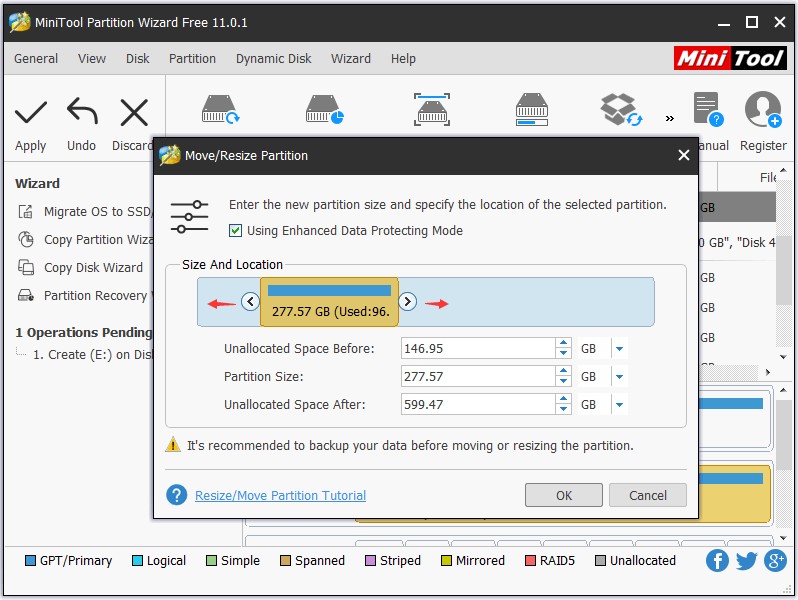
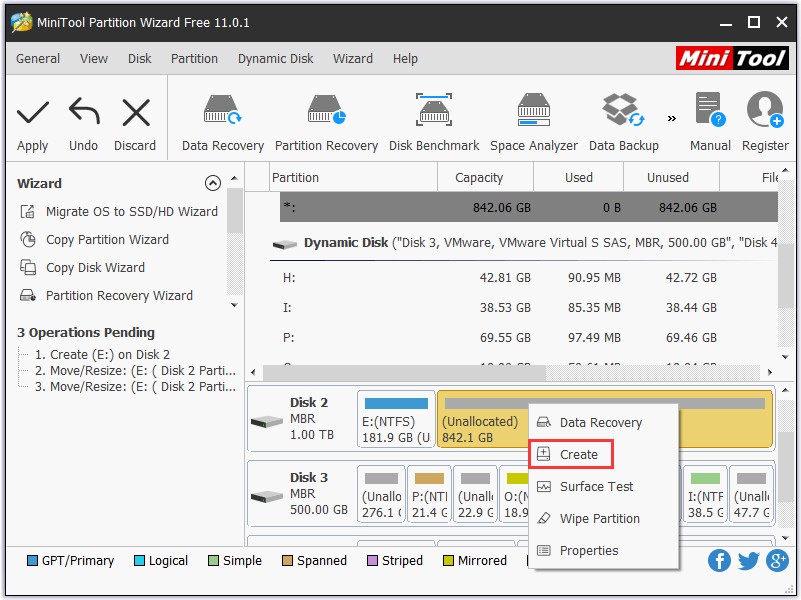
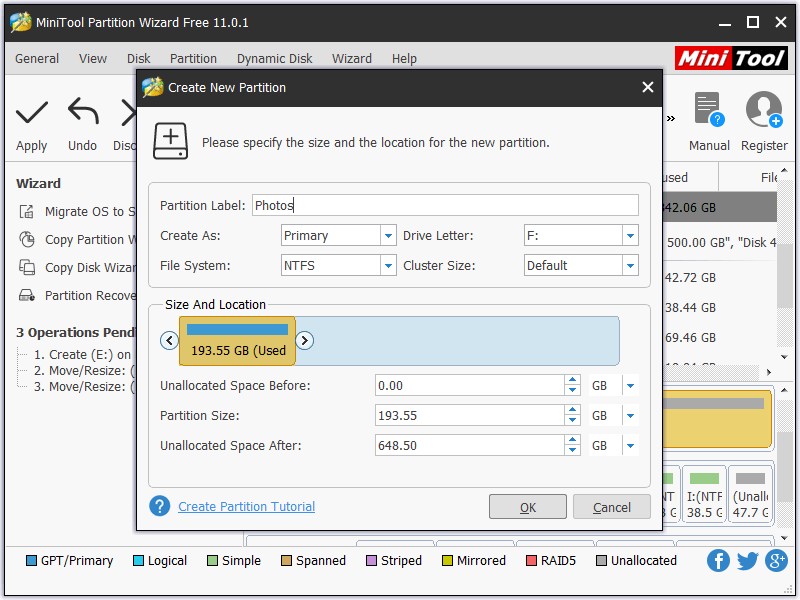






سلام من یه هارد اکسترنال ۱۲ ترابایت دارم نمیخوام پارتیشن بندیش کنم براش اشکال ایجاد میشه (چون میخوام یه آرشیو از فیلم هام بدونه پارتیشن بندی داشته باشم ) مثلا ممکنه احتمال بد سکتور گرفتن هارد بالا بره و یا احتمالات دیگر. یا اصلا ربطی نداره
سلام وقت بخیر.
خیر مشکلی پیش نمیاد.
سلام من یه پسر ۱۱ ساله ام
و هاردم رو میخواستم پارتیشن بندی کنم
واقعا از سایت خوبتون متشکرم که باعث شد کارم راه بیفته باز هم ممنونممم