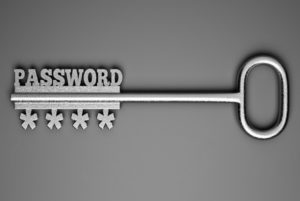
نگاهی کامل به نحوه رمزگذاری هارد اکسترنال
ویژگی اصلی هاردهای اکسترنال امکان جابهجایی بسیار بالای آنها است. با خرید هارد اکسترنال میتوانید به جای آنکه لپتاپتان را بین محل کار و خانه جابهجا کنید، میتوانید به راحتی فایلهای مورد نیازتان را روی یک هارد اکسترنال بریزید و همیشه همراه خودتان داشته باشید. اما جابهجایی زیاد هارد اکسترنال، میتواند دردسرهای خودش را هم داشته باشد. مثلاً اگر روی هاردتان اطلاعات مهمی داشته باشید، اتفاق خوشایندی نیست اگر هاردتان گم شود. از این رو رمزگذاری هارد اکسترنال میتواند روشی ایمن برای جلوگیری از به سرقت رفتن اطلاعات شما باشد.
در مورد جلوگیری از گم شدن هارد، تنها کاری که میتوانید بکنید دقت بیشتر در نگهداری آن است. اما میتوانید به روشهای گوناگون امنیت اطلاعات موجود روی هارد را بالاتر ببرید. یکی از این روشها استفاده از نرمافزارهایی است که روی هارد اکسترنال و فلش مموری پسورد میگذارند.
رمزگذاری روی چه هاردهایی قابل انجام است؟
به تازگی در برخی از تبلیغات مربوط ادعای عجیبی مطرح شده است دربارهی اینکه برخی از هاردها قابلیت خاصی برای پسوردگذاری دارند. حتی ممکن است در بازار به برخی از فروشندگان هارد برخورد کنید که چنین ادعایی را مطرح و به قابلیت سختافزاری خاصی در این مورد اشاره میکنند.
بیشتر بخوانید : آموزش تنظیمات رمزگذاری اطلاعات در ویندوز 10 با بیت لاکر
توجه داشته باشید که فرایند گذاشتن پسورد روی هارددیسک و یا فلش مموری، یک فرایند نرمافزاری است و به هیچ امکان سختافزاری دیگری نیاز ندارد. به عبارت دقیقتر هر هارد یا فلشی را با هر برند و نامی که بخرید، میتوانید به راحتی روی آن پسورد بگذارید. برای این کار حتی نیاز به نرمافزار خاصی ندارید و ویندوز 7 و نسخههای بعدی، امکان گذاشتن پسورد روی هارد را به صورت پیشفرض دارند.

بیشتر بخوانید : بهترین آنتی ویروس برای افزایش امنیت هارد اکسترنال
نحوه رمزگذاری هارد اکسترنال؟
برای گذاشتن پسورد روی یک هارد اکسترنال نرمافزارهای زیادی وجود دارد. StorageCrypt و AxCrypt تنها دو نمونه از این نرمافزارها هستند. StorageCrypt برای گذاشتن پسورد روی هارد یا فلش کاربرد دارد و AxCrypt بیشتر برای گذاشتن پسورد روی فایلها و فولدرها به صورد جداگانه. البته StorageCrypt رایگان نیست و برای استفاده از آن باید پول بپردازید و یا از نسخهی کِرک شده استفاده نمایید. اما AxCrypt یک نرمافزار متن باز و رایگان است که به راحتی و بدون هیچ محدودیتی میتوانید از آن استفاده کنید.
اما نگران نباشید! راه بسیار سادهتری برای قفل کردن هارد و فلش وجود دارد که نیاز به نصب هیچ گونه نرمافزاری ندارد. در واقع خود مایکروسافت در ویندوز 7 و نسخههای بالاتر (ویندوز 8، ویندوز 8.1 و اکنون ویندوز 10) قابلیتی به نام BitLocker اضافه کرده است که میتوان با استفاده از آن روی هارد و فلش پسورد گذاشت. با توجه به اینکه در حال حاضر بسیاری از کاربران از یکی از این نسخههای ویندوز استفاده میکنند، در ادامه روش استفاده از بیتلاکر برای پسورد گذاشتن روی یک هارد یا فلش را مرور خواهیم کرد.
گام 1
فلش یا هارد اکسترنالتان را به کامپیوتر وصل کنید و صبر کنید تا کامپیوتر حافظهی جانبی را بشناسد. یک پنجرهی My Computer یا در مورد ویندوز 10، This PC باز کنید و روی درایو مربوط به هاردی که میخواهید پسورد بگذارید، راست کلیک کنید. از منویی که باز میشود، گزینهی Turn on BitLocker را انتخاب نمایید.
گام 2
در پنجرهای که باز میشود، گزینهی Use Password to Uncock the Drive را فعال کنید. با فعال کردن این گزینه میتوانید پسورد مورد نظرتان را وارد نمایید. دقت کنید که پسوردی که انتخاب میکنید، باید دستکم 8 کاراکتر داشته باشد. بعد از انتخاب پسورد مناسب، روی دکمهی Next کلیک کنید.
گام 3
در مرحلهی بعدی ویندوز از شما میخواهد recovery key یا کلید بازیابی اطلاعاتتان (در صورت فراموش کردن رمز عبور هارد) را جایی ذخیره کنید. مثلا با انتخاب گزینهی Save to a file میتوانید کلید بازیابی را در یک فایل متنی روی کامپیوترتان ذخیره کنید. بعد از ذخیره کردن این فایل، روی دکمهی Next کلیک کنید.
گام 4
در پنجرهی بعدی گزینهی Start Encryption را انتخاب کنید و منتظر بمانید تا فرایند پسوردگذاری هاردتان به پایان برسد. این مرحله با توجه به حجم اطلاعات موجود روی هارد، میتواند از چند دقیقه تا چند ساعت طول بکشد. ما این روش را روی یک فلش مموری 8 گیگابایتی ایدیتا که نیمی از آن پُر بود آزمایش کردیم و فرایند کدگذاری حدود 5 دقیقه طول کشید. طبعیتاً اگر بخواهید یک هارد 4 ترابایتی را که همهی حجم آن پُر است کدگذاری کنید، باید یکی دو ساعتی منتظر بمانید.
بعد از پایان یافتن فرایند کدگذاری، هارد یا فلش شما قفل خواهد شد و هر بار که آن را به کامپیوتر وصل میکنید، باید رمز عبور آن را وار کنید تا بتوانید به اطلاعات موجود در آن دسترسی داشته باشید.
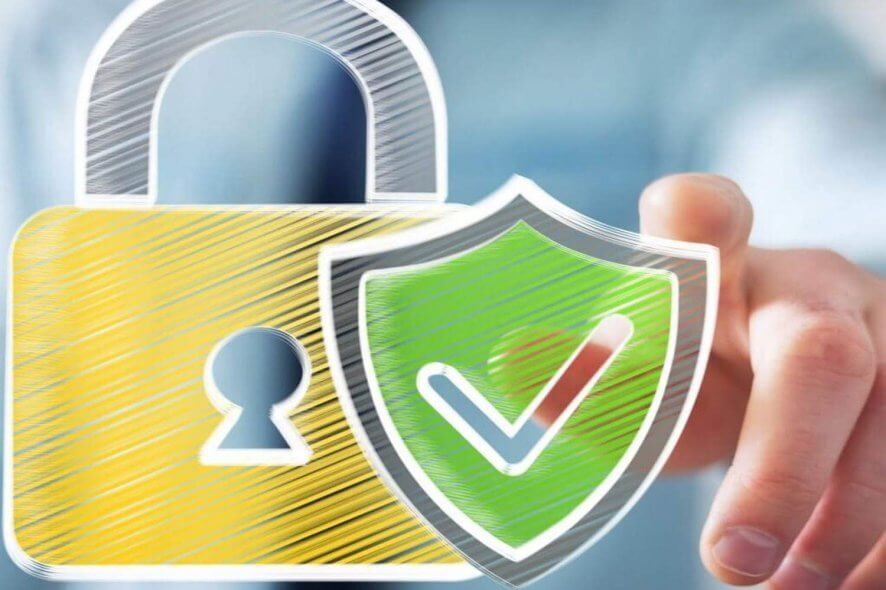
بیشتر بخوانید : آموزش رمزگذاری بر روی هارد اکسترنال + معرفی نرم افزار
نحوه برداشتن رمز هارد اکسترنال
احتمالا برای شما هم پیش آمده که بخواهید رمز عبور روی هارد اکسترنال را غیرفعال کنید. ممکن است به دلایل مختلف مثل رفتن به سفر یا موارد دیگر مجبور شدید که آن را رمزگذاری کنید، اما حالا دیگر نیازی به رمز ندارید. برای این کار احتمالا چند بار تلاش کرده باشید و متوجه شوید که این رمز قابل حذف کردن نیست. در واقع رمز هارد بطور مستقیم قابل حذف نیست، اما میتوانید آن را غیرفعال کنید. در ادامه به صورت گام به گام نحوه برداشتن رمز هارد اکسترنال را بررسی میکنیم:
- وارد تنظیمات یا Control Panel شوید.
- روی گزینه “System and Security” کلیک کنید.
- روی “BitLocker Drive Encryption” کلیک کرده تا به صفحه مدیریت رمزگذاری هدایت شوید.
- در این لیست باید درایوهای کامپیوتر را مشاهده کنید. درایو هارد را پیدا کرده و گزینه “Unlock Drive” را بزنید.
- رمز هارد را وارد کنید و گزینه “Unlock” را بزنید.
- در صفحه هدایت شده روی گزینه “Turn Off BitLocker” کلیک کنید.
- در پنجره باز شده، گزینه “Decrypt Drive” را بزنید تا رمز هارد اکسترنال شما برداشته شود. این فرآیند نیاز به زمان قابل توجهی دارد و غیرقابل توقف است. توجه کنید که در هنگام طی شدن این فرآیند کامپیوتر شما خاموش نشود، زیرا ممکن است اطلاعات خود را از دست بدهید.
- بعد از اتمام این پروسه، خواهید دید که BitLocker غیرفعال شده و رمز هارد اکسترنال شما برداشته شده است. از این پس میتوانید بدون وارد کردن رمز به اطلاعات هارد خود دسترسی داشته باشید.
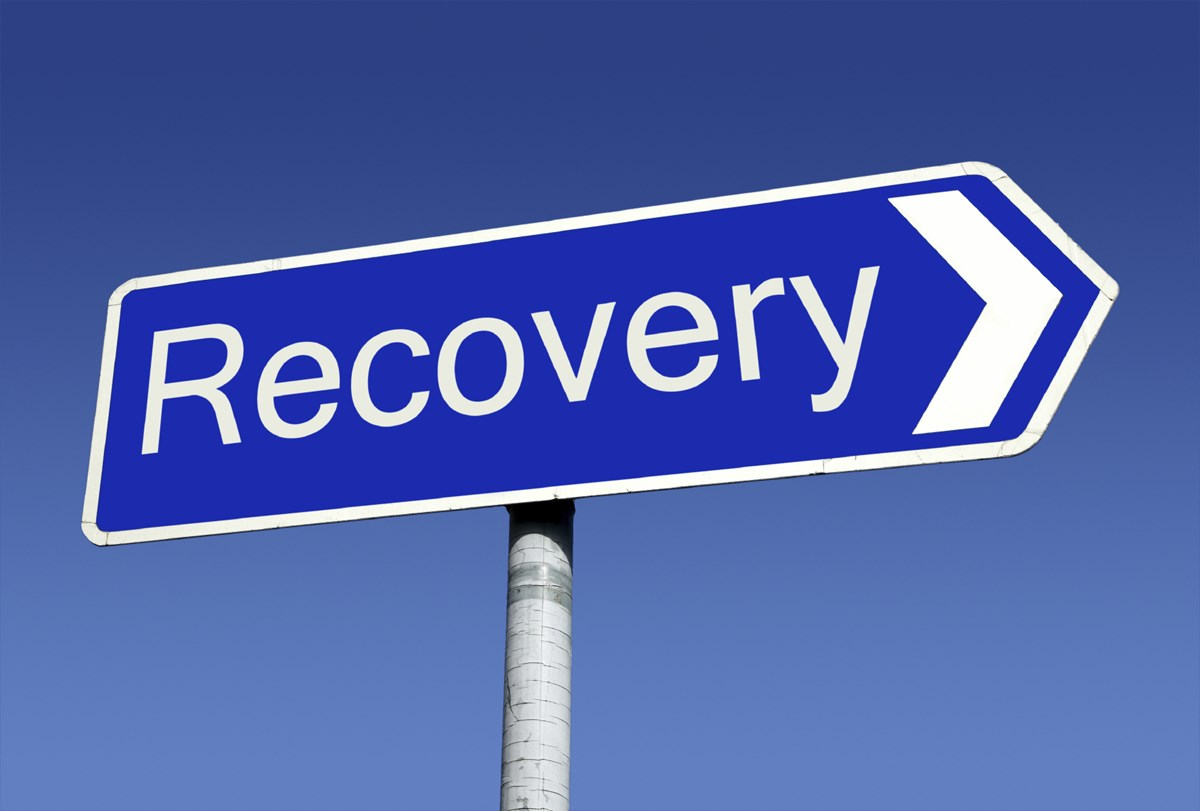
رمز هارد اکسترنال را فراموش کردم
نحوه بازیابی رمز عبور هارد اکسترنال
رمز هارد اکسترنال خود را فراموش کردهاید؟ نگران نباشید، اگر کلید بازیابی BitLocker یا BitLocker Recovery Key را در یک فایل یا فلش مموری ذخیره کرده باشید، به راحتی میتوانید رمز عبور هارد اکسترنال خود را بازیابی کنید. در ادامه بطور کامل و گام به گام به آموزش نحوه بازیابی رمز عبور هارد اکسترنال میپردازیم:
- “My Computer” را باز کنید و روی درایو هارد مورد نظر کلیک راست کرده و گزینه “Unlock Drive” را بزنید.
- روی لینک “I forgot my password” در زیر فیلد مربوطه کلیک کنید.
- گزینه “Type the recovery key” را بزنید.
- در این مرحله از شما درخواست میشود که کلید بازیابی BitLocker را وارد کنید. فایلی که کلید بازیابی را در آن ذخیره کردهاید را باز کنید و کلید را کپی کنید.
- به پنجره BitLocker برگردید و کلید را در فیلد مربوطه پیست (Paste) کرده و Next را بزنید (با این کار قفل هارد بصورت مقطعی برداشته شده و در صورت جدا کردن آن از کامپیوتر یا خاموش کردن سیستم، دوباره نیاز به طی کردن این مراحل دارید).
- برای تغییر رمز عبور یا برداشتن رمز روی گزینه “Manage Bitlocker” کلیک کنید.
- گزینه “Change password to unlock the drive” را بزنید.
- رمز عبور جدید را در قسمت مربوطه وارد کرده و گزینه Next را بزنید.
- روی گزینه “Save or print recovery key again” کلیک کرده و کلید بازیابی را در یک فایل یا فلش مموری ذخیره کنید.
- از محل ذخیره کلید بازیابی اطمینان حاصل کرده و ترجیحا آن را با همین نام ذخیره نکنید تا دیگران از وجود آن اطلاع نداشته باشند.
اما اگر کلید بازیابی را ذخیره نکرده باشید، تنها راه ممکن فرمت هارد است. با فرمت کردن هارد، اطلاعات شما از بین میرود و چارهای جز این نیست. اما بعد از فرمت کردن آن میتوانید با کمک نرم افزارهای بازیابی اطلاعات، تا حدودی فایلهای خود را بازیابی کرده و برگردانید. در ادامه مراحل فرمت کردن هارد بدون داشتن پسورد یا رمز را بررسی میکنیم:
- کلیدهای ترکیبی Win+R را فشار دهید تا پنجره “Run” اجرا شود.
- عبارت “msc” را در فیلد مربوطه وارد کنید تا به پنجره “Computer Management” هدایت شوید.
- درایو هارد مورد نظر را انتخاب کرده و گزینه “Format” را بزنید.
- مدتی طول میکشد تا هارد اکسترنال شما بطور کامل فرمت شود و همانطور که گفتیم تمام اطلاعات آن از بین میرود.






سلام.
اگه هارد رمزگذاریشده با این روش رو به کامپیترهای دیگه و یا به تلویزیون وصل کنیم همچنان قفل هست یا خیر؟ و مثلا از طریق تلویزیون هم میتوان رمز رو وارد کرد و قفل آن را باز کرد؟
سلام. به صورت معمول با وسایلی مثل تلویزیون نمیشه قفل هارد رو باز کرد ولی با کامپیوترهای دیگه مشکلی وجود نداره
سلام هارد من ۲ ترا ست و تقریبا در مدت ۴ ساعت ۱۰ درصد از پروسهی رمزگذاری رو انجام داده.
اگر پروسه کامل نشه ، چه بلایی سر اطلاعاتم میاد؟
احتمال از دست رفتن اطلاعاتم هست؟
سلام. اگه پروسه کامل نشه ممکن برای اطلاعات مشکلی پیش بیاد. ولی این مسئله خیلی به نوع فرآیند رمزگذاری شما بستگی داره
برای برداشتن رمز چیکار کنیم؟ اجازه برداشتن نمیده و باز میگه رمز جدید باید بزارید
با سلام من تا مرحله ۴ انجام دادم فقط یه پیغام به من میده که قبل از سوختن فایل pause بزنم …پسوردم که هنوز سیو نشده وقتی ایجکت میکنم هاردمو بعد دوباره میزنم به کیس ازم پسورد میخواد دوباره که پسورد میزنم میره سراغ همون مرحله ۴ دوباره پیغام دمیج میده …لطفا راهنمایی کنید یه وقت فایلام نسوزه
منم همین مشکلو داشتم الان بعد از دو روز میگه رمز اشتباست ….اگه مشکلو حل کردی ب منم بگو لطفا..
سلام با تشکر از راهنمایی، خیلی عالی بود، برای ویندوز ۱۰ نسخه home چگونه می توانیم بدون نصب برنامه پارتیشن یا حافظه جانبی را پسورد گذاری کنیم؛ نیاز به نرم افزار می باشد؟ لطفا راهنمایی کنید. با تشکر
سلام. بهترین راه اینکه از برنامه های معرفی شده استفاده کنید
سلام من این روشو زدم الان بعد از چند روز استفاده.الان میگه رمز اشتباه باید چیکار کنم؟؟؟؟ در ضمن گارانتی شرکت خودتون. رو هم داره
سلام. می تونید از روش های حذف پسورد که در اینترنت اومده استفاده کنید
سلام, من هارد adata یک ترابایت با گارانتی شما گرفتم و با روش شما رمز گداری کردم و هر بار که می خواستم وارد هارد بشم بدون مشکل بود تا اینکه من ویندوز ۱۰ ام رو refresh کردم الان هارد رو میزنم, هارد رو نمی خونه ولی led هارد روشن می شه و تو device and printer هم نمی خونه چیکار کنم؟
سلام با بخش فنی تماس بگیرید تا راهنماییتون کنند
مرسی ممنون عالی بود
سلام در مرحله اول که باید راست کلیک کرد و گزینه bitlicker رو انتخاب کرد. تو سیستم لپ تاب من گزینهای به این اسم وجود ندارد
سلام
من پسورد رو گذاشتم
حالا میخوام به تلویزیون وصل کنم چیکار کنم
چون نمیشه اصلا بالا نمیاد
سلام، برای راهنمایی در این رابطه با واحد گارانتی آونگ تماس بگیرید
سلام اگر حین عمل رمز گذاری pause را بزنم چ اتفاقی می افته؟
من یه هارد ۲ ترا دارم که ۳۰ گیگش خالی بود
رفتم روش پسورد بزارم طبق روش
تا ۴۵.۴ % توی ۲ روز رفت
بعد دیدم دیگه جلو نمیره، چراغ هارد هم قرمز شد
الان نمیدونم چیکار کنم
هاردمو به سیستم میزنم، سیستم کلا کند میشه، قفلی میزنه
هاردمم باز نمیشه
باید چیکار کنم؟؟؟؟
با سلام، برای راهنمایی در این زمینه با خدمات پس از فروش آونگ تماس بگیرید.
خواهش میکنم در توضیقاین مطلبتون هشدار بدید که ممکنه بعد از رمزگزاری حتی با دانستن رمز، باز اطلاعات غیر قابل دسترس بشن،تا کسی به مشکل بر نخوره
باسلام من هارد ۲ تراهست ولی خالی خالی چند ساعت هم هست فقط هفت درصد رفته ومتوقف شده چکار کنم ممنون میشم راهنمایی کنید….واگر هم کنسل کنم هیچ اتفاقی نمی افته برای هارد مممنون……
با سلام، فرایند رمزنگاری زمان زیادی رو نیاز داره. و لطفا طی این زمان عملیات رو متوقف نکنید و یا هارد رو از سیستم جدا نکنید چون ممکنه اطلاعات شما از بین بره
سلام من حین فرایند رمز گذاری پشیمون شدم دکمه pause رو زدم بعد رفتم تو control panel قسمت unlock device رو زدم وقتی فرایند آنلاک تموم شد هاردم هنوز پسورد میخواست و وقتی پسوردو میزدم میگف غلطه و سریع eject میشد و الان هر سری هارد رو وصل میکنم میگه the device is not recognized و پسوردم رو هم میگه غلطه
توروخدا بگین چی کار کنم??
سلام وقت بخیر
برای راهنمایی با شماره ۱۶۶۵ داخلی خدمات پس از فروش آونگ تماس بگیرید
با سلام روی هاردم رمز گذاشتم
الان بعضی اطلاعاتم رو باز نمیکنه چیکار کنم؟؟؟؟؟؟
با سلام وقت بخیر
لطفا برا راهنمایی در این مورد با بخش خدمات پس از فروش آونگ تماس بگیرید
سلام
رمزنگاری من کامل انجام نشد و از لپتاپ جداش کردم. الان وقتی هارد و منصل میکنم و رمز رو وارد میکنم میگه رمز اشتباهه باید چیکار کنم؟
من تمام این کارارو کردم برام پیام اومد که pause کنم تا فایلام نسوزه این کاروکردم الان دیگه هاردم کلا بالا نمیاد توی کامپیوتر تورو خدا بگین چیکار کنم
من گذاشتم رمزگذاری بشه ۴ درصد رفته الان پشیمونم اگه pause بزنم چی میشه تو رو خدا کمکم کنید
با سلام
لطفا توجه داشته باشید که فراند رمزگذاری باید به صورت کامل طی شود، و در حین انجام این کار به هیچ وجه از سیستم خود استفاده نکنید و کامپیوتر را ری استارت یا خاموش نکنید. در غیر این صورت اطلاعات شما با مشکل روبرو میشوذ.
درود
درحین رمز گزاری برق رفت
الان هارد رو که وصل میکنم ب لبتاب پیامی میاد با عنوان ورژن لبتاب پایینه ویندوز دوباره ۱۰نصب کردم همچنان همان پیام میده.
لطفاً راهنمایی کنید چطوری میشه هارد رو باز کنم تمام اطلاعات ماریو داخلشه
با سلام
لطفا در این مورد با واحد گارانتی تماس بگیرید تا راهنماییتون کنند.