آموزش تنظیم آی پی استاتیک (ثابت) در روتر تندا
سه روش برای اتصال به اینترنت از طریق روتر تندا وجو دارد. یکی از این روش ها تنظیم آی پی استاتیک (ثابت) در روتر تندا است. در این آموزش به صورت تصویری مراحل مختلف را توضیح خواهیم داد. ما در این مقاله از روتر دوباند تندا AC15 استفاده کرده ایم.
توجه: اگر اطلاعی دربارهی حساب و نوع اتصال اینترنت خود ندارید، لطفا برای دریافت این اطلاعات، با شرکت ارائهکنندهی اینترنت (ISP) تماس بگیرید.
این آموزش در چهار بخش ارائه میشود:
- بخش اول: وصل کردن دستگاهها
- بخش دوم: پیکربندی کامپیوتر
- بخش سوم: تنظیم روتر برای فعال کردن آی پی استاتیک در روتر تندا
- بخش چهارم: بررسی دسترسی به اینترنت
بخش اول: وصل کردن دستگاهها
کابل اترنت را به پورت WAN روتر وصل کنید و سپس به وسیلهی یک کابل، کامپیوتر خود را به یکی از پورتهای LAN متصل نمایید.
بخش دوم: پیکربندی کامپیوتر
-
در نوار پایین ویندوز، روی آیکون Network Connection کلیک کنید. سپس Open Network and Sharing Center را انتخاب نمایید
-
در سمت چپ صفحه، روی Change Adapter Settings کلیک کنید
-
روی Local Area Connection راستکلیک کنید و سپس گزینهی Properties را انتخاب نمایید
-
در بین فهرست، روی Internet Protocol Version 4(TCP/IPv4) دابلکلیک کنید
-
دو گزینهی Obtain an IP address automatically و Obtain DNS server address automatically را فعال کنید و سپس OK را بزنید
-
در پنجرهی بعدی هم که مربوط به Local Connection Properties است، روی OK کلیک کنید
بخش سوم: تنظیم روتر برای فعال کردن آی پی استاتیک در روتر تندا
توجه: اگر نوع اتصال اینترنت شما آی پی استاتیک باشد، باید از تنظیمات اولیه (quick setup) رد شوید تا به صفحهی تنظیمات پیشرفته برسید.
-
مرورگر اینترنت را باز کنید. سپس http://tendawifi.com را در قسمت آدرس سایت تایپ کنید. کلید اینتر را بزنید
-
روی دکمهی Start کلیک کنید
-
برای رد کردن تنظیمات اولیه، گزینهی Skip را بزنید تا وارد تنظیمات پیشرفته برای تنظیم حالت IP استاتیک در روتر تندا شوید
-
کشور خود را انتخاب کنید. نام وایفای و رمز وایفای را تعیین کنید. باید یک پسورد هم برای ورود به تنظیمات روتر تندا مشخص نمایید. در نهایت روی Next کلیک کنید
توجه: رمز وایفای (Wireless password) باید حداقل 8 کاراکتر داشته باشد. پسورد ورود به تنظیمات روتر (Login password) هم باید بین 5 تا 32 کاراکتر باشد.
-
روی Internet Settings کلیک کنید. نوع اتصال اینترنت را در مقابل Select a connection type بر روی Static IP قرار دهید. سپس اطلاعات شبکه را که شرکت ارائهکنندهی اینترنت (ISP) در اختیار شما قرار داده، در قسمت مربوطه بنویسید در نهایت روی Connect کلیک کنید
بخش چهارم: بررسی دسترسی به اینترنت
-
در صفحه تنظیمات روتر، در منوی سمت چپ روی Internet Status کلیک کنید. اگر عبارت Connected در زیر قسمت Internet Setting نوشته شده بود، یعنی به اینترنت دسترسی دارید و میتوانید از گشتوگذار در دنیای وب لذت ببرید.
توجه: اگر Connection Status عبارت Connecting را نشان میدهد، لطفا مراحل زیر را انجام دهید:
-
در منوی سمت چپ، System Settings را بزنید و سپس از بین گزینهها، روی WAN settings کلیک کنید. پنجرهای روی صفحه ظاهر میشود
-
در صفحهی WAN Config لطفا در فهرست مقابل MAC Address گزینهی Clone MAC Address را انتخاب کنید. سپس روی دکمهی Save کلیک نمایید.
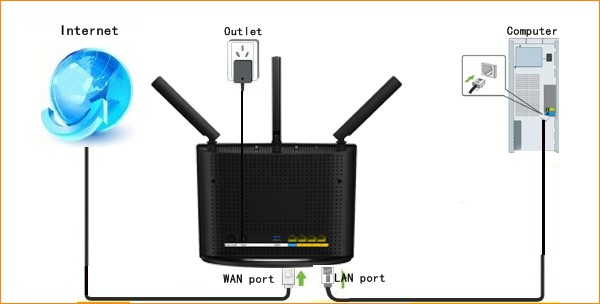
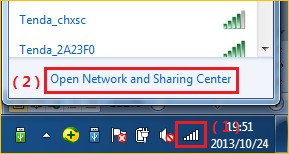

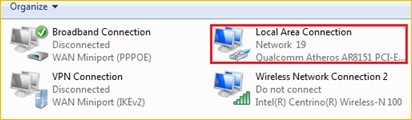
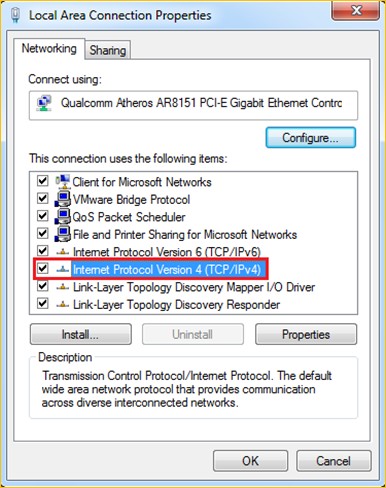
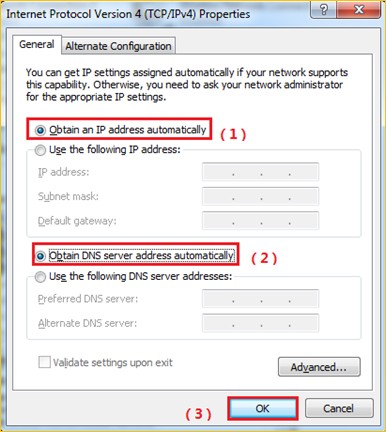
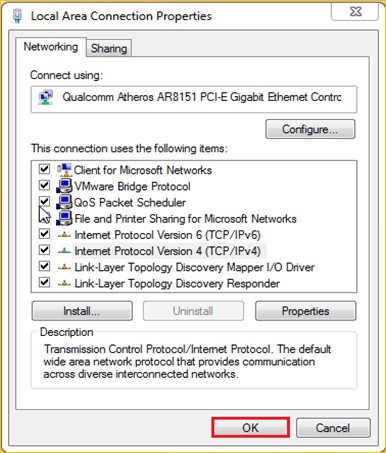

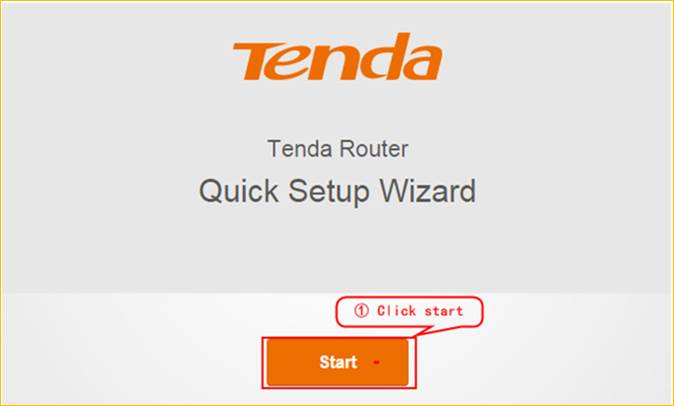
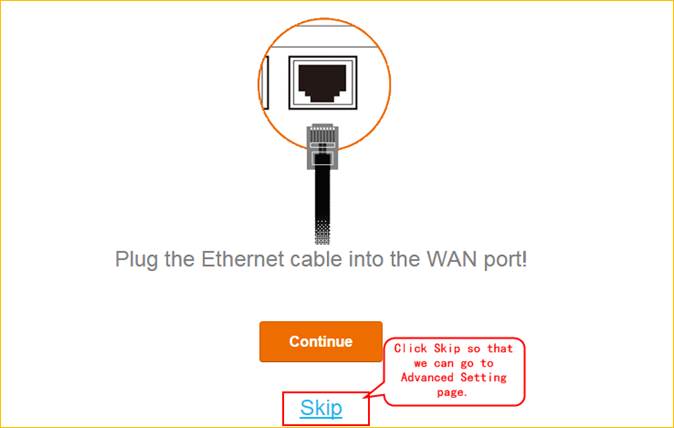
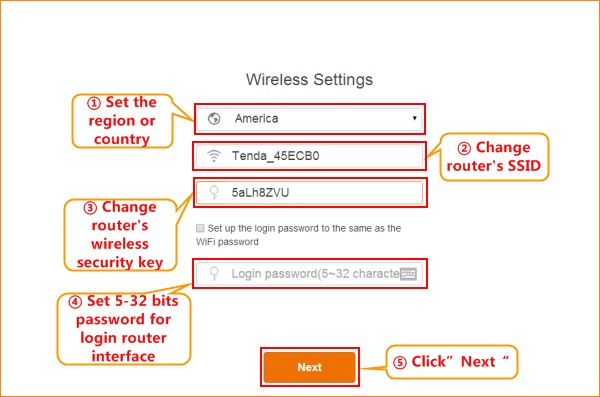
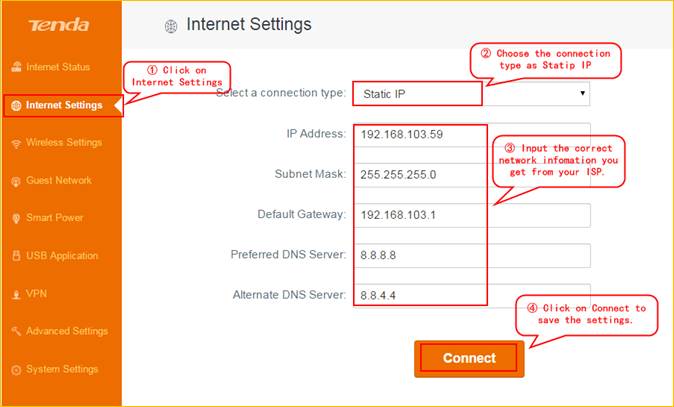
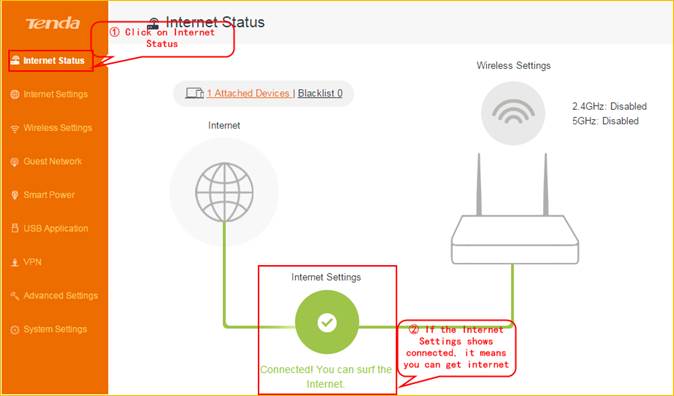
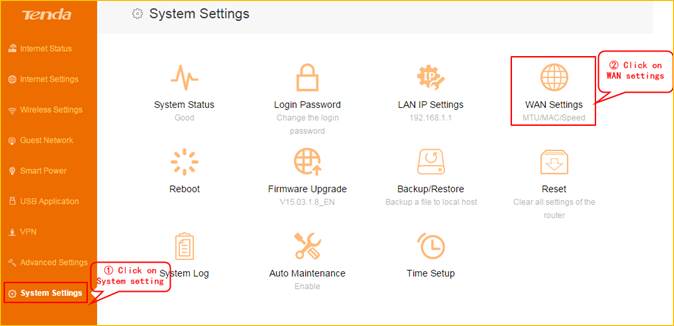
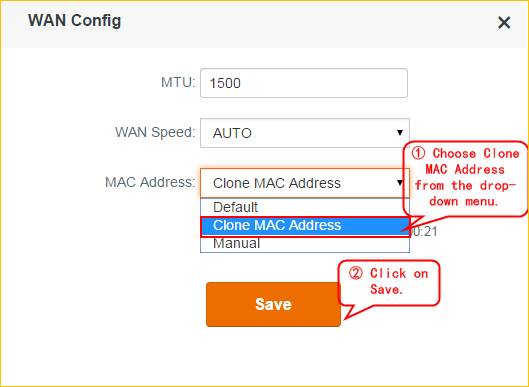






ثبت ديدگاه