چگونه قابلیت WISP را در روتر تندا فعال کنیم؟
با طی کردن مراحل زیر، میتوانید قابلیت WISP را در روتر تندا فعال کنید. این مراحل در تمام روترهای تندا تقریبا مشابه است. ما در این مقاله از روتر بی سیم AC15 استفاده کرده ایم.
این آموزش در سه بخش ارائه میشود:
- بخش اول: تنظیم یک آدرس IP برای کامپیوتر
- بخش دوم: فعال کردن حالت WISP
- بخش سوم: بررسی اینکه آیا کامپیوتر شما به اینترنت وصل شده است
بخش اول: تنظیم یک آدرس IP برای کامپیوتر
- در نوار پایین ویندوز، روی آیکون Network Connection کلیک کنید و سپس گزینهی Open Network and Sharing Center را انتخاب نمایید.
- در سمت چپ صفحه، روی Change Adapter Settings کلیک کنید.
- روی Local Area Connection راستکلیک کنید و سپس گزینهی Properties را انتخاب کنید.
- روی (Internet Protocol Version 4(TCP/IPv4 دابلکلیک کنید.
- گزینههای Obtain an IP address automatically و Obtain DNS server address automatically را فعال نمایید و سپس روی دکمهی OK کلیک کنید.
- در پنجرهی بعدی نیز که مربوط به Local Connection Properties است، OK را بزنید.
بخش دوم: فعال کردن حالت WISP در روتر تندا
توجه: اگر اولین بار است که از روتر تندا استفاده میکنید، کار با رابط کاربری برنامه برای تنظیم حالت WISP بسیار ساده است. فقط کافیست از صفحهی اولیه عبور کنید و برای تنظیم حالت WISP به تنظیمات پیشرفته (Advanced Settings) بروید.
- طبق تصویر زیر، مرورگر اینترنت را باز کنید. سپس آدرس https://tenda-wifi.com را در قسمت آدرس سایت تایپ کنید. کلید اینتر را بزنید و به رابط کاربری روتر وارد شوید.
- همانطور که در تصویر زیر میبینید، روی Skip کلیک کنید.
- نام کشور یا منطقه را مشخص کنید. نام وایفای (SSID) و رمز وایفای را انتخاب کنید. یک پسورد برای ورود به تنظیمات روتر تعیین کنید که بین 5 تا 32 کاراکتر داشته باشد. روی گزینهی Next کلیک کنید.
- هنگامی که پیغام Setup completed, router is connecting the internet, please wait (تنظیمات تکمیل شده، روتر در حال اتصال به اینترنت است. لطفا شکیبا باشید) ظاهر شد، حدود 10 ثانیه صبر کنید تا پیغام دیگری مشابه عکس زیر به نمایش درآید.
- مطابق تصویر زیر، پسورد ورود به تنظیمات روتر را که قبلا انتخاب کردهاید، تایپ کنید. روی گزینهی Login کلیک کنید تا به صفحهی تنظیمات هدایت شوید.
- پس از اینکه وارد رابط کاربری تنظیمات روتر شدید، در سمت چپ صفحه، گزینهی Wireless Setting را انتخاب نمایید و سپس روی Wireless Repeating کلیک کنید.
- براساس مراحلی که در تصاویر زیر مشخص شده، ابتدا کلید مقابل Wireless Repeating را فعال کنید. Mode را روی WISP قرار دهید. از بین فهرست Base Station WiFi Name، نام وایفای خود را انتخاب کنید و در قسمت Base Station WiFi Password پسورد وایفای را وارد نمایید. برای اینکه همهی تنظیمات ذخیره شود، روی دکمهی Save کلیک کنید.
- پس از اینکه روی دکمهی Save کلیک کردید، صبر کنید تا روتر دوباره راهاندازی شود.
توجه: اگر پیغامی نمایش داده شد که میگفت مشکل یکسان بودن IP وجود دارد، فقط روی OK کلیک کنید.
بخش سوم: بررسی اینکه آیا کامپیوتر شما به اینترنت وصل شده است
پس از راهاندازی دوباره، از طریق یکی از پورتهای LAN1، LAN2 یا LAN3 و یا وایفای به روتر وصل شوید و ببینید که آیا میتوانید از اینترنت استفاده کنید. با رفتن به صفحه تنظیمات روتر هم میتوانید وضعیت اتصال اینترنت را بررسی کنید. اگر در بخش Internet Setting عبارت « Connected! You can surf the internet» درج شده بود، یعنی تنظیمات با موفقیت انجام شده و به اینترنت دسترسی دارید.
توجه: اگر کامپیوتر دیگری دارید که میخواهید آن را به اینترنت متصل کنید، لطفا آن را به یکی از پورتهای LAN یا وایفای روتر وصل نمایید. با توجه به اینکه در بخش اول این آموزش، تنظیمات Local area connection را روی Obtain an IP address automatically قرار دادهاید، دیگر به پیکربندی دوبارهی روتر احتیاجی ندارید.
چگونه قابلیت WISP را در روتر تندا فعال کنیم؟
با طی کردن مراحل زیر، میتوانید قابلیت WISP را در روتر تندا فعال کنید. این مراحل در تمام روترهای تندا تقریبا مشابه است. ما در این مقاله از روتر بی سیم AC15 استفاده کرده ایم.
این آموزش در سه بخش ارائه میشود:
- بخش اول: تنظیم یک آدرس IP برای کامپیوتر
- بخش دوم: فعال کردن حالت WISP
- بخش سوم: بررسی اینکه آیا کامپیوتر شما به اینترنت وصل شده است
بخش اول: تنظیم یک آدرس IP برای کامپیوتر
- در نوار پایین ویندوز، روی آیکون Network Connection کلیک کنید و سپس گزینهی Open Network and Sharing Center را انتخاب نمایید.
- در سمت چپ صفحه، روی Change Adapter Settings کلیک کنید.
- روی Local Area Connection راستکلیک کنید و سپس گزینهی Properties را انتخاب کنید.
- روی (Internet Protocol Version 4(TCP/IPv4 دابلکلیک کنید.
- گزینههای Obtain an IP address automatically و Obtain DNS server address automatically را فعال نمایید و سپس روی دکمهی OK کلیک کنید.
- در پنجرهی بعدی نیز که مربوط به Local Connection Properties است، OK را بزنید.
بخش دوم: فعال کردن حالت WISP در روتر تندا
توجه: اگر اولین بار است که از روتر تندا استفاده میکنید، کار با رابط کاربری برنامه برای تنظیم حالت WISP بسیار ساده است. فقط کافیست از صفحهی اولیه عبور کنید و برای تنظیم حالت WISP به تنظیمات پیشرفته (Advanced Settings) بروید.
- طبق تصویر زیر، مرورگر اینترنت را باز کنید. سپس آدرس http://tendawifi.com را در قسمت آدرس سایت تایپ کنید. کلید اینتر را بزنید و به رابط کاربری روتر وارد شوید.
- همانطور که در تصویر زیر میبینید، روی Skip کلیک کنید.
- نام کشور یا منطقه را مشخص کنید. نام وایفای (SSID) و رمز وایفای را انتخاب کنید. یک پسورد برای ورود به تنظیمات روتر تعیین کنید که بین 5 تا 32 کاراکتر داشته باشد. روی گزینهی Next کلیک کنید.
- هنگامی که پیغام Setup completed, router is connecting the internet, please wait (تنظیمات تکمیل شده، روتر در حال اتصال به اینترنت است. لطفا شکیبا باشید) ظاهر شد، حدود 10 ثانیه صبر کنید تا پیغام دیگری مشابه عکس زیر به نمایش درآید.
- مطابق تصویر زیر، پسورد ورود به تنظیمات روتر را که قبلا انتخاب کردهاید، تایپ کنید. روی گزینهی Login کلیک کنید تا به صفحهی تنظیمات هدایت شوید.
- پس از اینکه وارد رابط کاربری تنظیمات روتر شدید، در سمت چپ صفحه، گزینهی Wireless Setting را انتخاب نمایید و سپس روی Wireless Repeating کلیک کنید.
- براساس مراحلی که در تصاویر زیر مشخص شده، ابتدا کلید مقابل Wireless Repeating را فعال کنید. Mode را روی WISP قرار دهید. از بین فهرست Base Station WiFi Name، نام وایفای خود را انتخاب کنید و در قسمت Base Station WiFi Password پسورد وایفای را وارد نمایید. برای اینکه همهی تنظیمات ذخیره شود، روی دکمهی Save کلیک کنید.
- پس از اینکه روی دکمهی Save کلیک کردید، صبر کنید تا روتر دوباره راهاندازی شود.
توجه: اگر پیغامی نمایش داده شد که میگفت مشکل یکسان بودن IP وجود دارد، فقط روی OK کلیک کنید.
بخش سوم: بررسی اینکه آیا کامپیوتر شما به اینترنت وصل شده است
پس از راهاندازی دوباره، از طریق یکی از پورتهای LAN1، LAN2 یا LAN3 و یا وایفای به روتر وصل شوید و ببینید که آیا میتوانید از اینترنت استفاده کنید. با رفتن به صفحه تنظیمات روتر هم میتوانید وضعیت اتصال اینترنت را بررسی کنید. اگر در بخش Internet Setting عبارت « Connected! You can surf the internet» درج شده بود، یعنی تنظیمات با موفقیت انجام شده و به اینترنت دسترسی دارید.
توجه: اگر کامپیوتر دیگری دارید که میخواهید آن را به اینترنت متصل کنید، لطفا آن را به یکی از پورتهای LAN یا وایفای روتر وصل نمایید. با توجه به اینکه در بخش اول این آموزش، تنظیمات Local area connection را روی Obtain an IP address automatically قرار دادهاید، دیگر به پیکربندی دوبارهی روتر احتیاجی ندارید.
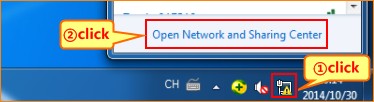

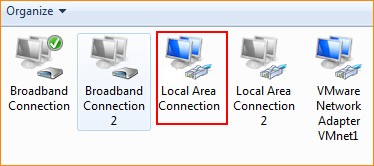
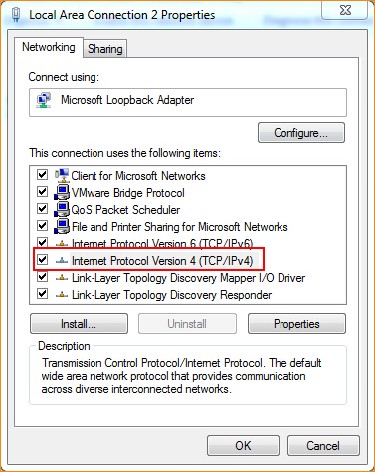
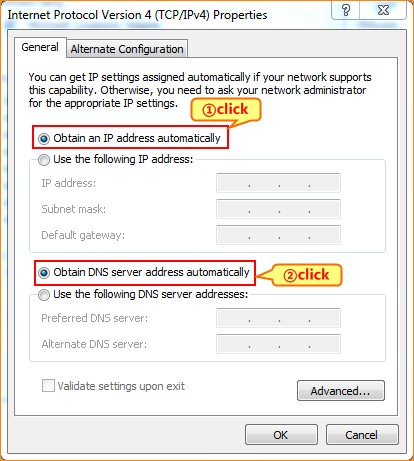
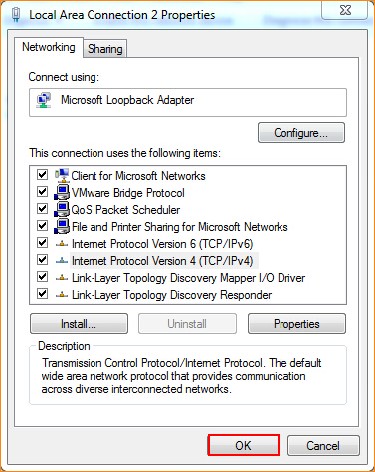
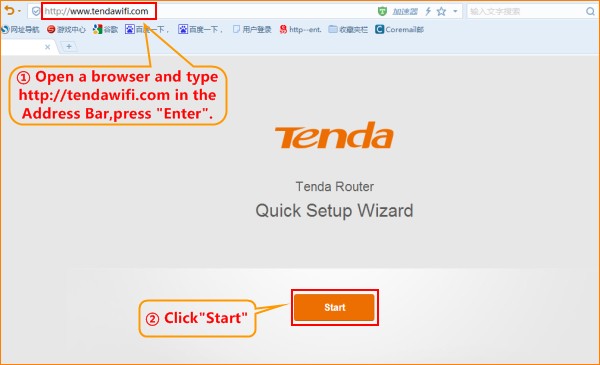
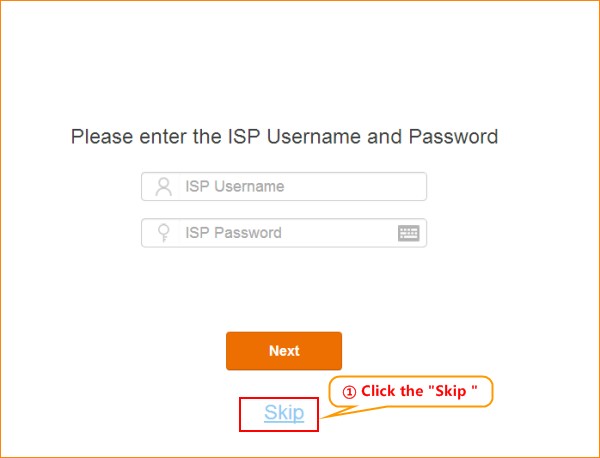
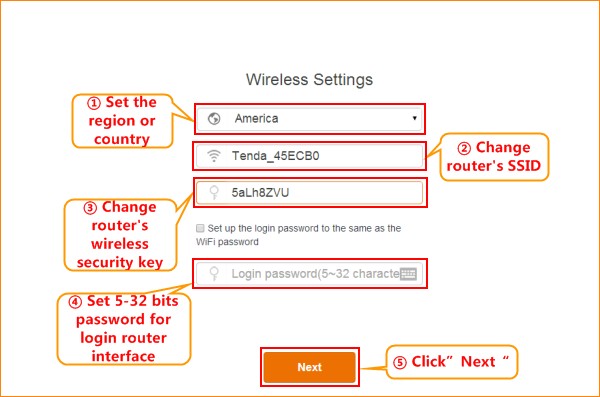
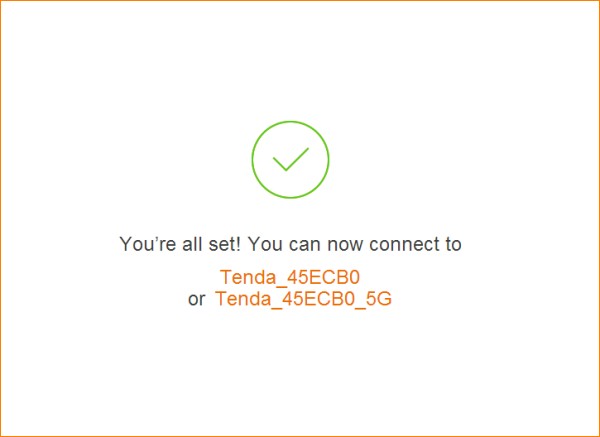
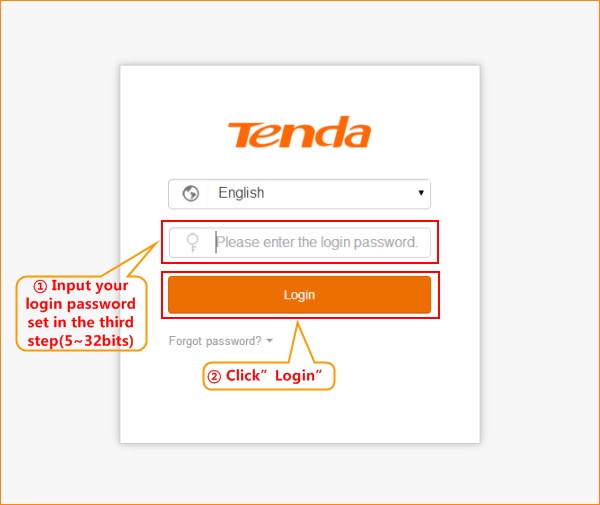

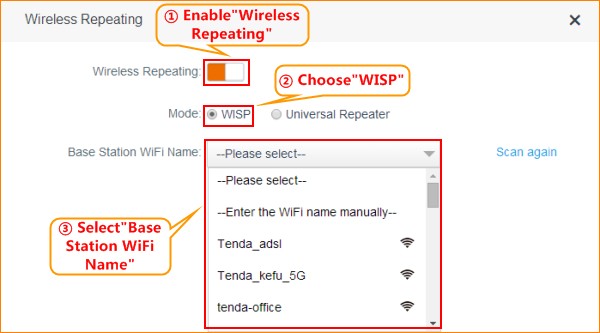
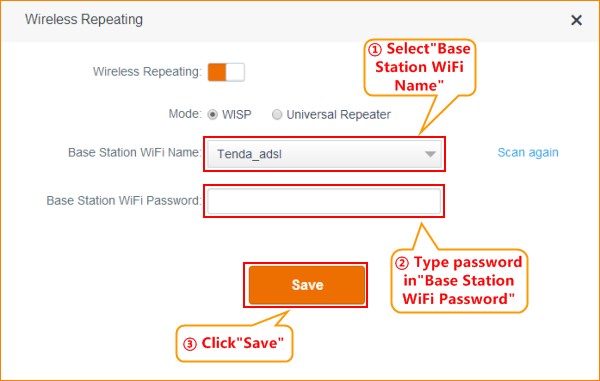
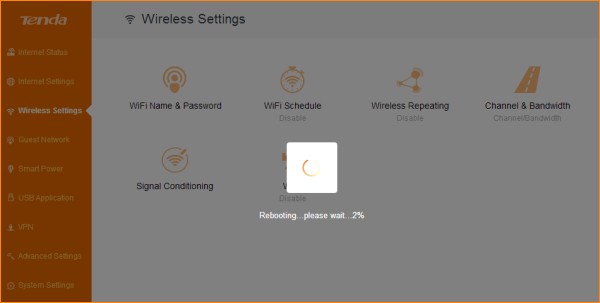
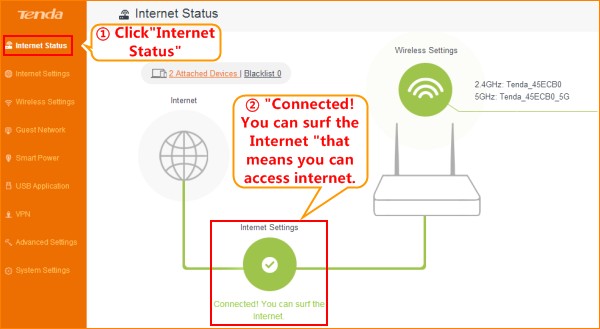






ثبت ديدگاه