12 مرحله برای بهینه سازی درایو SSD در ویندوز 10
بیایید فرض کنیم در سال 2019 اغلب افراد باهوش اهل فنّاوری که کاربران ویندوز 10 نیز هستند، با خرید یک کامپیوتر جدید و یا صرفاً با انجام یک ارتقاء در کامپیوتر فعلی خود، بهجای استفاده از هارد دیسک ها از درایوهای SSD برای سیستم خود استفاده میکنند .
ویندوز 10 دارای ویژگیهای فراوانی است که به درایوهای SSD کمک میکند تا توانایی بالقوهی خود را بهکارگیرند اما این ویژگیها همیشه بهطور پیشفرض فعال نیستند؛ علاوه بر آن، بسیاری از مواردی که مربوط به روزهای نخستین پدیدار شدن درایوهای SSD هستند، لزوماً امروزه همچنان معتبر نیستند و در حقیقت ما قصد داریم راجع به این موارد صحبت کنیم. (مثلاً ممکن است از شنیدن اینکه defrag کردن ایدهی بدی نیست، شگفتزده شوید!) بنابراین برای دانستن نکات مربوطه و بایدها و نبایدهایی دربارهی درایوهای SSD این مقاله را حتماً بخوانید.
1-اطمینان حاصل کنید که سختافزار شما آمادهی استفاده از یک درایو SSD است
یکی از سادهترین اشتباهاتی که در هنگام خرید یک درایو SSD پیش میآید، این است که فرض میشود که این درایو با یک کابل عرضه میشود و همهچیز به شکلی عالی با تنظیمات موجود کامپیوتر فعلی شما همخوانی دارد. در یک رایانهی رومیزی، اگر شما از یک درایو SATA SSD استفاده میکنید، لازم است مطمئن شوید که منبع تغذیهی شما به اندازهی کافی درگاه (slot) یدکی و یا کابل برای قرار دادن رابط کابل SATA دارد. در غیر این صورت، به یاد داشته باشید که همیشه میتوانید یک رابط Y-splitter تهیه کنید چرا که این رابط اجازه میدهد که بتوانید دو درایو SSD را همزمان به یک کابل molex پاور کامپیوتر وصل کنید. درایوهای SSD انرژی زیادی مصرف نمیکنند، بنابراین قاعدتاً نباید از این بابت مشکلی وجود داشته باشد. البته شما باید حتماً درگاه های آزاد SATA را روی مادر بورد خود نیز داشته باشید، اما این مورد نباید مسئلهی خاصی باشد مگر اینکه از پیش از این روی سیستم تان درایوهای زیادی وجود داشته باشند. امروزه درایوهای جدیدتر SSD M.2 که به کانکتورهای M.2 بر روی مادر بورد شما متصل میشوند، وجود دارند. بهعنوان یک قاعدهی کلی، فقط جدیدترین نسلهای مادر بورد دارای این کانکتور هستند بنابراین اگر شما صاحب یک رایانهی قدیمی هستید، متأسفانه در این زمینه بدشانسی آوردهاید! مشخصات مادر بورد خود را بهطور آنلاین سرچ کنید تا مطمئن شوید که دارای کانکتور M.2 است یا خیر. بهعلاوه اینکه شما نیاز دارید بدانید آیا کانکتور M.2 شما، (PCI-E (NVME است یا SATA و مطمئن شوید که SSD M.2 شما در فرمتی صحیح قرارگرفته است.
2-میانافزار (firmware) درایو SSD را بهروزرسانی کنید
برای اطمینان از اینکه درایو SSD شما در بهترین حالت ممکن کار میکند باید همواره بهروزرسانیهای میانافزار آن را انجام دهید. متأسفانه انجام این بهروزرسانیها به شیوهی خودکار نیست، ضمناً این فرآیند غیرقابلبازگشت و کمی پیچیدهتر از بهروزرسانی یک نرمافزار است. هر سازنده و تولیدکنندهی درایوهای SSD، روش مخصوص به خود را برای ارتقاء میانافزارهای درایو SSD دارد، بنابراین شما باید به وبسایتهای رسمی تولیدکنندگان درایو SSD خود رفته و از راهنماهای آنها استفاده و پیروی کنید. با این حال، یک ابزار سهلالوصول برای کمک به شما، CrystalDiskInfo است که اطلاعات بسیار زیادی در مورد درایو شما، ازجمله نسخهی میانافزار آن را نمایش میدهد.
3-فعال کردن AHCI
AHCI که سرواژهی عبارت Advanced Host Controller Interface است، یکی از ویژگیهای مهم برای اطمینان از پشتیبانی ویندوز از تمام ویژگیهایی است که با اجرای SSD بر روی کامپیوتر شما پدید میآیند، بهخصوص ویژگی TRIM که به ویندوز اجازه میدهد تا به درایو SSD برای انجام عمل متداول garbage collection کمک کند. یعنی یک درایو، اطلاعاتی که دیگر نباید استفاده شود را حذف میکند.
برای فعال کردن ویژگی AHCI، باید وارد تنظیمات BIOS کامپیوتر خود شده و آن را در بخش تنظیمات مربوطه فعال کنید. نمیتوان به شکلی دقیق گفت که این تنظیمات در کدام قسمت است زیرا در هر سیستم ممکن است فرمت تنظیمات BIOS با دیگری کمی متفاوت باشد بنابراین بایستی خودتان کمی جستوجو کنید! دارندگان خوششانس رایانههای جدیدتر باید بدانند که این تنظیمات بهصورت پیشفرض فعال هستند. توصیه میشود که قبل از نصب سیستمعامل این قابلیت را فعال کنید، اگرچه ممکن است پس از نصب ویندوز نیز بتوان آن را فعال کرد.
4-فعال کردن TRIM
ویژگی TRIM برای افزایش طول عمر درایو SSD بسیار مهم است، که از طریق پاک سازی درایو صورت می گیرد. در ویندوز 10 باید این ویژگی بهصورت پیشفرض فعال باشد اما به هر جهت بهتر است خودتان نیز مجدد محض اطمینان بررسی کنید که حتماً فعال باشد. برای آن که اطمینان حاصل کنید که ویژگی TRIM فعال است، command prompt را باز کرده و عبارات زیر را وارد کنید:
fsutil behavior set disabledeletenotify 0
این همهی کاری است که شما باید انجام دهید! حال برویم سراغ مرحلهی بعدی!
5-بررسی کنید که قابلیت System Restore (بازیابی سیستم) فعال است یا خیر
در اولین روزهای پا به عرصهی فنّاوری گذاشتن درایوهای SSD، زمانی که آنها دوام کمتری نسبت به امروز داشتند، بسیاری از متخصصان توصیه میکردند که کاربران قابلیت System Restore (بازیابی سیستم) را در کامپیوترهایشان خاموش و غیرفعال کنند تا عملکرد و طول عمر درایو را بهبود بخشند. امروزه این قبیل توصیهها بسیار غیرعادی و عجیب به نظر میرسند، اما با اینحال همچنان برخی از نرمافزارهای SSD بهطور خودکار System Restore را خاموش میکنند. System Restore یک ویژگی فوقالعاده مفید است که توصیه میکنیم آن را فعال نگهدارید، بنابراین به تنظیمات System Restore کامپیوتر خود رفته و بررسی کنید تا مطمئن شوید که درایو SSD آنها را غیرفعال نکرده باشد.
6-غیرفعال کردن نمایهسازی (Indexing)
بخش عمده ای از سرعت درایو SSD شما در فایلهای نمایهسازی (Indexing) برای جستجوی ویندوز در فایلهای Indexing مصرف میشود. اگر شما همه چیز را در درایو SSD خود ذخیره میکنید، این موضوع میتواند مفید باشد اما توجه کنید که اگر شما کاهش سرعت را به دلیل روند Indexing دورهای (که هر بار شما اطلاعات جدیدی را به درایو اضافه میکنید، رخ میدهد) تجربه میکنید، ممکن است کمی هم اذیت شوید! هنگامیکه از SSD استفاده میکنید، بهتر است indexing را غیرفعال کنید زیرا افزایش سرعت از روند نمایهسازی در چنین شرایطی غیرضروری و عملی اضافی است. برای انجام این کار، مراحل زیر را طی کنید:
- روی منوی Start کلیک کرده و سپس روی Computer کلیک کنید.
- روی SSD راست کلیک کرده و گزینهی Properties را انتخاب کنید.
- تیک باکس با عنوان “Allow files to have contents indexed in addition to file properties” را برداشته و بر روی گزینهی OK کلیک کنید.
هنگامیکه این کارها را انجام میدهید، سیستمعامل این تغییرات را در تمام فایلها و پوشههای درایو اعمال میکند. اگر یک پیام سیستمی ظاهر شد که مضمونش این بود که نمیتواند یک فایل را از فهرست حذف کند، روی گزینهی «Ignore All» کلیک کنید. این انتخاب روند کار را ساده کرده و هر خطایی را نادیده میگیرد.
7-Windows Defrag را فعال کنید
یکی دیگر از موارد به یاد مانده و جالبتوجه از روزهای اولیهی انتشار SSD ها این است که defragment کردن یک SSD نهتنها غیرضروری بود بلکه بهطور بالقوه برای SSD آسیبپذیر هم بود، زیرا عمل defrag در تعداد چرخههای خواندن / نوشتن (read/write) که در درایو قرار داشت، شکسته شده بود. این موضوع بهنوعی درست است، اما ویندوز 10 به این مورد آگاه است و اگر در سیستم شما به شکلی برنامهریزیشده defragmentation فعال شده است، ویندوز درایو SSD را شناسایی کرده و آن را defrag میکند. (چراکه علیرغم باور عمومی، درایوهای SSD هم Defrag میشوند، البته خیلی کمتر.)
با توجه به این موضوع، بهتر است از گزینهی defrag امروزی در ویندوز 10 بهعنوان یک ابزار جامع کنترل سلامت درایو استفاده کنید. (حتی در حال حاضر ویندوز به این پروسه با عنوان ” Optimization ” (بهینهسازی) بهجای ” defragmentation ” اشاره میکند.) این فرآیند همچنین درایو SSD شما را “retrim” میکند که این مورد درواقع به عملکرد TRIM که پیشتر به آن پرداخته شد، اشاره دارد.
بهعبارتدیگر، Windows defrag با درایو SSD شما سازگار است، بنابراین آن را فعال نگهدارید!
8-غیرفعال کردن Prefetch و Superfetch
گاهی اوقات ویندوز اطلاعاتی را که متعلق به برنامههایی است که شما در حال حاضر استفاده نمیکنید، در حافظهی فیزیکی و حافظهی مجازی سیستم شما قرار میدهند؛ این موضوع تحت عنوان Prefetch و Superfetch شناخته میشود. اگر شما مجبورید با حافظهی مجازی روی درایو SSD خود بسازید، بهتر است با این دو ویژگی کنار بیایید! شما میتوانید آنها را در ویرایشگر رجیستری خود (registry editor) پیدا کنید.
HKEY_LOCAL_MACHINE\Current\ControlSet\Control\Session Manager\Memory Management\PrefetchParameters
هر دو مقدار “EnablePrefetcher” و “EnableSuperfetch” را روی صفر تنظیم کنید و تمام!
9-غیرفعال کردن سرویسهای جستجوی ویندوز و Superfetch
حتی با تغییر رجیستری اشارهشده در بالا و حذف شاخص (index)، ممکن است همچنان کامپیوتر شما با انجام سرویسهای مرتبط با آنها منجر به کند شدن سرعت درایوتان گردد؛ بنابراین کلیدهای Win و R کیبورد خود را همزمان فشار دهید و در پنجرهی با نام Run که باز شده است، عبارت services.msc را تایپ کنید و Enter بزنید. هر دوی سرویسهای ذکرشده در عنوان این بخش را بیابید و آنها را غیرفعال کنید.
10-پیکربندی ذخیرهسازی نوشتن (Write Caching)
در بسیاری از درایوهای SSD سطح کاربر Write Caching میتواند اثر مخربی بر روی درایو داشته باشد. برای تشخیص این مورد، شما بایستی این گزینه را در ویندوز غیرفعال کنید و ببینید بعد از آن درایو چگونه عمل میکند. اگر متوجه شدید که عملکرد درایوتان بدتر شده است، دوباره آن گزینه را فعال کنید. برای دستیابی به پنجرهی پیکربندی (configuration)، در منوی استارت روی «Computer» راست کلیک کرده و گزینهی «Properties» را انتخاب کنید. سپس روی «Device manager» کلیک کرده، بخش «Disk Drive» را بازکنید، روی SSD راست کلیک کرده و بعد هم روی «Properties» کلیک کنید. حال تب (Tab) «Policies» را انتخاب کنید؛ در این تب یک گزینه با عنوان «Enable write caching on the device» را مشاهده خواهید کرد.
عملکرد درایو SSD خود را یک بار با انتخاب این گزینه و یک بار بدون انتخاب این گزینه بررسی کرده و نتایج را مقایسه کنید.
11-غیرفعال کردن Clear Page File At Shutdown و Large System Cache
ویندوز در اجرای مواردی که خیلی ضروری و مهم نیستند، سریع عمل میکند. یک درایو SSD مبتنی بر حافظهی فلش است و این امکان را فراهم میکند که به راحتی بتوان همه چیز را روی دیسک بازنویسی (overwrite) کرد. بنابراین هنگامیکه کامپیوتر خاموش میشود، لازم نیست که فایل page پاک شود. این کار، روند خاموش شدن ویندوز را بسیار سریعتر میکند. از طرف دیگر، Large System Cache عمدتاً در نسخههای سروری ویندوز وجود دارد و به کامپیوتر میگوید که آیا باید از کش (cache) بزرگ برای page ها روی درایو استفاده کند یا خیر.
هر دوی این گزینهها در ویرایشگر رجیستری (registry editor) سیستم شما یافت میشوند.
Computer\HKEY_LOCAL_MACHINE\Current\ControlSet\Control\Session Manager\Memory Management
12-گزینهی Power Performance را در بخش تنظیمات مربوط به Power انتخاب کنید
انجام این مورد، کار بسیار آسانی است! وقتی تمام مدت درایو SSD شما روشن و خاموش میشود، هر زمان که پس از مدتی استفاده نکردن از کامپیوترتان، مجدداً از آن استفاده کنید، یک تأخیر اندک را احساس خواهید کرد. برای تغییر گزینههای تنظیمات مربوط به Power، به control panel رفته و سپس روی «System and Security» کلیک کنید و پسازآن نیز روی «Power Options» کلیک کنید. حال گزینهی «High Performance» را از لیست موجود انتخاب کنید. ممکن است برای یافتن این گزینه، نیاز باشد که روی گزینهی «Show additional plans» نیز کلیک کنید.
روی یک لپتاپ، شما میتوانید با کلیک بر روی آیکون باتری در ناحیهی notification ها و انتخاب گزینهی «High Performance» به بخش مربوطه رفته و آنچه را که گفته شد، انجام دهید.
برای آشنایی بیشتر با درایو های SSD ای دیتا این جا را کلیک کنید


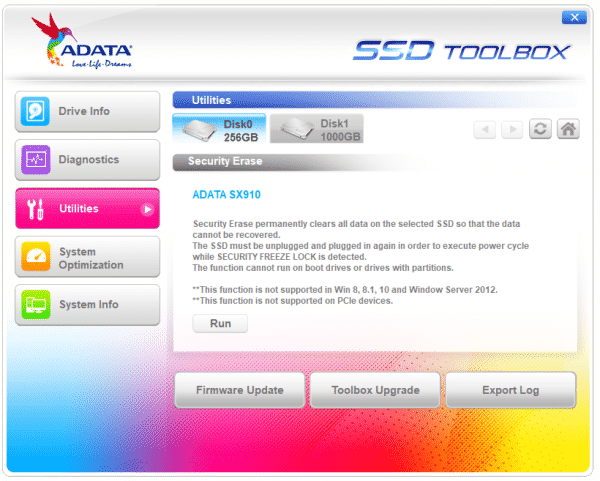
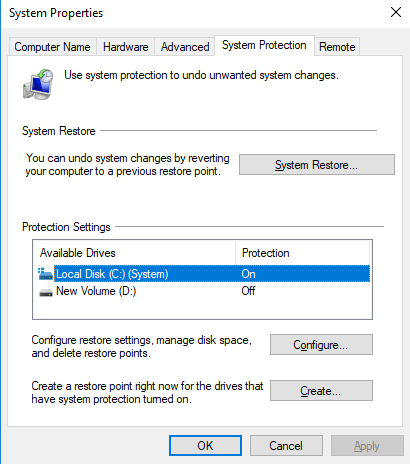
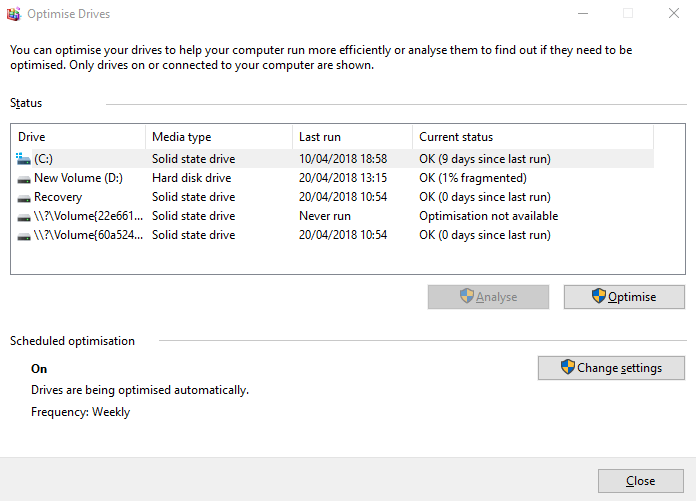
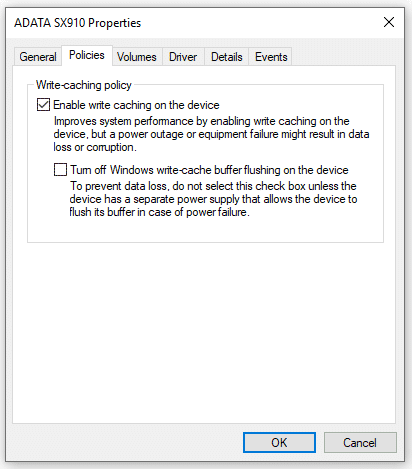
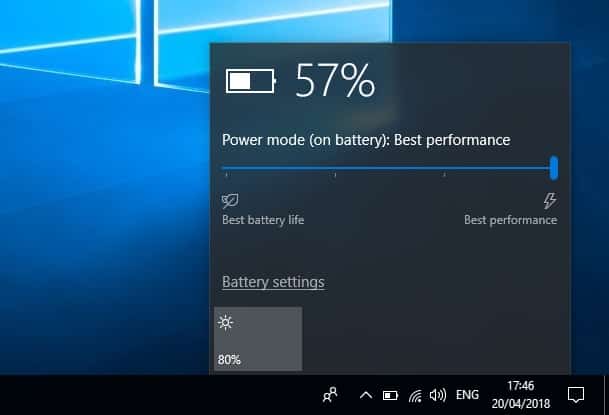






سلام
نرم افزار ssd toolbox را نصب کردم، اما فقط هارد hdd سیستم را می شناسد. مادربرد سیستم گیگابایت ga-z270p-d3 و حافظه ssd آن ای دیتا sx6000 lite ، ۲۵۶ گیگ است. ویندوز روی آن نصب کردم ولی در بایوس در قست nvme configuration پیام no nvme controller را نشان می دهد.
با سلام، لطفا بایوس سیستم خود را به روز رسانی نمایید. در صورت رفع نشدن مشکل، با واحد خدمات پس از فروش آونگ تماس بگیرید.
سلام اگه یکی از مدل های m.2 رو بخرم بعد با مبدل m.2 به pci وصل کنم به سیستم چقدر از سرعت واقعی نصیبم میشه؟؟ اصلا سیستمم بوت میشه؟؟
مادربرد gigabyte p85-d3
سلام وقت بخیر
در درجه اول گزینه بوت از PCIe باید در بایوس شما موجود باشد تا قابلیت استفاده از این مبدل هارا داشته باشید. سرعت اس اس دی در این شرایط بستگی به کیفیت کارت مبدل دارد
سلام
روز بخیر
ببخشید بنده یک هاردssd بر روی کامپیوترم نصب کردم که به دوتا پارتیشن تقسیم شده.پارتیشن اولی که برای برنامه ها و…بود و پارتیشن دومیhealthy(system,active…) ولی خالی است.چون فضای پارتیشن اولی تقریبا پرشده میخواستم ظرفیت پارتیشن اولی را افزایش داده یا با هم دیگر ادغام کنم پارتیشن ها رو.چه کاری باید انجام بدم؟
سلام
یا از قسمت disk management ویندوز و یا از نرم افزار های جانبی مربوط به مدیریت دیسک استفاده کنید.