۱۷ نکته و ترفند درباره Steam : لذت بازی را دو چندان کنید!
شاید شما هم معتقد باشید که برای بسیاری از گیمرها، مفهوم بازی بر روی کامپیوتر شخصی با سرویس Steam گره خورده است. محصول پرطرفدار کمپانی Valve که افراد زیادی در سر تا سر جهان از آن استفاده میکنند، علاوه بر اینکه قابلیت خرید بازی را برای کاربران فراهم میآورد، به گیمرها کمک میکند تا بازیهای خود را مدیریت کرده و بتوانند در کنار سایر دوستانشان، از بازی کردن لذت ببرند.
اما امکانات Steam فقط به این چند مورد محدود نمیشود. سرویس Steam پر از ویژگیهای مخفی است که با دانستن آنها، هیجان بیشتری در زمان بازی کردن، به شما دست خواهد داد. برخی از این نکات حتی توسط بسیاری از گیمرهای حرفهای هم کشف نشده و خیلی از افراد از آنها بی اطلاع هستند. در این مقاله سعی داریم تا نگاهی به این تکنیکها بیاندازیم و ببینیم دقیقا چطور این موارد میتوانند تجربه بازی ما را لذت بخشتر کنند.
بهینه سازی کتابخانه استیم ( Steam library)
شاید بهترین نقطه شروع برای بحث در خصوص تکنیکهای Steam، کتابخانههای داخل این سرویس باشند. با اجرا کردن این راهنماییها، میتوانید مانند یک گیمر حرفهای، کتابخانه Steam در کامپیوتر شخصی خود را به سلیقه مدیریت کنید.
بازیهای خارج از سرویس Steam را به کتابخانه خود اضافه کنید
اگر نگاهی به دسته بندی بازیها در Steam داشته باشید، ممکن است خیلی از بازیهای ارائه شده توسط کمپانیهای مختلف بازی سازی را مشاهده نکنید. از بازیهای کوچک که توسط افراد علاقه مند به صنعت بازی ساخته شده تا بازیهای کمپانی EA که به صورت اختصاصی توسط Origin ارائه میشوند، همه جز آن دسته از بازیهایی هستند که قابلیت دسترسی به آنها بر روی سرویس Steam وجود ندارد. اما نکته مثبت این است که Steam به گیمرها اجازه میدهد تا بتوانند بازیهای مختلف از سایر تولیدکنندگان را هم به کتابخانه خود اضافه کنند.
البته که سرویس Steam به بازیهای سایر تولید کنندهها، همچنان به چشم تافته جدا بافته نگاه میکند. چرا که گیمر این امکان را نخواهد داشت تا بازی خود را به روز رسانی کرده یا اطلاعات آن را بر روی Steam Cloud بارگذاری کند. اما به هر حال دوستان شما میتوانند ببینند که شما، اغلب مشغول بازی کردن چه بازیهایی هستید. علاوه بر این قابلیتSteam Overlay (فعالسازی با استفاده از Shift+Tab) به گیمر را قادر میسازد تا از صفحه خود اسکرین شات گرفته و در زمان بازی، با سایر افراد به گفتگو بپردازد.
حال برای اضافه کردن بازیهای جدید به لیست Steam، به بخش Games مراجعه و گزینه Add a Non-Steam Game to My Library را انتخاب کنید. با وارد شدن به این قسمت، میتوانید خیلی راحت بازیهای مد نظر خود را به لیست اضافه نمایید. اگر هم علاقه دارید که بازی با یک تصویر مخصوص در لیست شما به نمایش گذاشته شود، کافیست روی آیکون بازی راست کلیک کنید و بر روی گزینه Set Custom Image بروید. اگر به دنبال تصویر خاصی برای بازیهای مورد علاقه خود هستید، بهتر است سری به r/steamgrid بر روی وبسایت Reddit بزنید تا موارد متعدد و جذابی را مشاهده کنید. همچنین بسیاری از گیمرها برای پیدا کردن تصویر موردنظرشان به وبسایتهای Steam Banners و Deviant Art هم سر میزنند.
محل ذخیره بازی را مشخص کنید
فرق نمیکند دوست داشته باشید بازیهای خود را بر روی یک درایو SSD پر سرعت ذخیره کنید یا از هاردهای معمولی با حجم بالا استفاده نمایید. در هر دو صورت Stream این امکان را به شما میدهد تا از فایل خود در هر مقصدی که دوست دارید، نگه داری کنید.
بیشتر بخوانید : حافظه مناسب برای بازی چیست؟ SSD یا هارد دیسک
وارد steam شوید و مسیر Steam>Setting>Download را دنبال کنید. در این بخش با یک دکمه مواجه خواهید شد که روی آن نوشته شده است Library Folders. اینجاست که شما قادر خواهید مقصد دلخواه خود برای ذخیره بازی را انتخاب کنید. بعد از اینکه فولدر مورد نظرتان را مشخص کردید، گزینه Choose Location for Installation برای شما به نمایش درمیآید تا از این به بعد، تمام بازیها در جایی که شما انتخاب کردهاید، نصب شوند.
اما این پایان ماجرا نیست. گیمرها این امکان را خواهند داشت تا بازیهایی که در گذشته بر روی حساب کاربری خود نصب کردهاند را از مکان اولیه ذخیره شده، به مقصدی جدید منتقل کنند. پیش از این، انتقال یک فایل نصبی از یک هارد SSD به یک هارد معمولی، نیازمند انجام یکسری کارهای عجیب بود. این در حالی است که تنها کاری که الان نیازمند انجام آن هستید، این است که بر روی بازی کلیک راست کنید و وارد گزینه Properties شوید. پس از آن، Local Files را انتخاب کنید تا دکمه Move install Folder برای شما به نمایش در بیاید. با کلیک بر روی این گزینه، تمام فولدرهای موجود برای انتقال فایل نصبی به آنها، نمایش داده خواهد شد.
بیشتر بخوانید : راهنمای خرید بهترین درایو اس اس دی
نصب یا پاک کردن بازیها به صورت گروهی
اگر به تازگی کامپیوتر جدیدی خریداری کردهاید یا به خاطر نبود فضای کافی بر روی دستگاهتان، مجبور به حذف برخی از بازیها هستید، بهتر است بدانید که Stream قابلیتی دارد که شما بتوانید با چند کلیک ساده، به هدف خود برسید.
سری به کتابخانه Stream بزنید و حالت نمایش را به صورت List یا Detail تغییر دهید. سپس با نگه داشتن دکمههای Ctrl و + بازیهایی که قصد نصب کردنشان را دارید، انتخاب کنید (بازیهایی که انتخاب میشود، به صورت متمایز از سایرین نمایش داده میشوند). وقتی این کار به پایان رسید، نشانگر موس را بر روی یکی از بازیها نگه داشته و گزینه Install را انتخاب کنید.
اینجاست که تمام بازیها به صورت دسته جمعی بر روی سیستم شما نصب میشوند و تنها کاری که شما باید انجام دهید، این است که صبر کنید تا این فرآیند به اتمام برسد.
در سمت مقابل، اگر قصد داشته باشید تا چندین بازی را که پیش از این نصب کردهاید را از روی دستگاهتان پاک کنید، کافیست پس از انتخابشان، بر روی گزینه Delete Local Data کلیک کنید. دوباره خواهید دید که تمام آن بازیها از لیست خارج میشوند.
بسته به فضای اشغال شده توسط بازیها، آنها را دسته بندی کنید.
الان که داریم در خصوص پاک کردن اطلاعات از روی هارد صحبت میکنیم، بهتر است به این نکته هم اشاره داشته باشیم که قابلیت نمایش بازیها بر حسب میزان فضای اشغالی بر روی هارد دیسک، میتواند به شما کمک کند تا بازیهایی که حجم بیشتری از سیستم را اشغال کردهاند را شناسایی کرده و پاک کنید. البته دسترسی به این قابلیت، خیلی هم راحت نیست!
وارد کتابخانه شده و حالت نمایش را با استفاده از گزینهای که در سمت راست بالای صفحه نمایش شما قرار گرفته، به List تغییر دهید. وقتی این کار انجام گرفت، گزینه + که دقیقا پایین بخش View قرار گرفته است را انتخاب کنید. در پایین لیستی که برای شما به نمایش درمیآید، گزینه Size on Disk را انتخاب کنید. پس از اتمام این کار، میتوانید مشاهده کنید که یک ستون جدید در لیست برای شما نمایان شده است. با کلیک کردن بر روی آن، فایلهای موجود، بر طبق حجم اشغال شده بر روی سیستم مرتب خواهند شد.
گروه بندی کتابخانه Steam
به صورت پیش فرض، Steam تمام بازیهای موجود در کتابخانه را به ترتیب حروف الفبا نمایش میدهد. خب تا اینجای داستان، هیچ مشکلی وجود ندارد. اما اگر شما یک گیمر حرفهای باشید، ممکن است صدها یا حتی هزاران بازی در ژانرهای مختلف، بر روی دستگاهتان وجود داشته باشد. حال اگر به دنبال یک سری بازی خاص از یک ژانر مخصوص باشید، کار برای شما خیلی خیلی سخت خواهد شد. چرا که باید کل لیست را بگردید تا موردی که میخواهید را پیدا کنید. خوشبختانه این امکان وجود دارد که بتوانید به صورت دستی، بازیها را آن طور که دوست دارید گروه بندی کنید.
به این صورت که بازیهایی که دوست دارید در کنار هم قرار بگیرند را انتخاب کرده و بر روی آنها کلیک راست کنید. پس از انجام این کار، کافیست گزینه Set Categories را انتخاب نمایید. سپس، یک پنجره جدید به نمایش در خواهد آمد و از شما درخواست خواهد شد تا برای دسته بندی جدید ساخته شده، یک نام انتخاب نمایید (البته اگر پیش از این یک گروه ساختهاید، میتوانید این بازیهای جدید را به آن دسته اضافه کنید). شما میتوانید دسته بندی بازیها را بر طبق سلیقه خود انجام دهید.
از بازیهای خود نسخه پشتیبان تهیه کنید
وظیفه سرویس Stream Cloud این است که امکانی را در اختیار شما بگذارد که بتوانید از آن طریق، بازیهای خود را بر روی سرورهای Valve ذخیره کنید. اما مشکل اینجاست که این عملیات پشتیبان گیری تنها برای اطلاعات مراحل بازیها اتفاق میافتد. تهیه یک نسخه پشتیبان از فایل اصلی بازی، میتواند در شرایط نامناسب شما را نجات دهد. چرا که شما میتوانید اطمینان حاصل کنید که در صورت بروز هر گونه مشکلی از قبیل خراب شدن هارد دیسک، لازم نیست که کل کتابخانه را از نو دانلود کنید.
موضوع آنجایی جذابتر میشود که بدانید Steam حتی میتواند از فایلهای پشتیبان شما نیز نگه داری کند. پس از ورود به کتابخانه، بر روی هر کدام از بازیهایی که پیش از این نصب کردهاید، کلیک راست کنید تا گزینه Backup Game Files نمایان شود. در یک پنجره جدید، لیستی از بازیهای نصب شده به نمایش درمیآید و از شما پرسیده میشود قصد دارید از کدام بازیها، نسخه پشتیبان تهیه کنید. از اینجای کار به بعد، فرآیند خیلی سختی در انتظار شما نخواهد بود.
بازیابی این فایلهای پشتیبانی نیز تا حد زیادی آسان است. تنها کافیست وارد حساب کاربری خود در Steam شوید، فولدر Backup را انتخاب کنید و فایل Steambackup.exe را به اجرا در بیاورید. یک ویزارد در مقابل شما قرار خواهد گرفت که میتوانید با دنبال کردن مراحل مختلف آن، فایل را دوباره دریافت کنید. به این نکته توجه داشته باشید که اگر نسخه پشتیبان شما بر روی CD یا DVD قرار گرفته است، فایل exe باید به صورت اتوماتیک به اجرا در بیاید.
هر سیستمی میتواند یک نقطه ضعف هم داشته باشد. مشکل سیستم پشتیبان گیری Steam این گونه مطرح شده که ممکن است تمام اطلاعات درون بازی شامل تنظیمات اختصاصی انجام شده و یا پکیجهای به روز رسانی که از طرف یک شرکت دیگر به بازی اضافه شده را ذخیره نکند. این اتفاق ممکن است حتی برای بازیهایی مانند MMOs و سایر بازیهای رایگان نیز بیافتد. پس شما باید این کار را به صورت دستی انجام دهید. مهمتر این نکته است که قابلیت پشتیبان گیری در Steam، به هیچ عنوان از فایلهایی که خودتان بر روی سیستم ذخیره نمودهاید نسخه پشتیبان تهیه نمیکند.
حساب کاربری خود را با استفاده از Steam Guard ایمن کنید
تکنیکی که الان به آن اشاره خواهیم کرد، یک موضوع بسیار مهم است که توسط بیشتر گیمرها، جدی گرفته نمیشود. اگر شما واقعا گیمر حرفهای باشید، پس از گذشت مدتی، قطعا حساب کاربری شما در بردارنده چندین هزار دلار بازی گوناگون به همراه اطلاعات ذخیره شده از هر بازی خواهد بود. متاسفانه حسابهای کاربری Steam هدف بسیار خوبی برای هکرها هستند. مخصوصا اینکه شما از یک حساب کاربری استفاده کنید که ارزش مالی فراوانی در Steam Market داشته باشد.
به صورت پیش فرض، سرویس از شما درخواست خواهد کرد که دو عامل برای تشخیص هویت در بخش Steam Guard برای خود تعریف کنید. اما اگر شما هم (مثل من) علاقهای به دیدن پنجرههایی که در ابتدای استفاده از برنامه به شما نمایش داده میشود، ندارید، به راحتی با رفتن به مسیر Setting>Account>Manage Steam Guard Security تنظیمات مربوط به Steam Guard را انجام دهید. البته برای این که ورود خود را تایید کنید، باید از اپلیکیشن نه چندان خوب Valve بر روی موبایل خود استفاده نمایید. از سختی فعالسازی این عملیات که بگذریم، با این کار قادر خواهید بود تا امنیت حساب کاربری خود را تا حد مناسبی تضمین کنید.
به اشتراک گذاشتن بازیها با افراد
قابلیت اشتراک گذاری به صورت خانوادگی موجود در Steam ما را به دوران کنسولهای خانگی برمیگرداند که در آن زمان، وقتی شما خانه نبودید، سایر اعضا میتوانستند از بازیهای شما استفاده کنند.
گام اول پیش از استفاده از این قابلیت این است که گزینه Steam Guard باید برای تمام حسابهای کاربری که قصد اشتراک گذاری اطلاعات با آنها دارید، فعال باشد. به محض انجام شدن این موضوع، به کامپیوتر دوستتان دسترسی پیدا کرده و وارد حساب کاربری خود شوید. سپس مسیر Steam>Setting>Family را دنبال کرده و گزینه Authorize Library Sharing را برای کامپیوتر دوستتان فعال کنید.
پس از انجام این مرحله، شما با این سوال مواجه خواهید شد که قصد دارید کدام یک از حسابهای کاربری موجود به حساب شما وصل شود (شما این امکان را خواهید داشت که کتابخانه خود را حداکثر در اختیار پنج حساب کاربری قرار دهید).
پس از اتمام کلیه این کارها، از حساب کاربری خود خارج شوید. از این به بعد، حساب کاربری که دسترسیاش توسط شما اعلام شده است، خواهد توانست از مجموعه بازیهای شما استفاده کند. البته نکته اینجاست که دوست شما به هیچ وجه نمیتواند زمانی که خود شما در حال استفاده از آن حساب هستید، بازی کند. علاوه بر این وی نیاز به اتصال اینترنت نیز خواهد داشت. پس اگر دوست دارید خانواده خود را گسترش دهید، فقط کافیست همین کاری که گفتیم را بر روی حسابهای کاربری آنها هم انجام دهید. بهتر است به این نکته نیز اشاره کنیم که مراحل طی شده در بازی توسط افراد خانواده، تاثیری بر سایر اعضا نخواهد داشت.
درایورهای مربوط به کارت گرافیک خود را به روز رسانی کنید
این نصیحت را از ما بپذیرید. همیشه تلاش کنید تا آخرین نسخه درایور مربوط به کارت گرافیک خود را بر روی سیستمتان نصب داشته باشید. شرکتهای Nvidia و AMD همواره در تلاش هستند تا درایورهای خود را به روز رسانی کنند. پس اگر جزو افرادی هستید که به روز نگه داشتن کارت گرافیک برای شما اهمیت ندارد، باید بگویم که متاسفانه شما از صد درصد پتانسیل دستگاه خود استفاده نمیکنید.
بیشتر بخوانید : 7 نکته در مقایسه حافظه گرافیک اشتراکی با کارت گرافیک اختصاصی
هر دو این شرکتهایی که در بالا نام بردیم، نرم افزارهایی را به بازار عرضه کردهاند که این امکان را فراهم میآورند تا این به روز رسانیها به صورت کاملا خودکار صورت بگیرند. اما اگر شما حوصله نصب و انجام تنظیمات پیچیده برای کارت گرافیک خود را ندارید، خبر خوب این است که Steam میتواند به شما کمک کند. پس از وارد شدن به حساب کاربری خود، مسیر Steam>Check for Video Driver Updates را در پیش بگیرید. اگر تعدادی درایور جدید برای کارت گرافیک شما موجود باشد، Steam شما را از این امر مطلع خواهد نمود. سپس شما میتوانید در هر زمان، این به روز رسانیها را دانلود کرده و تجربه بازی خود را بهبود ببخشید.
فریم ریت داخل بازی خود را مشاهده کنید
الان که بحثمان به موضوعات گرافیکی رسیده است، اشاره به این نکته هم خالی از لطف نیست که Steam می تواند FPS هر بازی را برای شما به نمایش بگذارد. از این طریق شما قادر به درک این امر خواهید بود که در هر ثانیه، چه میزان فریم دریافتی دارید. استفاده از این قابلیت در زمان ایجاد تنظیمات گرافیکی درون هر بازی میتواند کمک زیادی را به شما بکند. با امتحان کردن گزینههای متعدد، این امکان وجود خواهد داشت تا شما فریم ریت ایدهآل خود را پیدا کنید.
برای فعالسازی این مورد، باید مسیر Steam>Setting>Interface را در پیش بگیرید. سپس به دنبال گزینه In-game FPS counter بگردید و پس از انتخاب آن، مشاهده خواهید کرد که میزان FPS در گوشه تصویر به نمایش درخواهد آمد.
بیشتر بخوانید: رفرش ریت چیست؟ چه تاثیری در کیفیت مانیتور گیمینگ دارد؟
استفاده از قابلیت in-home streaming
سرویس Steam با انتشار قابلیت in-home streaming به کاربرانی که دستگاهشان از لحاظ گرافیکی وضعیت مناسبی ندارد یا آنهایی که از تبلتهای ویندوزی و یا لینکهای تلویزیونی Valve استفاده میکنند، این قابلیت را میدهد که به بازیهای مورد علاقه خود دسترسی پیدا کرده و از آنها لذت ببرند.
روال کار این قابلیت به این صورت است که کامپیوتر اصلی شما به شکل یک سرور در خواهد آمد که بازی بر روی آن اجرا خواهد شد. سپس اطلاعات از طریق اینترنت به دستگاه ضعیفتری که در دست شماست، منتقل میشود و با اندکی تاخیر، شما میتوانید از بازی کردن لذت ببرید. اگر بخواهیم مقایسهای انجام دهیم، میتوان گفت این سرویس عملکردی شبیه OnLive و یا GeForce Now را برای مجموعه Steam شما خواهد داشت. البته تمام این اتفاقات باید در قالب یک شبکه محلی رخ دهد. از این پس میتوانید به راحتی روی کاناپه منزلتان دراز بکشید و بازی مورد علاقه خود را بازی کنید.
فعالسازی این قابلیت کار چندان سختی نیست. فقط کافیست با لپ تاپ یا هر وسیلهای که قصد بازی با آن را دارید، وارد حساب کاربری خود در Steam شوید. همزمان باید از این نکته نیز اطمینان حاصل کنید که کامپیوتر اصلی که قرار است نقش میزبان را بازی کند نیز به حساب کاربری شما متصل باشد. حال یک نوتیفیکیشن از سمت Steam نمایش داده خواهد شد مبنی بر اینکه هر دو دستگاه از حضور یکدیگر در شبکه مطلع هستند. اینجاست که شما در کتابخانه خود، یک گزینه Stream را مشاهده خواهید کرد. وقت آن است که یک سری تغییرات کوچک در خصوص شبکه اینترنت انجام دهید و موارد مربوط به کارت گرافیک را بررسی کنید.
در خصوص بازی کردن بازیها بر روی تلویزیون هم می توان گفت با استفاده ازSteam Link نیازی به انجام کار خاصی وجود ندارد. چرا که دستگاه در اینجا کافیست بر روی استریم کردن آنلاین بازی تمرکز داشته باشد. برای اینکه بتوانید بهترین تجربه ممکن در استفاده از Link را داشته باشید، بهتر است از ارتباط وای-فای استفاده نکنید. همچنین به جای استفاده از کیبورد و موس برای بازی کردن بر روی Link میتوانید دستههای مخصوص با نام Steam Controller را نیز خریداری کنید. البته بازی کردن با گیم پد Valve در ابتدا اندکی چالش برانگیز خواهد بود اما به محض اینکه به بازی کردن با آن عادت کنید، حتی میتوانید سختترین بازیهای کنترلی مانند Civilization را هم توسط آن بازی کنید. البته برای بازیهایی که نیاز به موس و کیبورد به صورت همزمان را ندارند، استفاده از کنترلر XboxOne کفایت میکند.
بیشتر بخوانید : تلویزیون به جای مانیتور کامپیوتر و هر آنچه باید بدانید!
تنظیمات پیشرفته مربوط به سرور
سرورها همواره نقش موثری در بازیهای آنلاین ایفا میکنند. داشتن از یک سرور قدرتمند با تاخیر بسیار کم در کنار دوستان، برای یک گیمر حتی از یک قاشق عسل هم شیرینتر است. معمولا افرادی که در Steam بازی میکنند، دوست دارند تا اطلاعات مربوط به سرورهای اشتراکی را مشاهده کنند.
برای این کار از بخش View وارد قسمت Servers شوید. در اینجا تبهای متنوعی برای شما به نمایش در خواهد آمد که نشان دهنده وضعیت سرورهای فعال در حال حاضر است.
تبهای Spectate و LAN معمولا بیشتر مورد توجه قرار میگیرند. اما بسیاری دیگر از گیمرها وجود دارند که به اطلاعات موجود در قسمتهای History و Favorites نگاه میکنند. چرا که در بخش History می توان اطلاعات سرورهایی که تاکنون مورد استفاده قرار گرفته است را مشاهده کرد و وضعیت آخرین زمان وصل شدن به آن سرورها را نیز متوجه شد. اگر یک سرور خاص توانسته توجه شما را به خود جلب کند، میتوانید بر روی این سرور کلیک راست کرده و گزینه Add Server to Favorites را انتخاب کنید.
بازی خود را Broadcast کنید
وقتی حرف از استریم کردن بازی و تماشا آن توسط افراد مختلف میزنیم، بدون شک Twitch اولین ابزاری است که ممکن است به ذهن ما برسد. اما خب Steam هم از قافله عقب نمانده و سرویس Broadcasting مخصوص خودش را در اختیار کاربران قرار داده است. برای فعالسازی این بخش اما کافیست مسیر Steam>Setting>Broadcasting را طی کرده و تنظیمات لازم را انجام دهید. این ابزار قابلیتهای فراوانی را در اختیار شما قرار میدهد. از انتخاب کیفیت ویدیو بگیرید تا قابلیت Broadcast صدای میکروفون شما و چت با تماشاچیان، تمامی این موارد در ابزار Broadcasting سرویس Steam برای شما قابل دسترسی خواهد بود.
این نکته را از یاد نبرید که تنظیمات مربوط به امنیت اطلاعات، یکی از مهمترین بخشهایی است که باید توسط استریمر رعایت شود. گزینههایی از قبیل عدم نمایش بازی به صورت عمومی، اجازه دادن به دوستان جهت تماشا، یا اجازه نمایش عمومی بازی (که در این صورت استریم بازی شما در Steam Community قابل دسترسی خواهد بود) از گزینههایی است که یک گیمر میتواند در بخش Broadcasting برای خود فعال کند. با استفاده از این ابزار، همچنین لازم نیست نگران استفاده بیش از حد منابع سیستم خود باشید. چرا که استریم کننده تنها زمانی اقدام به پخش گیم پلی بازی شما خواهد کرد که حداقل یک تماشاچی بخواهد بازی شما را نگاه کند. در غیر این صورت، سیستم شما هیچ بار اضافی را تحمل نخواهد کرد.
تغییر صفحه ورود Steam
سرویس Steam به صورت پیشفرض به گونهای تنظیم شده است که در زمان اجرا، صفحه Store را باز میکند اما اگر شما دوست ندارید از همان ابتدا با این صفحه رو به رو شوید، کافیست وارد Steam>Interface شده و گزینه Favorite Window را انتخاب کنید. در این مرحله به شما موارد مختلفی نشان داده میشود که میتوانید از آن میان یکی را برای صحفه ورود به steam استفاده کنید.
بهینه سازی دانلودها
همین طور که در بخشهای مختلف قسمت Setting مشغول گشت زنی هستید، میتوانید به بخش Setting>Download رفته تا لیستی از گزینههایی که به شما در نصب بازی و به روز رسانیهای آن کمک میکنند، به نمایش در بیایند. اینجا همچنین جاییست که شما میتوانید محل ذخیره سازی فایلهای نصبی بازیهای مختلف را تعیین کنید.
سرویس Steam به گونهای تنظیم شده که همواره نزدیکترین سرور را برای دانلود اطلاعات بازیها انتخاب میکند. پس بهتر است تغییری در گزینههای مربوط به این بخش ایجاد نکنیم. حال اگر بخواهید وارد بخش Download Restriction شوید، قادر خواهید بود تا علاوه بر تعریف یک پهنای باند مشخص برای دانلود اطلاعات، برای شروع فرآیند دانلود، یک زمان بندی خاصی را مشخص کنید. البته اگر یک اتصال اینترنت پر قدرت در اختیار دارید، میتوانید این اجازه را در اختیار Steam قرار دهید تا بازیها را در زمانی که خودتان سرگرم بازی کردن هستید، به روز رسانی کند. به صورت پیش فرض Steam وظیفه دارد در زمانی که شما شروع به بازی میکنید، دانلود تمامی به روز رسانیها را متوقف کند.
عوض کردن پس زمینه
اگر بخواهیم صادق باشیم، میتوان گفت Steam به خودی خود، هیچ زیبایی ظاهری خاصی ندارد. اما اگر اندکی در اینترنت بگردید، چندین مورد پس زمینه جذاب را خواهید یافت. به عنوان مثال PCGamesN توانسته است مجموعهای زیبا از تصاویر پس زمینه برای Steam جمع آوری کند. در این میان اما Pressure و Air همواره دو مورد از تصاویر مورد علاقه کاربران بودهاند.
برای تغییر تصویر پس زمینه و یا به صورت کلی، تم Steam تنها کافیست فایل مربوط به پس زمینه جدید را در مسیری که فولدر اصلی Steam قرار گرفته است، منتقل کنید. به صورت معمول محل قرار گیری این فولدر باید در مسیرC:>Program files>Steam>Skinns باشد. پس از اینکه این انتقال صورت گرفت، وقت آن است که دوباره برنامه را اجرا کنید. پس از آن با دنبال کردن مسیر Steam>Setting>Interface و انتخاب گزینهای که به تازگی به این لیست اضافه شده است، فضای جدیدی را در Steam تجربه کنید.
از امکانات نسخه بهبود یافته Steam استفاده کنید
سرویس بهبود یافته Steam از یک افزونه اختصاصی برای مرورگر استفاده میکند تا به کاربران این امکان را بدهد که بتوانند از طریق وبسایت اختصاصی Steam خریدهای خود را انجام دهند. این افزونه طراحی شده برای Steam که به صورت رایگان در دسترس قرار کاربران گرفته است، میتواند امکانات فراوانی را برای گیمر فراهم کرده و به او کمک کند تا بازی مورد علاقه خود را در بهترین زمان ممکن خریداری نماید. قابلیتهایی مانند پیشنهادات زمان خرید برای هر بازی، اخبار و اطلاعات دنیای گیمینگ، استفاده از کدهای تخفیف متعدد و چندین مورد دیگر،از جمله مزایایی است که نصب و استفاده از افزونه اختصاصی Steam با خود به همراه خواهد آورد.
پول خود را از Steam پس بگیرید
درست است که همه ما عاشق بازیهای کامپیوتری هستیم ولی این عشق، همیشه پایان خوشی ندارد. در این دنیای بیپایان سخت افزارها و نرم افزارهایی که برای دستگاههای کامپیوتری ارائه میگردد، این امکان وجود دارد که یک بازی نتواند آن طور که انتظارش را داشتهاید، از آب در بیاید. تولید کنندگان Steam این موضوع را کاملا درک کردهاند که برخی کاربران، ممکن است از بازی خریداری شده، راضی نباشند. خبر خوب اینکه تحت شرایطی خاص، Steam قابلیت بازگشت پول را برای کاربران خود فعال میکند. اگر به بخش Help>Steam Support مراجعه کنید، لیستی را مقابل خود میبینید. این لیست شامل تمام بازیهایی است که تاکنون بازی کردهاید. حال اگر با یک بازی مشکلی دارید، میتوانید آن را انتخاب کرده و توضیح دهید که به چه دلیل درخواست پس فرستادن این محصول را دارد. پشتیبانی شرکت Valve در صورتی که کمتراز ۱۴ روز از زمان خرید بازی گذشته باشد و شما کمتر از ۲ ساعت با آن بازی کرده باشید، وجه پرداختی شما را به حسابتان باز خواهد گرداند. برای اطلاعات بیشتر در این مورد میتوانید به وبسایت Steam مراجعه کنید.
و اما مورد آخر
اگر حساب کاربری خود در Steam را به صورت عمومی به نمایش گذاشتهاید، به این معناست که تمام افراد این قابلیت را خواهند داشت تا اطلاعاتی از قبیل تعداد بازیها، بودجه مصرفی شده برای خرید بازیها، مدت زمان صرف شده برای بازی کردن و رکوردها را مشاهده کنند. این موضوع میتواند آمار خوبی از رفتار شما در سرویس Steam را در اختیارتان قرار دهد. البته ممکن است در مواقعی نیز باعث ناراحتی شما شود.
در نتیجه شرکت Valve ابزاری را منتشر کرده است که میتواند حساب کاربری شما را ارزش گذاری کند. البته باید به این نکته توجه کرد که شاید آمار ارائه شده در این ابزار با آماری که در کتابخانه مشاهده میکنید، اندکی متفاوت باشد. دلیل اصلی این امر، ساختار بازیها و عدم پاسخ به درخواست WebAPI منتشر شده توسط Steam است.

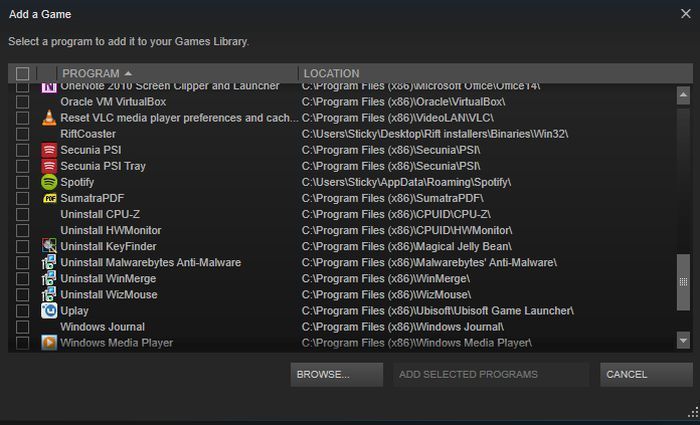

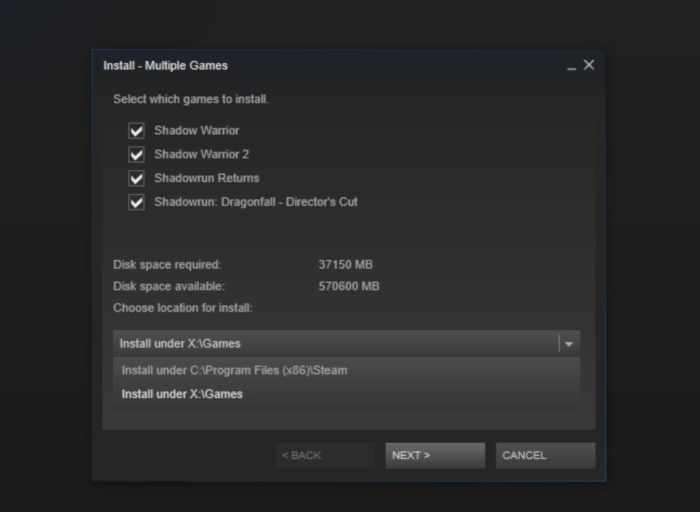
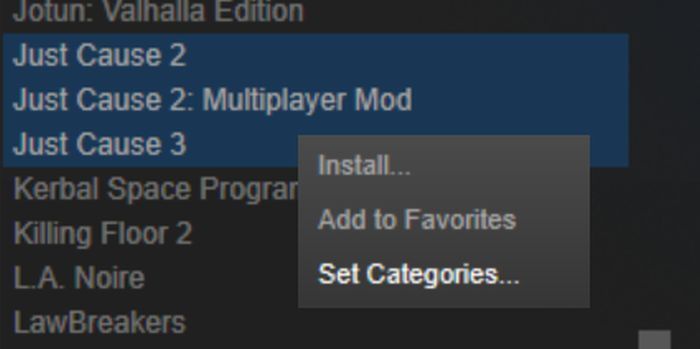
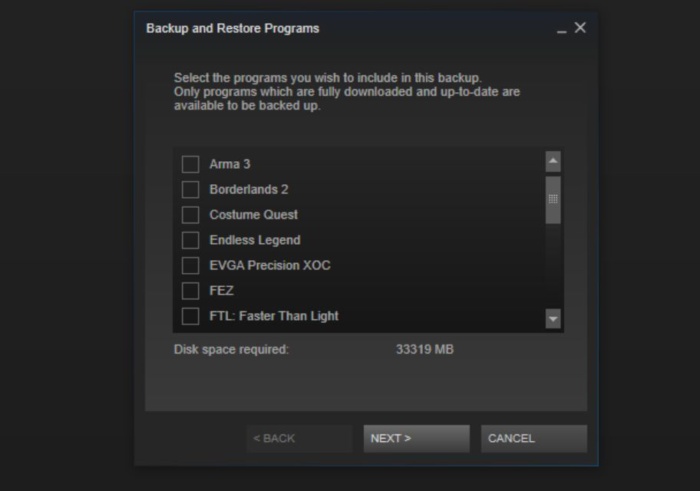
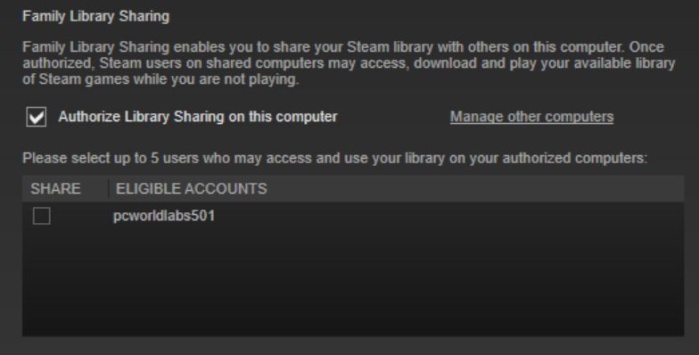

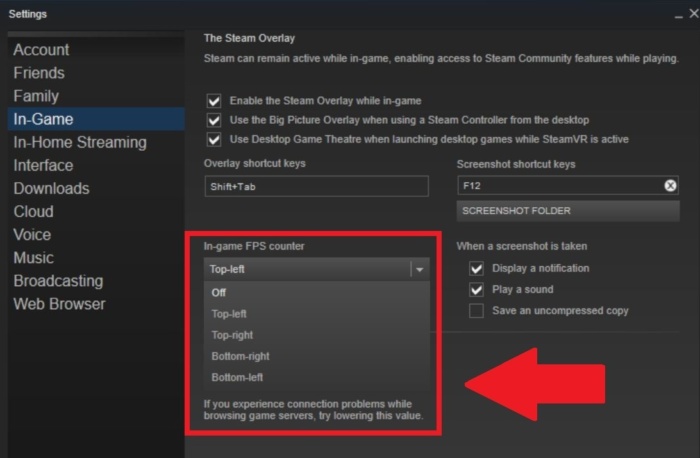
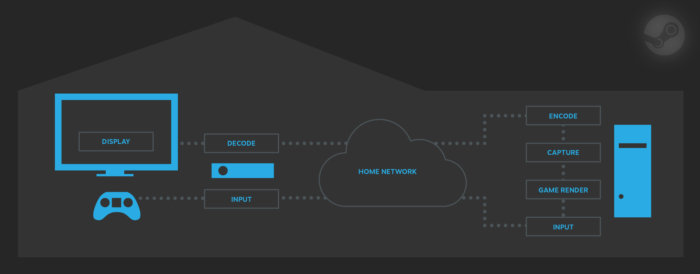
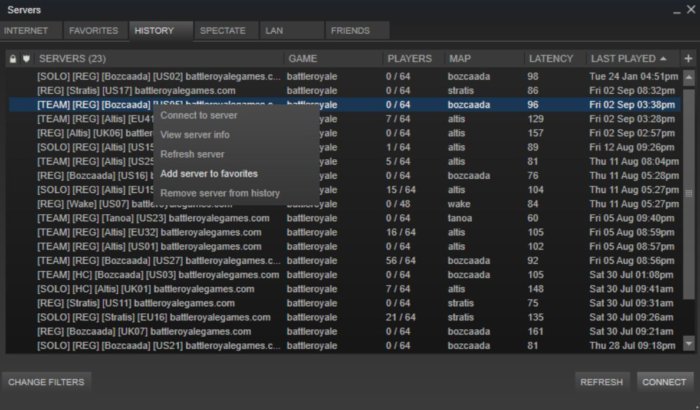
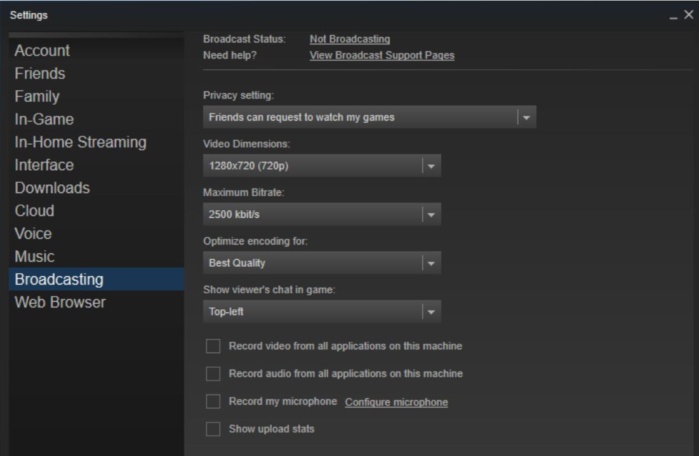
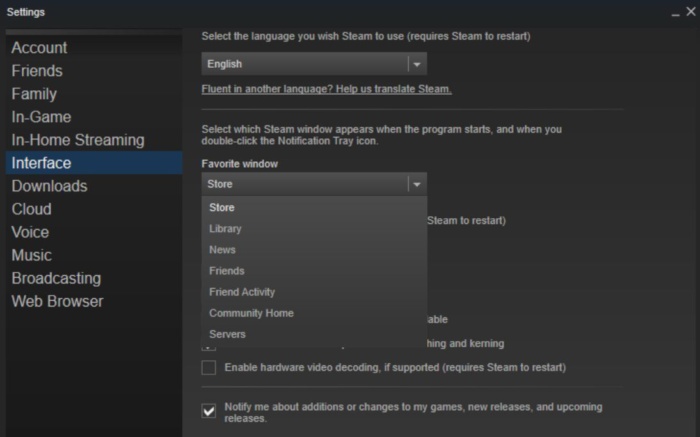
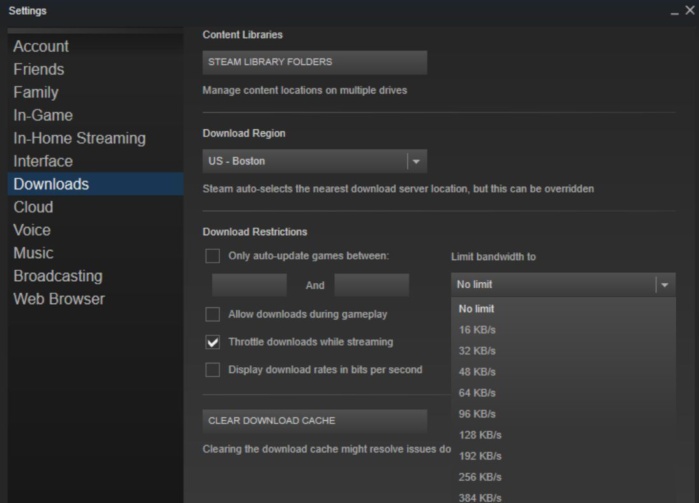
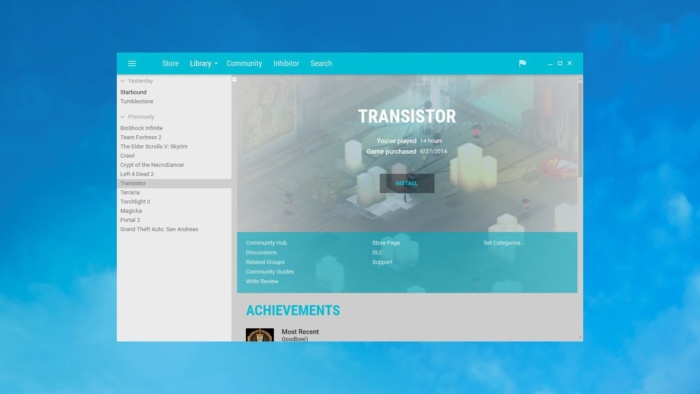
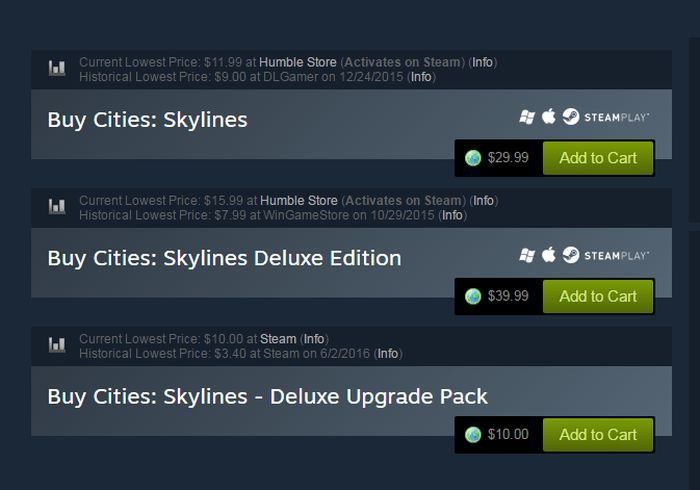
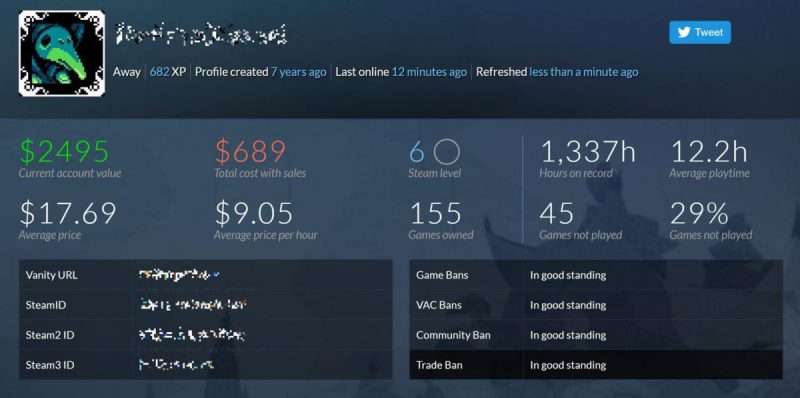






ثبت ديدگاه