تلویزیون به جای مانیتور کامپیوتر و هر آنچه باید بدانید!
مسلماً شما اولین نفری نیستید که به این موضوع فکر کردهاید: «استفاده از تلویزیون به جای مانیتور کامپیوتر چه حسی دارد!». فقط تصویر کنید که اگر بهجای مانیتور استاندارد 24 اینچی یک مانیتور 50 یا 60 اینچی داشتید، از انجام بازیهای استراتژیک و مشارکتی چقدر لذت میبردید! اما حتماً به این موضوع توجه کردهاید که هر چه مانیتور بزرگتر شود، قیمت آنهم گرانتر میشود.
بهاحتمال خیلی زیاد همین حالا هم یک مانیتور بزرگ در خانهدارید که تابهحال به آن توجه نکرده بودید، بله تلویزیون! اگر بهتر و دقیقتر آن را بررسی کنید درنهایت یک مانیتور اچدی خیلی بزرگ میبینید که در اتاق نشیمن جا خوش کرده است!
البته دقیقاً هم اینطور نیست. درست است که در بیشتر موارد میتوانید از تلویزیون به جای مانیتور استفاده کنید، اما این همیشه بهترین گزینه نیست. درواقع بهاحتمالزیاد این گزینه در عمل از چیزی که در ذهن شما است جذابیت، راحتی و استفادۀ کمتری دارد (و لازم به ذکر نیست که خیلی هم ارزان نخواهد بود). حتماً دلیلی وجود دارد که تلویزیونهای اچدی 32 اینچی بااینکه خیلی ارزان هستند برای استفاده بهعنوان مانیتوری که قیمت مناسبی دارد، فروش نمیروند و محبوب نیستند.
به هر صورت شما قطعاً میتوانید از یک HDTV بهعنوان مانیتور استفاده کنید؛ بنابراین در اینجا هر آنچه برای راهاندازی و استفاده از تلویزیون بهجای مانیتور نیاز دارید را آوردهایم. بهعلاوه در ادامۀ آن چند نکته هم برای انجام ندادن این کار ذکر میکنیم.
آیا ایده تلویزیون به جای مانیتور واقعاً عملی است؟
در یککلام بله. بسته به خروجی کامپیوترتان و ورودیهای HDTV، ممکن است به کابل خاصی نیاز داشته باشید و باید تنظیمات سیستم را هم بررسی کنید؛ اما معمولاً برای اتصال بیشتر رایانههای شخصی مدرن به بیشتر HDTVهای جدید با مشکل زیادی روبرو نمیشوید.
تلویزیونهای اچدی جدید خروجی HDMI دارند. بعضی از مدلهای قدیمیتر آنها ورودی DVI دارند و برخی حتی دارای ورودیهای VGA هستند که منحصراً برای «استفادۀ کامپیوتر» تعیینشدهاند. اگر کارت گرافیک سیستم شما خروجی HDMI دارد، همهچیز مهیا است: فقط کافی است از یک کابل HDMI برای اتصال کامپیوتر به پورت HDMI تلویزیون استفاده کنید.
کابلهای HDMI بهراحتی همهجا پیدا میشوند و حتی آمازون هم برند مخصوص خود را دارد.
اگر از کارت گرافیک یا مادربرد قدیمی استفاده میکنید که فقط خروجی DVI دارد، میتوانید با استفاده از یک کابل تبدیل DVI به HDMI که قیمت چندانی هم ندارد، آن را به خروجی HDMI تلویزیون HDTV خود وصل کنید. هرچند بعضی از تلویزیونها و کامپیوترهای قدیمی فقط ورودی/ خروجی VGA دارند، بنابراین گزینۀ خوب و ایده آلی برای انجام این کار نیستند. VGA سیگنال آنالوگی است که وضوح تصویر آن از HDMI یا DVI بسیار پایینتر و بیکیفیتتر است.
اگر میخواهید از تلویزیون به جای مانیتور دوم یا سوم استفاده کنید، ممکن است لازم باشد از درگاه متفاوتی مانند خروجی DisplayPort کارت گرافیک خود استفاده کنید. در چنین موردی، باید از کابل متفاوتی یعنی (DisplayPort-to-HDMI) استفاده کنید. مهمترین مزیت استفاده از خروجی DisplayPort بهجای DVI یا VGA این است که کابلهای HDMI و DisplayPort هم سیگنالهای صوتی و هم تصویری را انتقال میدهند. اگر کارت گرافیک سیستم شما از انتقال صوت HDMI از طریق DVI پشتیبانی کند، کابل DVI به HDMI میتواند هم سیگنالهای ویدئویی و هم صوتی را انتقال دهد، البته که در صورت نداشتن پورت HDMI احتمال انجام شدن آن بعید است و VGA فقط سیگنالهای ویدیویی را انتقال خواهد داد. اگر از کابلهای DVI یا VGA استفاده میکنید، بهاحتمالزیاد مجبور خواهید شد که صدای کامپیوترتان را بهطور جداگانه و توسط کابل دیگری به HDTV وصل کنید، یا از بلندگو و هدست استفاده کنید.
حرف آخر؟ سعی کنید اگر قصد استفاده از تلویزیون به جای مانیتور را دارید تا جایی که امکان دارید از HDMI یا اتصالات DisplayPort-to-HDMI استفاده کنید؛ زیرا آنها آسانترین راهکار هستند.
کامپیوتر شخصی خود (PC) را آماده کنید
بررسی کارت گرافیک یکی از اولین کارهایی است که باید انجام دهید. باید ببینید که آیا خروجی کارت گرافیک سیستم شما با وضوح تصویر تلویزیون HD موردنظرتان سازگار است یا خیر. برای انجام این کار، ابتدا باید با مراجعه به دفترچه راهنمای تلویزیون HD، میزان رزولوشن یا وضوح تصویر آن را پیدا کنید. وضوح تصویر بعضی از تلویزیونها غیراستاندارد است؛ و این یعنی ممکن است کارت گرافیک کامپیوترتان قادر به پشتیبانی از وضوح تصویر تلویزیون HD شما نباشد. بااینحال وضوح تصویر بیشتر آنها استاندارد و یکی از این موارد است: 720p، 1080p یا 4K. در مرحله بعدی، باید حداکثر رزولوشنی که کارت گرافیک/گرافیک یکپارچه سیستم شما از آن پشتیبانی میکند را پیدا کنید.
برای بررسی این مورد در ویندوز 10 منوی شروع (Start) را بازکنید، به قسمت تنظیمات (Setting) بروید و مسیر زیر را دنبال کنید:
Settings > System > Display > Advanced display settings > Display adapter properties for Display 1
در پنجرهای که ظاهر میشود، روی گزینۀ لیست همه حالتها (All Modes) کلیک کنید. وضوح تصویری که با رزولوشن تلویزیون HD شما مطابقت دارد را پیدا و انتخاب کنید.
خوب به نظر میرسد است؟ شاید. بستگی دارد چطور از آن استفاده کنید.
مشخصات تلویزیون HD خود را به خاطر بسپارید
اگر میخواهید HDTV خود را به یک پایگاه چندرسانهای برای پشتیبانی از کامپیوتر شخصی خود تبدیل کنید، اما در درجه اول از آن بهعنوان تلویزیون یعنی صفحهای که از چندین متر دورتر به آن خیره خواهید شد، خب اشکالی ندارد، احتمالاً همهچیز خوب پیش میرود؛ اما اگر تصمیم دارید یک تلویزیون HD با سایز 60 اینچی را روی میز بگذارید و بهطور دائمی از آن بهعنوان مانیتور استفاده کنید بهاحتمالزیاد دچار سردرد و فشار چشم دچار خواهید شد.
اگر قصد دارید از تلویزیون HD خود بهعنوان مانیتور استفاده کنید؛ چند فاکتور مختلف وجود دارد که باید در نظر داشته باشید.
تراکم پیکسلی (Pixel density)
تراکم پیکسل یا تعداد پیکسلهایی که در یک مربع یک اینچی از صفحهنمایش جا میگیرند (برحسب پیکسل بر اینچ یا ppi محاسبه میشود) مهمترین عاملی است که باید در نظر بگیرید. صفحهنمایش 15.6 اینچی لپتاپی که رزولوشن آن 1920 در 1080 دارای تراکم پیکسلی 141.21ppi است، درحالیکه تراکم پیکسلی صفحهنمایش 32 اینچی HDTV با همان وضوح تصویر به طرز قابلتوجهی پایینتر و 68.84ppi است. هر چه تراکم پیکسلی کمتر باشد، وضوح تصویر کمتر شده و جزئیات کمتری مشخص میشوند.
اما اهمیت تراکم پیکسل بافاصلۀ فرد از صفحه کمتر میشود. هرچه فاصلۀ شما از صفحه بیشتر باشد، برای تجربۀ تصویر بهتر به تراکم پیکسلی کمتری نیاز دارید. اگر از فاصلۀ تقریباً یک متری به صفحهنمایشی به بزرگی 15.6 اینچ و تراکم پیکسلی 141.21ppi نگاه کنید، هیچ مشکلی نخواهید داشت اما نگاه کردن به صفحهنمایشی 32 اینچی با تراکم پیکسلی 68.84ppi از همان فاصله بسیار سختتر خواهد بود. به همین دلیل است که تراکم پیکسلی صفحهنمایش «Retina» در آیفون 326 ppi، اما تراکم پیکسلی صفحهنمایش «Retina» در Macbook Pro تنها 226ppi است.
کاربران عادی معمولاً در فاصلۀ 70 تا 90 سانتیمتری مانیتور دسکتاپ مینشینند. برای اینکه در این فاصله تصویر مانیتور را بهراحتی و خوب ببینید، تراکم پیکسلی باید 80ppi یا بالاتر از آن باشد؛ یعنی اگر میخواهید وضوح تصویر مانیتور شما 1920 در 1080 (1080p) ابعاد آن نباید از 27.5 اینچ بزرگتر باشد و برای وضوح تصویر 4K، حداکثر اندازهای که میتوانید داشته باشید 55 اینچ است، مانند تلویزیون 500 دلاری TCL 55R617 4K UHD Roku که در بالا نشان دادهشده است. ما آن را بررسی کردهایم و میتوانیم بگوییم که قابلاطمینان است.
نکته مهم: وضوح تصویر «4K» یک استاندارد بازاری نیست. وقتی میگوییم تلویزیون اچدی 4K است، یعنی میتواند 4×720p (وضوح تصویر 3840×2160) یا 4×1080 (وضوح تصویر 4096×2160) باشد. وضوح تصویر بیشتر مدلها 3840×2160 است، اما برای تعیین تراکم پیکسلی باید مشخصات مدل موردنظر خود را با دقت بررسی کنید.
میزان تأخیر ورودی (Input lag)
تأخیر ورودی وقفهای است که از زمان حرکت دادن دستگاه ورودی (در این حالت ماوس و صفحهکلید) تا مشاهدۀ نتیجۀ آن را بر روی صفحهنمایش محاسبه میشود. درحالیکه در بیشتر مانیتورهای رایانه به حداقل رساندن زمان تأخیر ورودی در اولویت قرار دارد، معمولاً در HDTV ها این موضوع اولویت نداشته و در عوض به پردازش ویدیویی اختصاص دادهشده است. ممکن است این تأخیر میلیثانیهای بهصورت عادی مهم نباشد و به نظر نیاید، اما اگر بخواهید کاری مانند بازی رقابتی آنلاین انجام دهید، تفاوت آن را متوجه خواهید شد.
DisplayLag بانک اطلاعاتی خوبی است که زمان تأخیر در ورودی را ثبت میکند، این پایگاه داده قابلیت آن را دارد که بر اساس نوع نمایش مرتب شود. اگر در وهلۀ اول از HDTV خود بهعنوان تلویزیون استفاده میکنید، تأخیر ورودی کمتر از 30 میلیثانیه برای آن مناسب و خوب در نظر گرفته میشود؛ اما اگر بهعنوان مانیتور رایانه شخصی خود از آن استفاده میکنید تأخیر ورودی آن باید از 20 میلیثانیه کمتر باشد و هرچه از این مقدار کمتر باشد، بهتر است.
زمان پاسخ (Response time)
زمان پاسخ معمولاً با تأخیر ورودی اشتباه گرفته میشود. زمان پاسخ مدتزمانی را توصیف میکند که طول میکشد تا پیکسلهای صفحهنمایش برای تغییر صحنهها تغییر رنگ دهند. زمان پاسخ یا واکنش HDTV و مانیتورها میتوانند بسیار متفاوت باشد. معمولاً در HDTV ها اولویت بارنگهای غنی، کنتراست بالا و زاویه دید وسیعتر است که تکتک آنها باعث میشوند زمان پاسخ طولانیتر شود؛ اما در مانیتورهای کامپیوتری برای اینکه زمان پاسخ سریعتری داشته باشند، از بعضی زوایای پردازش تصویر و زاویه دید صرفنظر میکنند. اگر از مانیتوری استفاده میکنید که زمان پاسخ بالایی دارد، ممکن است در ویدیوها و یا بازیهای سریع شاهد «شبح سازی» یا دوتایی شدن تصویر باشید.
به نوع و تعداد پورتها توجه کنید. این تصویر فقط یکی از دو قسمت مربوط به پورتها را در تلویزیون الجی نشان میدهد. در بسیاری از تلویزیونهای برای دسترسی سریع و راحتتر پورتها در لبههای کناری تلویزیون قرارگرفتهاند.
در تنظیمات بعضی از HDTV ها «حالت بازی» وجود دارد. با اعمال کردن تنظیمات این حالت برخی از پردازشهای تصویری حذف میشوند تا زمان تأخیر ورودی و زمان پاسخ بهتر شوند. اگر میخواهید از تلویزیون به جای مانیتور استفاده کنید و بازیهای کامپیوتری انجام دهید، بهتر است زیر و روی تنظیمات HDTV خود را بررسی کنید تا متوجه شوید این ویژگی را دارد یا خیر.
سرعت تجدید (Refresh rate)
یکی دیگر از عواملی که ممکن است بر عملکرد نمایشگرها تأثیر بگذارد، سرعت تجدید و تازه شدن آن است. سرعت و نرخ تجدید به تعداد دفعاتی که محتویات نمایشگر «نوسازی» یا تصویر آن مجدد ترسیمشده، اطلاق میشود. نرخ تجدید بیشتر نمایشگرهای جدید 60 هرتز است؛ یعنی تصویر آنها در هر ثانیه 60 بار تازه و تجدید میشود؛ اما احتمالاً مانیتورهای بازی و HDTV ردهبالاتری هم دیدهاید که نرخ تجدید در آنها بالاتر یعنی 120، 144 و یا حتی 240 هرتز است. البته این موضوع میتواند کمی گمراهکننده باشد، زیرا ممکن است تصویر مانیتوری با نرخ تجدید 120 هرتز با HDTV که همان نرخ تجدید را دارد، یکسان نباشد.
دلیل این تفاوت محتوایی پخششده از این نمایشگرها است. آنچه افراد در تلویزیون تماشا میکنند با سرعت 24، 30 یا 60 فریم در ثانیه تولید میشود. محتوایی که افراد در مانیتور کامپیوتر مشاهده میکنند میتوانند بسیار متفاوت باشد. در صورت وجود کارت گرافیکی که بهاندازه کافی قوی باشد، سرعت فریم در بسیاری از بازیها از 60fps هم بالاتر خواهد بود.
تلویزیون HD که نرخ تجدید آن بالا باشد با به کار گرفتن فناوری پس پردازش (post-processing) میتواند به نرخ تجدید بالا دست پیدا کند. این امر با انجام کارهایی مانند ایجاد فریمهای بیشتر برای افزایش مقیاس محتوا یا با افزودن فریمهای سیاه بین هر فریم برای جلوگیری از تیرگی تصویر حاصل میشود. خبر خوب این است که اگر قصد انجام بازیهای رایانهای با سرعت فریم بالا را نداشته باشید، این موضوع فرق چندانی ایجاد نمیکند؛ اما اگر کامپیوتر شخصی شما طوری طراحیشده که بیشترین بهره و لذت را از بازیهای ببرید و درواقع رایانۀ مخصوص بازی است، استفاده از HDTV بهجای مانیتور به این معنی است که نمیتوانید از تمام امکانات سیستم خود بهرهمند شوید.
آیا این کار ارزش امتحان کردن را دارد؟
چه اشکالی دارد؟! میتوانید این موضوع را بررسی کنید و ببینید که آیا کامپیوترتان به تلویزیونی که در حال حاضر در منزل دارید متصل میشود یا نه. امتحان کردن آن هیچ ضرری ندارد. پس دستبهکار شوید!
اما اگر میخواهید نمایشگر جدیدی بخرید، موضوع فرق میکند و ما هم توصیۀ متفاوتی برای شما داریم. اگر میخواهید با توجه به پولی که در دست دارید بهترین گزینه را بخرید، انتخاب HDTV بهجای مانیتور لزوماً به معنای صرفهجویی در هزینه نیست. درواقع، اگر قصد دارید نمایشگر جدیدی بخرید، توصیه میکنم مانیتوری را انتخاب کنید که امتحان خود را پس داده باشد. یک دلیل آن این است که وضوح تصویر HDTV های کوچکتر و ارزانقیمت معمولاً 720p است و نه 1080p، درحالیکه رزولوشن مانیتورهایی باقیمت مشابه آن تقریباً همیشه 1080p است؛ بنابراین اگر به دنبال چیزی هستید که از 27 اینچ کمتر باشد، بهاحتمالزیاد HDTV گزینۀ گرانتر و با وضوح تصویر پایینتری خواهد بود.
این مانیتورها که قیمت آنها پایین و کیفیت تصویرشان 1080p است، اغلب از فناوری همگامسازی تطبیقی FreeSync AMD نیز پشتیبانی میکنند. داشتن چنین ویژگی به نمایشگر شما کمک میکند تا هنگام بازی تصویر یکدست و هموارتری را ارائه دهد. امکانی که در یک تلویزیون ارزان پیدا نمیکنید.
اگر به دنبال نمایشگری هستید که از 27 اینچ بزرگتر باشد، به یاد داشته باشید که هرچقدر صفحهنمایش شما بزرگتر شود تراکم پیکسلی آن به میزان قابلتوجهی کاهش مییابد. به همین دلیل است که سازندگان HDTV همیشه پیشنهاد میکنند که چندین متر دورتر از این نمایشگرها بنشینند. اگر به نمایشگری نیاز دارید که چندوظیفهای باشد و همزمان بتوانید با آن کارکنید و ایمیل بخوانید و همچنین فیلم ببینید و سرگرمی داشته باشید. باید چیزی را انتخاب کنید که تراکم پیکسلی آن بهاندازه کافی بالا باشد تا خواندن متن در آن سخت نباشد و منجر به سردرد نشود. به یاد داشته باشید حتی اگر تراکم پیکسلی نمایشگر شما زیاد باشد، اگر فاصلۀ درست را رعایت نکنید و زیادی نزدیک آن بنشینید، صفحهنمایش بزرگ ممکن است باعث چشمدرد و گردن درد شود.
استفاده از HDTV بهعنوان مانیتور برای بازیهای آنلاین، تماشای Netflix یا گشتوگذار در توییتر مناسب است.
بااینحال یک وضعیت ایدهآل وجود دارد که در آن HDTV بهعنوان مانیتور بسیار میدرخشد.
اگر بخواهید برای سرگرمی تنظیمات تک یا چندصفحهای داشته و برای این کار نیازمند نمایشگر اضافی باشید. فرض کنید میخواهید همزمان با نوشتن مقاله Netflix یا Twitter را هم تماشا کنید یا اینکه بخواهید بازی Skyrim را روی صفحه 60 اینچی انجام دهید؛ در این موارد HDTV میتواند در نقش یک مانیتور توانمند (و جالب!) ظاهر شود. اگر بهطور اتفاقی یک HDTV اضافی در اطراف شما وجود داشته باشد، یا اگر یکی از آن ارزان قیمتها را بخرید و به صورتی که گفته شد از آن استفاده کنید، معرکه میشود.


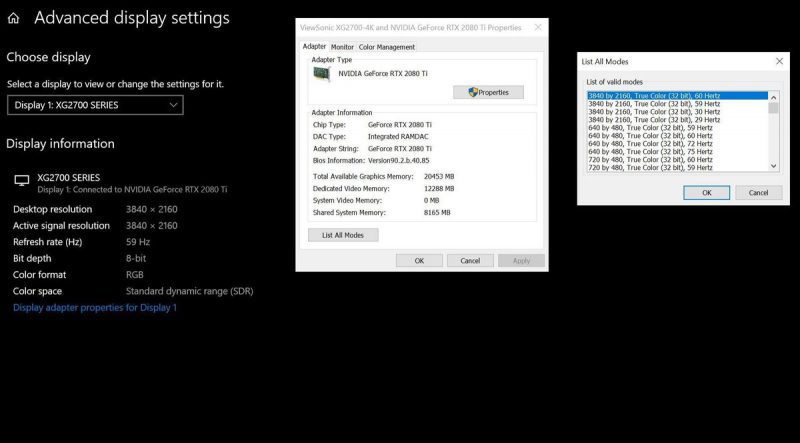
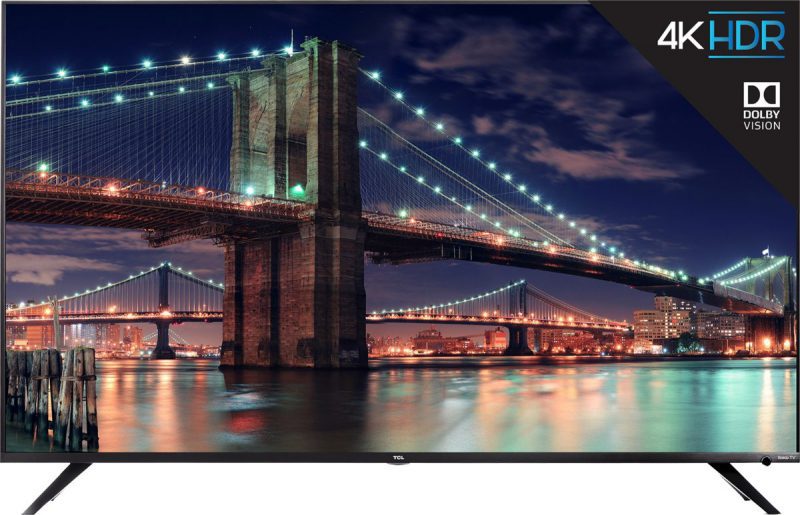
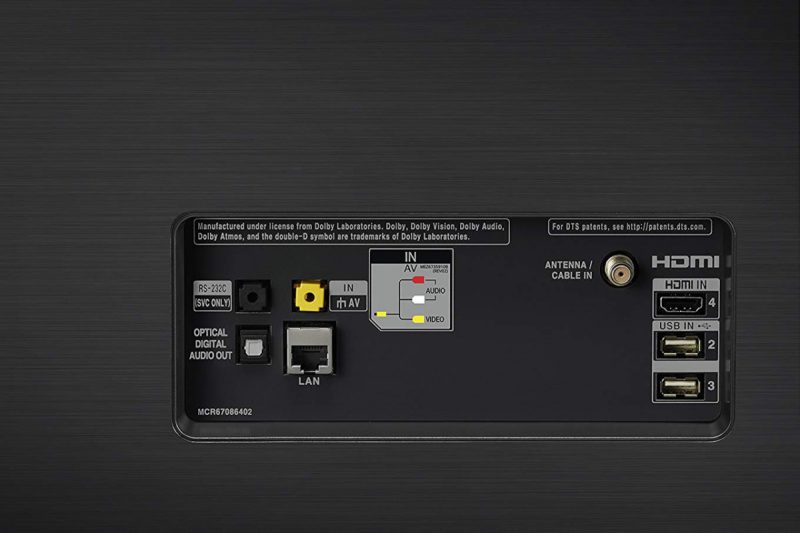
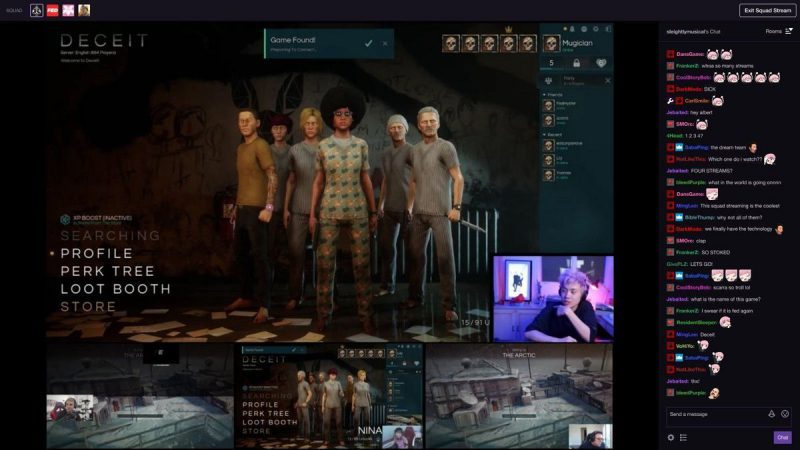






دمتون گرم، عالی و همه فهم بود واقعا
سلام ببخشید من تلوزیون ۵۰ اینج وصل کردم به لبتاب و شبیه ساز رانندگی انجام میدم و وقتی که تلوزیون رو به البتاب وصل میکنم اف پی اس بازی ۲۰ تا میاد پایین برای تلوزیون بزرگتر راه حلی وجود دارد؟
سلام وقت بخیر. بهتر است رزولوشن را کاهش دهید تا FPS افزایش یابد
سلام وقت بخیر من کیس کامپیوترم سوخت و نمیتونم پی دی اف درسامو بخونم راهی هست با هارد و مانیتور پی دی اف باز کنم???
اره یه کیس جدید بخری
سلام، این مقاله ترجمه بود؟ چون بسیار عالی و جامع نوشته شده، اگر نوشته شما باشه واقعا دست مریزاد میگم، و اگر هم ترجمه باشه باز هم به توان ترجمه بالای شما تبریک میگم. عالی بود.