افزایش سرعت PS4: ارتقا هارد PS4 به SSD
اگر مدت زیادی طول میکشد که PS4 شما لود شود و وارد محیط بازیها شوید، مجبور نیستید که برای خلاصی از آن، منتظر به بازار آمدن پلی استیشن 5 باشید. فقط کافیست یک SSD روی کنسول بازی خود نصب کنید و بازی کردن سریعتر را تجربه کنید.
کنسول PS5 سونی که در ماههای آینده وارد بازار میشود، مجهز به اس اس دی است؛ اما تا زمانی که این کنسول به دست همگان برسد، شما با سرعت کمِ لود شدن در پلی استیشن 4 دست و پنجه نرم میکنید. همین حالا هم میتوانید درایو کنسول PS4 را به یک SSD ارتقا دهید و روح تازهای در کالبد این ماشین گیمینگ بدمید.
هارد دیسک 5400 که در PS4 و PS4 Pro قرار دارد، از اساس کند است. بعضی از افراد علاقه دارند که در همان روزهای اولِ به بازار آمدن وسایل جدید، آن کالاها را مال خود کنند. اگر شما جزء این دسته نیستید، ارتقای پلی استیشن 4 به SSD حتی چند ماه قبل از عرضهی PS5، رویکرد بسیار خوبی است. این ارتقا، زمان لود شدن را لحظهای و آنی نمیکند ولی میتواند این زمان را 10 تا 20 ثانیه و حتی بیشتر کاهش دهد. اگرچه هر گیمی با دیگری متفاوت است و شاید در بعضی از بازیها تغییر محسوسی مشاهده نکنید، اما وقتی جلوی نمایشگر نشستهاید، چند ثانیه هم چند ثانیه است و به قول معروف، وقت طلاست.
نیازی نیست برای انتخاب بهترین SSD برای ارتقا هارد PS4 به SSD نگران باشید. در مطلب راهنمای خرید SSD چند مدل باکیفیت و اقتصادی را معرفی کردهایم. فقط دقت کنید که باید یک اس اس دی با فرمفاکتور 2.5 اینچی بخرید نه مدلهایی با فرمفاکتور M.2 که اخیرا برای استفاده در کامپیوترها پرطرفدار شده است. ما از SSD ای دیتا مدل SU800 استفاده میکنیم که قیمتی مناسب را با عملکردی بسیار خوب توأمان میکند.
بیشتر بخوانید : آموزش تصویری گام به گام باز کردن هارد دیسک PS4 و جایگزین کردن درایو SSD
تعویض فیزیکی درایو حافظه PS4 بسیار ساده است و برای این کار، فقط به یک پیچگوشتی چهارسو نیاز دارید. اما پیش از آن باید از اطلاعات خود بکاپ بگیرید، سیستمعامل PS4 را روی درایو SSD نصب کنید و سپس دادههای خود را بازیابی (restore) نمایید. انجام این کارها شاید در نگاه اول کمی گیجکننده به نظر برسد. برای این امر به یک یا دو فلش مموری احتیاج دارید. اگر این مراحل به درستی انجام شود، نباید بیشتر از 15 دقیقه طول بکشد. پس آستینها را بالا میزنیم و کار را آغاز میکنیم.
قدم اول ارتقا PS4 به SSD : بکاپ گرفتن از اطلاعات بازیها
از آنجایی که یک درایو کاملا نو و جدید را استفاده میکنید، باید قبل از اینکه دست به پیچگوشتی شوید، از همهی دادههای خود نسخهی پشتیبان (بکاپ) تهیه کنید. برای بکاپ گرفتن از مراحل ذخیره شدهی بازیها (سِیو بازیها) و دیگر اطلاعات به یک فلش مموری نیاز دارید (میتواند هارد اکسترنال هم باشد و بستگی به حجم دادههای کنسول دارد) مگر اینکه عضو پلی استیشن پلاس باشید که در این صورت میتوانید روی فضای ابری (کلود) بکاپ بگیرید. در هر حالت، این بکاپ شامل جایزههای شما یا همان تروفیها نمیشود. اگر این جوایز برایتان اهمیت دارد، در منوی پلی استیشن 4 به بخش Trophies بروید. روی دسته PS4 دکمهی Options را بزنید و گزینهی Sync Trophies with PSN را انتخاب کنید.
فلش مموری را به کنسول وصل کنید و از صفحهی اصلی، به Settings و بخش System بروید و سپس Back Up and Restore را انتخاب کنید. حالا گزینهی Back Up را بزنید که شامل سِیوهای بازیها میشود (قطعا میخواهید که از Saved Data بکاپ بگیرید). اگر نمیخواهید برنامههایی مثل نتفلیکس را دوباره دانلود کنید، این گزینه را نیز دارید که از اطلاعات این برنامهها بکاپ بگیرید.
اگر عضو پلی استیشن پلاس هستید، به جای روش قبلی، میتوانید به Settings و سپس Application Saved Data Management بروید و از آنجا، Saved Data in System Storage را انتخاب کنید و در نهایت Upload to Online Storage را گزینش کنید.
پس از پایان این فرایند، با رفتن به بخش Power و سپس Power Options، گزینهی Turn Off PS4 را انتخاب و PS4 خود را خاموش کنید؛ چرا که کنسول پلی استیشن شما نباید در حالت استراحت (Rest Mode) باشد. برای اینکه مطمئن شوید که کنسول خاموش شده است، صبر کنید که چراغ آن دیگر چشمک نزند. سپس قبل از هر کاری، دوشاخهی آن را از برق بیرون بکشید.
قدم دوم : تعویض هارد پلی استیشن 4 با اس اس دی
شرکت سونی، تعویض هارد درایو پلی استیشن 4 را بسیار ساده کرده است. اگر نسخهی اصلی پلی استیشن 4 (PlayStation 4) را دارید، پنل براقِ بالای کنسول را به سمت چپ بکشید تا کاملا جدا شود. نزدیکترین پیچ به خودتان در سمت چپ را باز کنید و سپس محفظهی هارد دیسک را به سمت خودتان بکشید. چهار پیچی را که هارد درایو را به محفظهی آن متصل کرده، باز کنید و هارد دیسک را بیرون بیاورید و SSD خود را جایگزین آن کنید.
اگر مدل PS4 اسلیم را دارید، کنسول را برگردانید. در سمت راست پورتها، یک قطعه پلاستیک سیاهرنگ قرار دارد که متنی روی آن نوشته شده است. کمی فشار به آن وارد کنید و برای جدا کردن، آن را به سمت راست بکشید. پیچ بزرگ در زیر آن را باز کنید. سپس با استفاده از نوار مشکی، محفظهی هارد درایو را از کنسول PS4 بیرون بکشید. چهار پیچی را که هارد درایو را به محفظهی آن متصل کرده، باز کنید و هارد دیسک را بیرون بیاورید و SSD خود را جایگزین آن کنید.
در پلی استیشن پرو (PS4 Pro)، کنسول را برگردانید و در سمت راست پورتها به دنبال کاور هارد درایو بگردید. قسمت تورفتگی را در کنار این قسمت پیدا کنید و از انگشت خود برای حرکت دادن آن استفاده کنید تا باز شود. شبیه به باز کردن یک درِ کوچک است. (ما مجبور شدیم فشار قابل توجهی به آن وارد کنیم تا باز شود ولی تجربهی شما ممکن است متفاوت باشد.) پیچی را که در زیر آن قرار دارد، باز کنید و محفظهی هارد دیسک را خارج نمایید. چهار پیچی را که هارد درایو را به محفظهی آن متصل کرده، باز کنید و هارد دیسک را بیرون بیاورید و SSD خود را جایگزین آن کنید.
هنگامی که SSD خود را در PS4 قرار دادید، همهی قطعات و پیچها را کامل ببندید و آن را به برق بزنید. قبل از اینکه کنسول را روشن کنید، باید به سراغ کامپیوتر خود بروید.
قدم سوم : ارتقا هارد PS4 به SSD : نصب نرم افزار PS4
در کامپیوتر خود، فلش مموری دیگری قرار دهید (یک فلش مموری دیگر غیر از فلشی که برای بکاپ PS4 استفاده کردید). در ویندوز اکسپلورر روی درایو فلش مموری راستکلیک کنید و گزینهی Format را انتخاب نمایید. نوع سیستم فایل را روی FAT32 قرار دهید و فلش مموری را فرمت کنید. در داخل فلش مموری یک فولدر به نام PS4 بسازید و در داخل همین فولدر، فولدر دیگری بسازید و نام آن را UPDATE بگذارید ( توجه کنید با فرمت کردن فلش همه اطلاعاتی که روی آن ذخیره کرده اید پاک خواهد شد)
حالا به این صفحه از وبسایت سونی بروید و قسمت Download PS4 reinstallation file را در آن پیدا کنید. شما فایل آپدیت (PS4 update file) را نمیخواهید، بلکه به نرمافزار کامل برای نصب دوبارهی آن بر روی یک درایو جدید نیاز دارید.
روی لینک Download PS4 reinstallation file کلیک نمایید و فایل را در فولدر UPDATE که پیشتر ساختهاید، ذخیره کنید. نام فایل دانلود شده را تغییر ندهید. نام آن حتما باید به صورت PS4UPDATE.PUP باشد تا کار کند.
فلش مموری را از کامپیوتر جدا کنید و آن را به کنسول پلی استیشن خود بزنید. حالا باید دستهی بازی را با کابل USB به کنسول وصل کنید. سپس دکمهی پاور را فشار دهید و آن را نگه دارید تا برای دومین بار صدایی از آن بشنوید- این کار حدود 7 ثانیه طول میکشد. به این ترتیب به حالت Safe Mode میروید. گزینهی (Initialize PS4 (Reinstall System Software را انتخاب کنید و دکمهی X را روی دسته بزنید.
فلش مموری خود را که فایل آپدیت روی آن است، به کنسول وصل کنید و هنگام نمایش گزینهها روی صفحه، OK را انتخاب کنید. وقتی که دستگاه فایل آپدیت را پیدا کرد، برای نصب نرمافزار PS4 روی درایو جدید که همان اس اس دی پرسرعت است، گزینهی Next را انتخاب نمایید. وقتی که نصب به پایان رسید، پلی استیشن 4 دوباره راهاندازی میشود و شما را به صفحهی تنظیمات اولیه هدایت میکند.
قدم چهارم تعویض هارد PS4 با SSD : بازیابی اطلاعات و نصب بازیها
در این مرحله از ارتقا هارد PS4 به SSD لازم است که دوباره به اکانت پلی استیشن خود وارد شوید انگار که اولین بار است که PS4 را راهاندازی میکنید. قبل از ادامهی کار، باید اطلاعاتی را که قبلا از آنها بکاپ گرفتهاید، بازیابی کنید. پس فلش مموری یا هارد اکسترنالِ حاوی بکاپ را به کنسول متصل کنید و به Settings و سپس System بروید و وارد قسمت Back Up and Restore شوید. حالا گزینهی Restore PS4 را انتخاب کنید.
اگر به جای فلش مموری، با حساب پلی استیشن پلاس بکاپ گرفتهاید، به Settings و سپس Application Saved Data Management بروید. وارد بخش Saved Data in Online Storage شوید و گزینهی Download to System Storage را انتخاب کنید.
در نهایت باید بازیها را دوباره دانلود و نصب کنید؛ اما وقتی که این پروسه به پایان رسید، باید بتوانید ادامهی بازیها را انجام دهید جوری که انگار اصلا هیچ رفت و برگشتی در کار نبوده است. البته با این تفاوت که به لطف اس اس دی، مدت زمان لود شدن بازیها تا جای ممکن کمتر شده است.
حالا که پلی استیشن شما قدرتی دوباره گرفته است، میتوانید بهترین بازیهای 2020 را روی آن نصب کنید و از بازی کردن لذتی دوچندان ببرید.

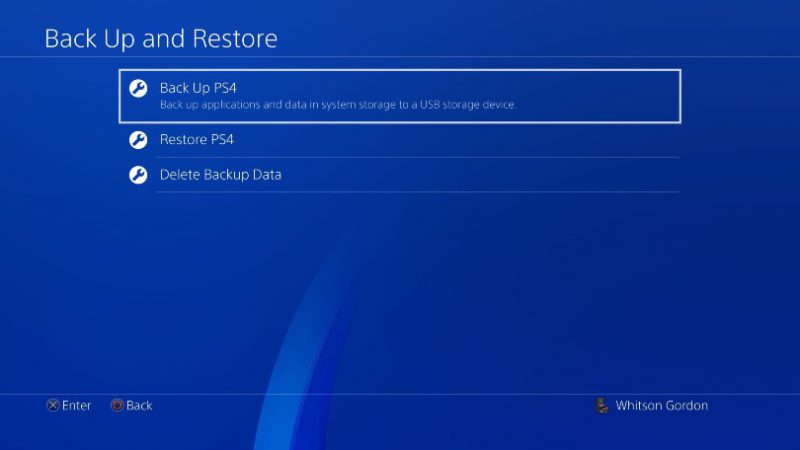

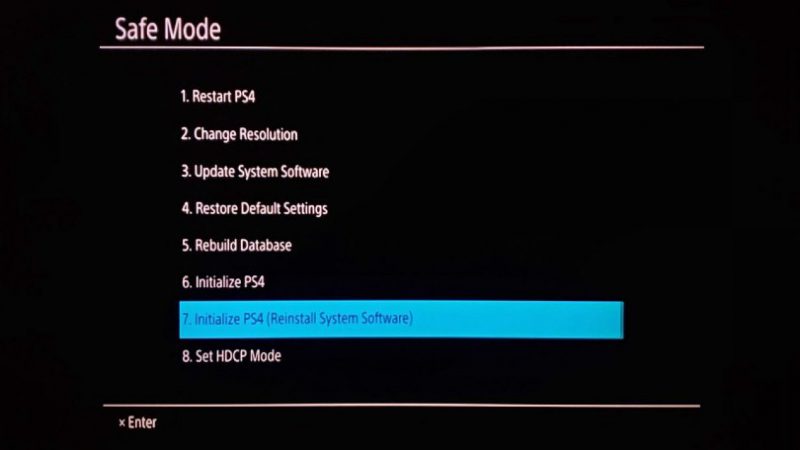
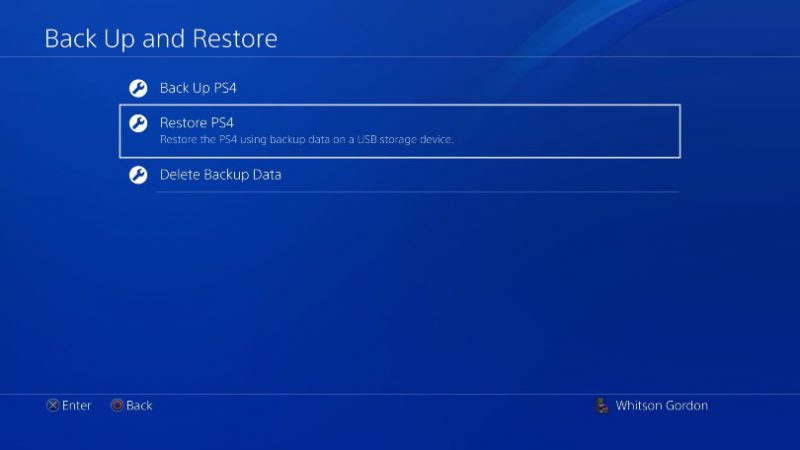






ثبت ديدگاه