نصب درایو SSD روی PS4 (پلی استیشن 4)
در این مقاله به آموزش نصب درایو SSD روی PS4 (پلی استیشن 4) می پردازیم.
درابتدا، لازم است وسائل زیر را تهیه کنید :
- یک پیچ گوشتی
- یک SSD دو و نیم اینچی (بیشتر از160 گیگابایت و با ضخامتی کمتر از 9.5 میلی متر)
- دو عدد فلش مموری
با رفتن به قسمت تنظیمات PS4 از ذخیره ی فایل بازی هایتان در فلش مموری دوم اطمینان حاصل کنید. از آنجا به بخش مدیریت داده های ذخیره شده ی اپلیکیشن و دیتای ذخیره شده در حافظه ی سیستم رفته و بعد کپی در حافظه ی یو اس بی را انتخاب کنید تا فایل هایتان در فلش مموری دومتان ذخیره شود.
اگر در پلی استیشن پلاس عضویت دارید، می توانید بازی هایتان را برای ذخیره شدن آپلود کنید، البته- در این صورت لازم است به هنگام نصب درایو جدیدتان مجددا دانلود شوند.
گام اول
پلی استیشن 4 خود را روی سطح امنی قرار دهید و طرف مشکی براق صفحه بالایی آن را به پایین فشار دهید. در حالی که طرف جلویی سیستم مقابل شماست، صفحه را به چپ بکشید. این کار به راحتی انجام می شود و نیاز به باز کردن پیچی نیست.
گام دوم
پیچی که جلوتر از بقیه روی پی اس4 قرار دارد و قفسه ی هارددرایو را نگه می دارد؛ باز کنید. شناسایی اش ساده است چرا که دکمه های دایره، x، مربع و مثلث که روی دسته ی پلی استیشن 4 وجود دارد، روی این پیچ نیز قرار دارند. این پیچ یک پیچ چهارسو است اما احتمالا شما نیاز به پیچ گوشتی کوچک تر از معمول برای خارج کردن آن دارید.
گام سوم
قاب هارد درایو را به سمت خود بکشید و هارد درایو پی اس4 را جدا کنید. این کار باسرعت و به راحتی انجام می گیرد.
گام چهارم
زمانی که هارد درایو را جدا کنید، متوجه خواهید شد که همچنان توسط یک جعبه فلزی حفاظت شده است و به وسیله ی چهار پیچ مشکی قفل است. این پیچ ها در کناره های جعبه قرار دارند و در هر طرف دو پیچ به چشم می خورد. با یک پیچ گوشتی استاندارد چهارسو، پیچ ها را باز کنید.
گام پنجم
برای نصب درایو SSD روی PS4، هارد درایو پی اس 4 را از جعبه بیرون بکشید.
گام ششم
درایو اس اس دی 2.5 اینچی را در جعبه و در همان جهتی که درایو اصلی PS4 قرار گرفته بود، جای دهید. برای نمونه، ما در تصویر بالا هارد درایو پی اس4 و SSDمان را بر روی یک دیگر قرار داده ایم. دقت داشته باشید که ورودی های قسمت پشتی هر درایو کاملا شبیه به یکدیگرند و در محلهای دقیقا یکسانی قرار گرفته اند.
گام هفتم
SSD را با چهار پیچ مشکی که قبل تر باز کرده بودید به داخل جعبه پیچ کنید.
گام هشتم
جعبه ی هارد درایو را به جایگاه هارد درایو پی اس 4 برگردانید.
گام نهم
با استفاده از یک پیچ گوشتی چهارسوی کوچک جایگاه هارد درایو در بخش پشتی و پایین را با همان پیچی که بازش کرده بودید، ببندید.
گام دهم
صفحه ی بالایی PS4 را روی سیستم برگردانید. و سیستم را به حالت عادی برگردانید اما فعلا آن را روشن نکنید. در این مرحله فلش دیگر وارد عمل می شود. در این مرحله نصب درایو SSD روی PS4 به صورت فیزیکی پایان یافته است.
گام یازدهم
با استفاده از یک کامپیوتر، آخرین آپدیت سیستم عامل PS4 را از سایت Sony و با کلیک روی لینک Download now، دانلود کنید. از این طریق مطمئنا آخرین آپدیت را خواهید داشت.
گام دوازدهم
فلش مموری دیگر را به کامپیوترتان وصل کنید و درون آن پوشه ای با نام “ps4” بسازید. وارد این پوشه شوید و پوشه ای دیگر به نام “”UPDATE بسازید.
گام سیزدهم
به محض اینکه دانلود فایل آپدیت سیستم عامل پی اس4 ( که PS4UPDATE.PUP نامیده میشود) به پایان رسید، آن را به داخل فلش مموریتان بکشید و در پوشه ی UPDATE قرار دهید.
به یاد داشته باشید که پوشه ی آپدیت باید درون پوشه ی پی اس4 روی فلش مموری شما باشد تا این پروسه به درستی طی شود.
گام چهاردهم
فلش مموری را از کامپیوترتان به صورت safely remove خارج کنید و به یکی از درگاه های یو اس بی که در قسمت جلویی پی اس4 شما قرار گرفته اند وصل کنید. این ها همان درگاه هایی هستند که شما می توانید برای وصل کردن دسته ی DualShock4 تان استفاده کنید.
گام پانزدهم
دکمه ی پاور پی اس 4 خود را فشار داده و به مدت هفت الی ده ثانیه نگه دارید تا زمانی که دو صدای بوق بشنوید. این باعث خواهد شد تا قطعا در حالت Safe Mode راه اندازی شود.
گام شانزدهم
وقتی که در منوی حالت امن (Safe Mode) هستید گزینه ی “(Initialize ps4 (Reinstall System Software) را انتخاب کنید، از بالا هفتمین گزینه ی لیست است. PS4 شما فلش مموری را به علت وجود فایل آپدیتی دانلود شده با استفاده از کامپیوترتان، اسکن خواهد کرد. احتمالا بیست یا سی ثانیه زمان صرف شود اما صفحه ی بعدی که بالا می آید، دستورالعمل های ساده ای راجع به چگونگی نصب سیستم عامل پی اس4 روی SSD که به تازگی روی کنسول نصب کرده اید، دارد. این قسمت از پروسه اصلا پیچیده نیست؛ صرفا باید دکمه ی X را روی دسته ی PS4 چندباری فشار دهید.
به محض نصب شدن سیستم عامل PS4، کنسول بازی شما برای استفاده آماده است.
تنها کاری که باید انجام دهید این است که فایل های بازی را که در فلش مموری دیگر ذخیره کرده بودید، در SSD جدید پی اس4 کپی کنید. می توانید این کار را با وصل کردن آن فلش مموری به PS4 تان انجام دهید، منوی تنظیمات کنسول را باز کنید و به ترتیب (از چپ)گزینه هایApplication Saved Data Management, Saved Data on USB Storage Device, Copy to System Storage را انتخاب کنید.
بیشتر بخوانید : حافظه مناسب برای بازی چیست؟ SSD یا هارد دیسک










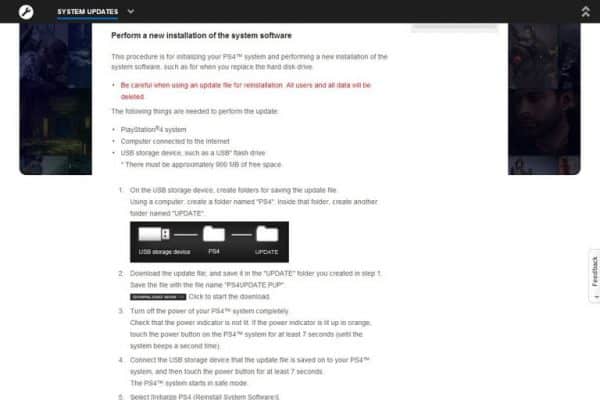

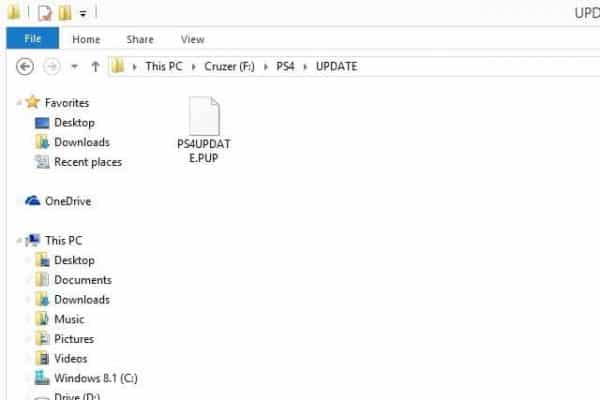








ثبت ديدگاه