راهنمای تنظیمات مانیتور برای کاربریهای مختلف (گیمینگ، ترید و …)
مانیتورهای کامپیوتر برای کاربریهای مختلفی خریداری میشوند؛ گیمینگ، کارهای دانشجویی، بازی کردن، طراحی دیجیتال، تدوین فیلم، کتاب خواندن، جستجو در صفحات اینترنت و … بخشی از آنهاست . تنظیمات مانیتور با توجه به نوع کاربری تغییر میکند.
گیمرها به مانیتورهای عریض و با رزولوشن بالا نیاز دارند و باید تنظیمات روشنایی و رفرش ریت را با توجه به نوع بازی تغییر دهند. این در حالیست که برای کاربران معمولی، رفرش ریت یا زمان پاسخگویی مانیتور اهمیت چندانی ندارد.
در این مقاله سعی کردیم تمام آنچه برای تنظیمات مانیتور برای کاربریهای مختلف نیاز است بدانید را بیان کنیم. بنابراین اگر قصد خرید مانیتور و سپس تنظیم آن را دارید، تا انتها همراه ما باشید.
1. کابلها و اتصالات را تنظیم کنید
اولین کاری که برای تنظیم مانیتور باید انجام دهید، بررسی کابلها و اتصالات مانیتور است. این موضوع آنچنان اهمیت دارد که میتواند میلیونها تومان هزینهای که برای خرید مانیتور و کامپیوتر و کارت گرافیک کردهاید را بر باد دهد.
کیفیت تصویری که روی مانیتور نشان داده میشود به عوامل متعددی مانند کابل و کامپیوتری که به آن متصل شدهاید بستگی دارد. اگر بخواهید روی یک مانیتور قدیمی، رزولوشن 4K با رفرش ریت 120 هرتز را با کابل HDMI 2.1 فعال کنید، قطعاً تیر شما به سنگ میخورد!
حتی اگر مانیتور و کامپیوتر توانایی آن را داشته باشند، اگر از کابل مناسب استفاده نکنید، باز هم با مشکل مواجه میشوید. بنابراین اولین کاری که برای تنظیم مانیتور برای کاربریهای مختلف، از گیمینگ گرفته تا ترید باید انجام دهید، انتخاب اتصالات درست است.
مانیتورهای جدید به پورتهای HDMI و DisplayPort مجهز هستند و نسخههای جدیدی از هرکدام از این پورتها ارائه شده است.
اگر گیمر حرفهای هستید یا سرعت تغییر تصاویر برای شما اهمیت زیادی دارد، باید در هنگام انتخاب مانیتور، مدلی را انتخاب کنید که پورتهای HDMI یا DisplayPort نسخههای جدید را داشته باشد تا بتوانید از رفرش ریت بالا استفاده کنید.
برای تنظیم مانیتور با توجه به نوع اتصالات، میتوانید به وبسایت سازنده مانیتور مراجعه کنید و مشخصات فنی رزولوشن و رفرش ریت مانیتور و پورتهای آن را مشاهده کنید.
به عنوان مثال اگر مانیتور شما دارای پورت HDMI 2.1 باشد، قطعاً میتوانید کابلی به آن متصل کنید که تا رزولوشن 4K و 120Hz را پشتیبانی کند و اگر از پورت DisplayPort 1.4 پشتیبانی کند، میتواند تصاویر را با رزولوشن 1440p و رفرش ریت 240Hz نمایش دهد.
هر پورتی که روی مانیتور شما وجود داشته باشد، خلاصه به کابل مخصوص آن هم نیاز خواهید داشت. برای تنظیمات مانیتور از جهت اتصالات، پیشنهاد میکنیم کابلهایی خریداری کنید که گواهینامههای کیفیت و سلامت را دریافت کرده باشند.
2. رزولوشن و رفرش ریت را تنظیم کنید
در مراحل تنظیمات مانیتور در ویندوز 10 وقتی کابلها و اتصالات خود را مرتب کردید، نوبت به تنظیم رزولوشن و رفرش ریت میرسد. خوشبختانه تنظیم این دو مورد در ویندوز کار بسیار سادهای است. برای این کار مراحل زیر را انجام دهید:
- روی دسکتاپ خود کلیک راست کرده و Display Settings را انتخاب کنید.
- در پنجره جدید، به پایین بروید تا قسمتی با عنوان Scale and layout را پیدا کنید.
- منوی کشویی نمایش رزولوشن را باز کنید و وضوح اصلی مانیتور خود را انتخاب کنید.
شما میتوانید با توجه به نوع کارت گرافیک و مانیتوری که دارید، رزولوشن را تغییر دهید. این بخش با توجه به تواناییهای سختافزاری سیستم شما قابل تغییر است و کاربران مختلف با توجه به نیازهای خود رزولوشنهای مختلفی را انتخاب میکنند.
گیمرهای حرفهای همیشه به دنبال رزولوشنهای بالاتر هستند ولی برای کاربران معمولی، انتخاب رزولوشنهای بالا تاثیری در عملکرد آنها ندارد. بنابراین با توجه به نوع کاربری و توانایی سختافزاری، رزولوشن را انتخاب کنید.
برای تنظیم رفرش ریت و نرمتر کردن تصاویر متحرک، در همان صفحهای که رزولوشن را تنظیم کردید، کارهای زیر را انجام دهید:
- به پایین صفحه بروید و روی Advanced Display Settings کلیک کنید.
- در زیر عنوان Refresh Rate (یا Choose a Refresh Rate در ویندوز 11) حداکثر نرخ رفرش مانیتور خود را انتخاب کنید.
انتخاب رفرش ریت هم به نوع کاربری شما بستگی دارد. گیمرهایی که بازیهای سرعتی انجام میدهند بالاترین رفرش ریت را میخواهند. اما اگر مانیتور شما نتواند از این قابلیت پشتیبانی کند، با مشکلاتی مانند پارگی تصویر مواجه خواهید شد.
3. فناوری Adaptive Sync را روی مانیتور فعال کنید
اگر مانیتوری خریداری کردهاید که از رفرش ریت متغیر یا Adaptive Sync پشتیبانی میکند، این فناوری را فعال کنید. این فناوری در مانیتورها اغلب با نام G-Sync یا FreeSync شناخته میشود و نرخ تولید تصاویر توسط کارت گرافیک را با نرخ نمایش آن در مانیتور هماهنگ میکند.
این فناوری در خیلی از کامپیوترها، به طور خودکار فعال میشود اما میتوانید آن را به صورت دستی هم فعال کنید. فناوری تطبیق نرخ نوسازی تصویر از پارگی تصاویر جلوگیری کرده و مشکلاتی مانند تاخیر در نمایش تصویر را از بین میبرد.
اگر کارت گرافیک Nvidia دارید، باید به دنبال فعال کردن G-Sync باشد. برای این کار مراحل زیر را انجام دهید:
- روی دسکتاپ کلیک راست کرده و Nvidia Control Panel را انتخاب کنید (برای ویندوز 11: قبل از دیدن گزینه Nvidia Control Panel ابتدا باید Show more options را انتخاب کنید).
- از منوی سمت چپ در پنجره جدید، گزینه Display را انتخاب کنید.
- روی Set up G-Sync در منوی سمت چپ کلیک کنید.
- گزینه Enable G-Sync, G-Sync Compatible را از اولین مجموعه گزینهها علامت بزنید.
- مانیتوری که در حال تنظیمش هستید را از مجموعه گزینههای دوم انتخاب کنید.
- گزینه Enable settings را برای مدل نمایش انتخاب شده از مجموعه سوم گزینهها علامت بزنید.
اگر کارت گرافیک AMD دارید باید فناوری FreeSync را فعال کنید که مراحل آن در زیر آورده شده است:
- روی دسکتاپ کلیک راست کرده و AMD Radeon Software را انتخاب کنید (برای ویندوز 11: قبل از دیدن گزینه AMD Radeon Software ابتدا باید Show more options را انتخاب کنید)
- از منوی بالا در پنجره جدید گزینه Display را انتخاب کنید
- بررسی کنید که AMD FreeSync برای نمایشگر مورد نظر شما روشن باشد.
توجه داشته باشید که فعال کردن این ویژگی برای کاربرانی که سرعت تغییر تصاویر روی مانیتور آنها بسیار زیاد است اهمیت دارد؛ کاربرانی مانند گیمرهای حرفهای. اما کاربران معمولی نیازی به فعال بودن این گزینه ندارند.
4. تنظیمات رنگ
تنظیم رنگ یکی دیگر از کارهاییست که در تنظیمات مانیتور کامپیوتر باید انجام دهید. اگر مانیتوری خریداری کردهاید که از فناوری HDR پشتیبانی میکند، باید به صورت دستی آن را فعال کنید تا رنگها بهتر به چشم آید.
کالیبره کردن مانیتور به ویژه برای کاربرانی مانند طراحان دیجیتال، تدوینگرها و حتی گیمرها بسیار اهمیت دارد. برای فعال کردن HDR در ویندوز 10 مراحل زیر را انجام دهید:
- روی دسکتاپ خود کلیک راست کرده و Display Settings را انتخاب کنید.
- روی Windows HD Color Settings زیر عنوان Windows HD Color کلیک کنید.
- در قسمت Choose display مانیتوری را که در حال تنظیم هستید از منوی کشویی انتخاب کنید.
- سوئیچ را زیر استفاده از HDR روشن کنید.
برای فعال کردن HDR در ویندوز 11، میتوانید از میانبر صفحه کلید Windows Key + Alt + B استفاده کنید یا مراحل زیر را انجام دهید:
- روی دسکتاپ خود کلیک راست کرده و Display Settings را انتخاب کنید.
- نمایشگری را که در حال تنظیم هستید انتخاب کنید.
- سوئیچ را برای استفاده از HDR روشن کنید.
به خاطر داشته باشید که HDR را برای انجام برخی از بازیها روشن کنید ( همه بازیها از HDR پشتیبانی نمیکنند). اگر پس از فعال کردن HDR، صفحه نمایش شما با مشکل مواجه شد، احتمالاً مانیتور یا بازی شما نیاز به تنظیم دارد.
5. تنظیم دو مانیتور
برخی از کاربران مانند کسانی که کار ترید انجام میدهند یا گیمرهای حرفهای یا تدوینگرها، برای اینکه فضای کاری بیشتری داشته باشند، دوست دارند از دو مانیتور به طور همزمان استفاده کنند.
این یکی دیگر از کارهاییست که در تنظیمات مانیتور باید انجام دهید. اتصال دو مانیتور به طور همزمان به یک کامپیوتر. برای این کار باید هر دو مانیتور را از طریق کابلهای تصویر به پورتهای تصویر (HDMI یا DisplayPort یا VGA) متصل کنید.
در مرحله بعد باید وارد تنظیمات Display مانیتور خود شده و مانیتور دوم را به کامپیوتر معرفی کنید تا تصویر گسترده شود.
سخن پایانی
کاربران مختلف با توجه به نیازهای خود، مانیتورهایی با قابلیتهای مختلف میخواهند. اما پس از خرید مانیتور باید بتوانید تنظیمات آن را با توجه به خواستههای خود تغییر دهید. در این مقاله همه آنچه درباره تنظیمات مانیتور برای کاربریهای مختلف نیاز بود را بیان کردیم.
شما هم می توانید پیشنهادات، سوالات و نظرات خود درباره تنظیم مانیتور را با ما در میان بگذارید.

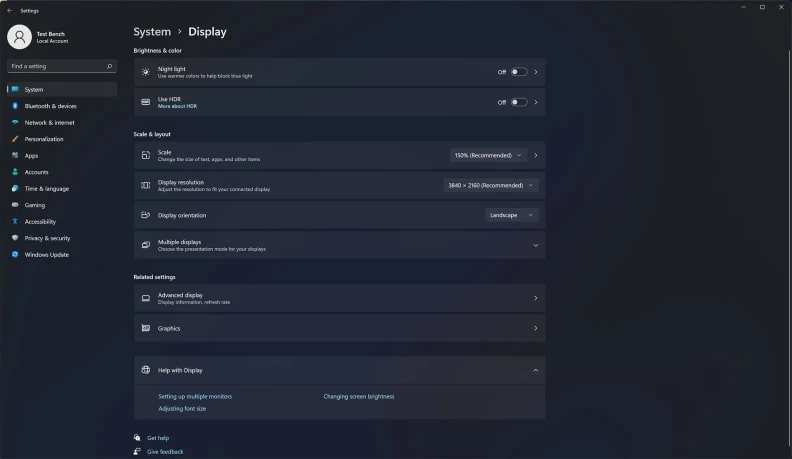

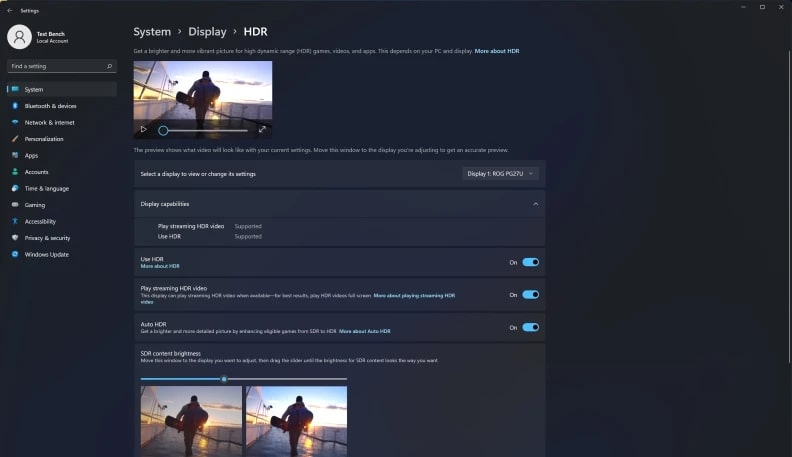






ثبت ديدگاه