راهنمای استفاده همزمان از دو مانیتور (متصل به یک کیس)
گیمرها، طراحان دیجیتال، تدوینگرها و حتی آهنگسازها به مانیتورهای فوق عریض نیاز دارند تا جزئیات بیشتری را مشاهده کنند. اگر به هر دلیلی نمیتوانید یک مانیتور اولترا واید تهیه کنید، راه حل بعدی، استفاده همزمان از دو مانیتور است!
کاربران میتوانند دو مانیتور با اندازههای معمولی را در کنار هم قرار داده و آنها را به یک کیس کامپیوتر متصل کنند تا یک مانیتور فوق عریض پیش روی آنها قرار گیرد. برای استفاده دو مانیتور همزمان باید در گام اول شیوه اتصال آنها به کامپیوتر را بدانید.
در این مقاله همه آنچه درباره استفاده همزمان از دو مانیتور و شیوه اتصال آنها به یک کامپیوتر وجود دارد را بیان میکنیم. در ضمن در صورتی که قصد خرید مانیتور با اندازه متوسط برای استفاده همزمان دارید میتوانید به این لینک مراجعه کنید.
آیا کامپیوتر شما از نمایش دوگانه مانیتورها پشتیبانی میکند؟
قبل از هرچیز باید به این سوال پاسخ دهید که اصلاً کامپیوتر شما میتواند دو مانیتور را به طور همزمان فعال کند و آیا از این قابلیت پشتیبانی میکند یا خیر؟
خوب است بدانید که همه کامپیوترها از نمایش دوگانه مانیتورها پشتیبانی نمیکنند و باید نیازمندیهای نرمافزاری و سختافزاری لازم برای این کار، روی کامپیوتر وجود داشته باشد.
از جمله مواردی که روی استفاده همزمان دو مانیتور با یک کیس اهمیت دارد عبارت است از:
1. سختافزار
برای اینکه دو مانیتور را به یک کامپیوتر متصل کنید اولین چیزی که نیاز دارید، کارت گرافیک بخصوصیست که دارای دو یا چند پورت خروجی مانیتور باشد. به زبان سادهتر، پشت کیس کامپیوتر شما باید دو یا چند پورت HDMI یا VGA یا Displayport وجود داشته باشد.
همچنین حافظه رم و پردازنده هم میتوانید روی روند استفاده همزمان از دو مانیتور موثر باشد. کامپیوترهای قدیمی به ندرت از این قابلیت پشتیبانی میکنند.
2. سیستم عامل
سیستم عامل نیز نقش مهمی در پشتیبانی استفاده همزمان دو مانیتور ایفا میکند. البته اکثر سیستم عاملها مانند ویندوز، مک او اس و لینوکس از این قابلیت پشتیبانی میکنند.
3. درایورها
موضوع مهم بعدی، درایورهای نصب شده مانیتور و کارت گرافیک است. درایورهای قدیمی مانیتور مانع استفاده همزمان از دو مانیتور میشوند و کاربران باید قبل از هرچیز درایورها را به روز کنند.
کابل مورد نیاز برای استفاده همزمان از دو مانیتور
برای استفاده همزمان از دو مانیتور روی یک کامپیوتر، به کابلهای زیر نیاز دارید:
- کابل HDMI: اگر مانیتورهای شما از پورت HDMI پشتیبانی میکنند، برای هر مانیتور به یک کابل HDMI نیاز دارید. این کابلها برای انتقال تصویر و صدا به مانیتور استفاده میشوند.
- کابل DisplayPort: اگر مانیتورهای شما از پورت DisplayPort پشتیبانی میکنند، میتوانید از کابلهای DisplayPort استفاده کنید. این کابلها هم مانند HDMI تصویر و صدا را به مانیتور منتقل میکنند.
- کابل DVI: برخی مانیتورها از پورت DVI پشتیبانی میکنند. اگر از این نوع مانیتور استفاده میکنید، به کابل DVI نیاز دارید. توجه داشته باشید که پورت DVI تصویر را منتقل میکند و برای صدا نیاز به کابل جداگانه دارید.
- کابل VGA: مانیتورهای قدیمیتر از پورت VGA استفاده میکنند. اگر کامپیوتر یا مانیتور شما از این پورت پشتیبانی میکند، برای هر مانیتور به یک کابل VGA نیاز دارید. با این حال، VGA تصویر با کیفیت کمتری ارائه میدهد و توصیه میشود از پورتهای مانیتور مثل HDMI یا DisplayPort استفاده کنید.
کاربردهای استفاده همزمان از دو مانیتور
چرا باید دو مانیتور را به یک کیس متصل کنیم؟ این سوال برای کاربران عادی کامپیوتر وجود دارد. اما کاربران حرفهایتر دلیل این موضوع را میدانند. در زیر کاربردهای استفاده همزمان از دو مانیتور را بیان کردهایم:
1. کار با دادههای آماری و نمودارها
یکی از کاربردهای اتصال دو مانیتور به یک کیس و بزرگتر کردن فضای دید، برای کسانیست که میخواهند دادهها و آمارها را به لحظه و با جزئیات فراوان روی مانیتور مشاهده کنند.
این قابلیت به ویژه در محیطهای اداری و مکانهایی که مشاهده دادهها در لحظه اهمیت دارد، مورد استفاده قرار میگیرد.
2. برنامهنویسی و توسعه نرمافزار
برنامهنویسان و توسعهدهندگان وب با اتصال دو مانیتور به هم میتوانند روی یکی از مانیتورها کدهای نوشته شده خود را مشاهده کرده و روی مانیتور دیگر، نتیجه کار را ببینند.
3. گرافیستها
گرافیستها و کسانی که طراحی دیجیتال انجام میدهند به مانیتورهای فوق عریض نیاز دارند. اتصال دو مانیتور به یکدیگر به این قشر کمک میکند که راحتتر طرحهای خود را مشاهده کنند.
4. تدوینگرها
افرادی که در زمینه تدوین فیلم و کلیپ فعالیت میکنید همیشه به مانیتورهای بزرگ نیاز دارند. این قشر با اتصال دو مانیتور به یک کیس میتوانند محیط کاری خود را بزرگتر کرده و سریعتر کار تدوین فیلم را انجام دهند.
5. برگزاری سمینار و جلسات مجازی
استفاده همزمان از دو مانیتور به کسانی که دائما در حال برگزاری سمینار یا جلسات مجازی هستند کمک میکند تا در عین حضور در کلاس، برنامههای دیگری که روی کامپیوترشان وجود دارد را اجرا کرده و استفاده کنند.
6. آهنگسازها
قشر دیگری که از اتصال دو مانیتور به یک کیس استقبال میکنند، آهنگسازها هستند. بزرگتر شدن محیط کار به آهنگسازها اجازه میدهد خطوط ملودی را با جزئیات بیشتری مشاهده کرده و تنظیم دقیقتری انجام دهند.
چگونه از دو مانیتور همزمان استفاده کنیم؟
در این بخش شیوه اتصال دو مانیتور به یک کامپیوتر را آموزش میدهیم. مراحل زیر را به دقت و به ترتیب انجام دهید:
1. مطمئن شوید کامپیوتر شما پورتهای مناسب داشته باشد
یک پیش نیاز مهم و ضروری برای اتصال دو مانیتور به یک کیس این است که پورتهای خروجی مناسبی روی کامپیوتر وجود داشته باشد. این بدان معناست که کامپیوتر شما باید حداقل دو خروجی تصویری (HDMI یا VGA یا DisplayPort) داشته باشد.
فارغ از اینکه نوع پورتهای روی کیس کامپیوتر شما چیست، در این مرحله فقط باید مطمئن شوید که پورتهای خروجی تصویر روی کیس وجود داشته باشد.
2. مانیتورها را به کامپیوتر خود متصل کنید
مرحله دوم اتصال فیزیکی هر دو مانیتور به کامپیوتر است. با توجه به نوع پورتهای موجود روی کامپیوتر، کابلهایی برای اتصال مانیتورها به پورتها در نظر بگیرید. اگر اتصال شما از نوع HDMI باشد، کیفیت تصویر بالاتری خواهید داشت.
با اتصال اولین مانیتور به کامپیوتر، سیستم شما به طور پیشفرض این مانیتور را به عنوان مانیتور شماره 1 شما در نظر میگیرد. در واقع این مانیتور، مانیتور اصلی کامپیوتر شناخته میشود.
حالا مانیتور دوم را از طریق کابل به کامپیوتر متصل کنید. سیستم شما این مانیتور را به عنوان مانیتور شماره 2 شناسایی میکند ولی هنوز تصویر را بین دو مانیتور تقسیم نخواهد کرد.
بیشتر بخوانید : 10 راهکار برای رفع مشکل خاموش روشن شدن مانیتور
3. به بخش تنظیمات مانیتور بروید
حالا که دو مانیتور از طریق کابلها به کیس کامپیوتر متصل هستند، باید تنظیمات مربوط به آنها را انجام دهید. سیستم عامل ویندوز کار پیکربندی و تنظیم دو مانیتور را راحت کرده و تنظیمات سادهای برای این کار در نظر گرفته است.
برای رسیدن به بخش تنظیمات مانیتور مسیر زیر را بروید:
Start > Settings > System > Display
4. مانیتورها را تنظیم کنید
پس از باز شدن پنجره Display باید روی گزینه Rearrange your displays کلیک کنید. در این پنجره، نمایشگر دوتایی شما با شماره 1 و 2 نمایش داده شده است. با استفاده از کلیک ماوس و کشیدن مانیتورها میتوانید به راحتی آنها را تنظیم کنید.
با کشیدن مانیتورها میتوانید آنها را کنار هم قرار دهید و متوجه شوید که کدامیک در سمت راست و کدام در سمت چپ قرار گیرد.
اگر مطمئن نیستید کدام مانیتور چه شمارهای دارد، میتوانید روی دکمه Identify کلیک کنید. با این کار، یک کادر روی هر مانیتور ظاهر می شود که نشان می دهد کدام “1” و “2” است.
5. تنظیمات مانیتورهای دوگانه را انجام دهید
در پایینترین قسمت پنجره قبلی، میتوانید تنظیمات مربوط به حالت نمایش دوگانه تصویر را مشاهده کرده و آن را تنظیم کنید.
این بخش به صورت پیشفرض روی حالت «extend these displays» قرار داده شده تا تصاویر به صورت اشتراکی بین دو مانیتور تقسیم شود.
همانطور که مشاهده کردید به همین راحتی میتوانید دو مانیتور را به یک کیس کامپیوتر متصل کرده و استفاده کنید.
سخن پایانی
استفاده همزمان از دو مانیتور از جمله قابلیتهای جذابیست که کاربران خاص مانند گیمرها، گرافیستها، آهنگسازها و تدوینگرها به شدت به آن نیاز دارند.
اتصال دو مانیتور به یک کیس کار دشواری نیست و در این مقاله به این سوال پاسخ دادیم که چگونه از دو مانیتور همزمان استفاده کنیم. شما هم میتوانید نظرات، ایدهها و پیشنهادات خود در زمینه اتصال دو مانیتور همزمان را با ما در میان بگذارید.

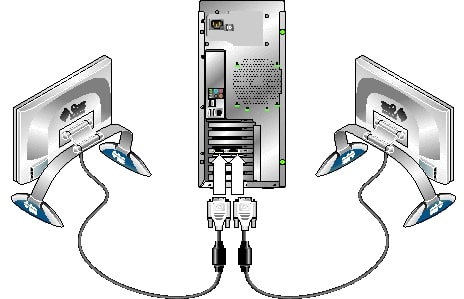
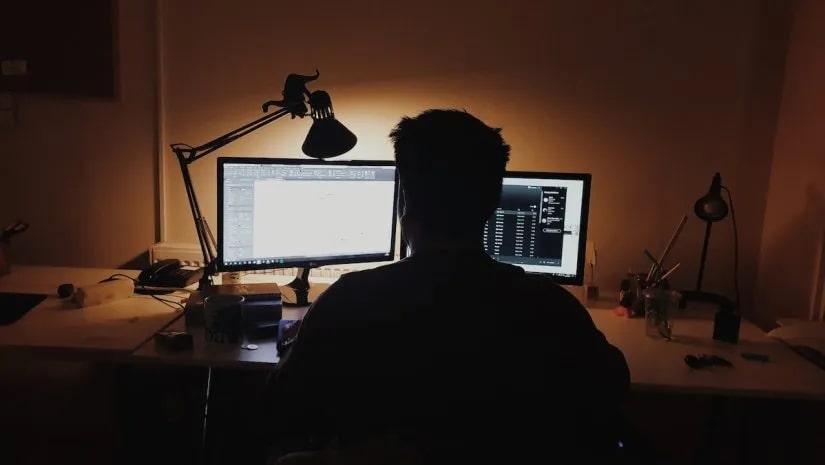
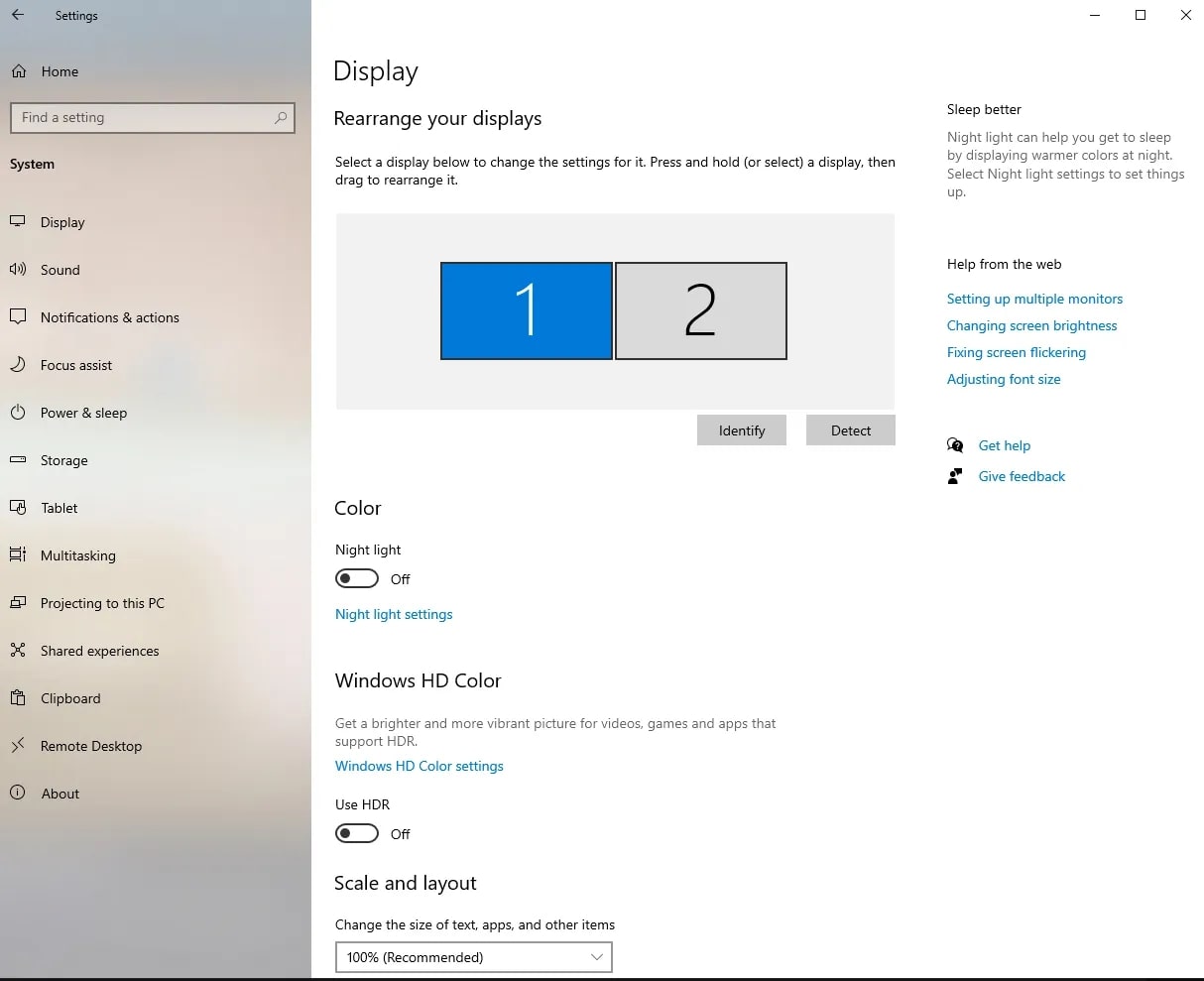





ثبت ديدگاه