9 راهکار برای رفع مشکل عدم شناسایی مانیتور دوم
در دنیای پرسرعت امروز، همه ما نیاز داریم که چندین کار را به صورت همزمان انجام دهیم و اینجاست که یک مانیتور دوم میتواند بسیار مفید باشد. در محیطهای اداری استفاده از مانیتور دوم بسیار متداول است اما اغلب یک مشکل بزرگ وجود دارد: عدم شناسایی مانیتور دوم!
وقتی با مشکل عدم شناسایی مانیتور دوم در ویندوز 10 و سایر سیستم عاملها مواجه میشوید، چه میکنید؟ احتمالا اولین کاری که انجام میدهید، ور رفتن با کابل و سوکت مانیتور است. اما در خیلی از مواقع مشکل از جای دیگریست!
دلایل زیادی برای بروز مشکل عدم شناسایی مانیتور دوم وجود دارد که در این مقاله راهکارهایی برای برطرف کردن این مشکلات به شما معرفی میکنیم. بنابراین تا انتها همراه ما باشید.
- 9 روش حل مشکل عدم شناسایی مانیتور دوم در ویندوز 10
- 1. پیدا کردن مانیتور دوم به صورت دستی
- 2. بررسی برقرسانی دقیق به تمام سختافزارها
- 3. اتصالات را به دقت بررسی کنید
- 4. ورودیهای مانیتور را بررسی کنید
- 5. کامپیوتر را روشن و خاموش کنید
- 6. از یک کابل یا پورت دیگر استفاده کنید
- 7. درایورهای مانیتور را به روز کنید
- 8. درایور را به حالت قبلی برگردانید
- 9. نرخ نوسازی یا رفرش ریت مانیتور خود را تغییر دهید
- سخن پایانی
9 روش حل مشکل عدم شناسایی مانیتور دوم در ویندوز 10
در این بخش 9 روش برای حل مشکل عدم شناسایی مانیتور دوم معرفی شده است.
1. پیدا کردن مانیتور دوم به صورت دستی
کامپیوترهایی که سیستم عامل ویندوز دارند به طور خودکار مانیتور دوم را شناسایی میکنند. تنها کافیست مانیتور دوم را از طریق کابل انتقال تصویر، به کیس متصل کنید تا در عرض چند ثانیه، شناسایی شود.
اما برخی از کابلهای قدیمی مانند VGA یا DVI ممکن است پس از اتصال به مانیتور، به سرعت شناسایی نمیشود و باید به صورت دستی این کار را انجام دهید. برای این کار مراحل زیر را انجام دهید:
- روی صفحه دسکتاپ کلیک راست کنید و روی گزینه «Display Settings» کلیک کنید.
- در پنجرهای که باز میشود، تصویری از مانیتورهایی که کیس متصل هستند نمایش داده شده است. اگر مانیتور دوم شما نشان داده نشود، یعنی کامپیوتر آن را شناسایی نکرده.
- در بخش Multiple Display روی گزینه Detect کلیک کنید.
- با این کار، کامپیوتر را مجبور میکنید که تمام ورودیهای تصویری مادربرد را به صورت دستی شناسایی کند.
2. بررسی برقرسانی دقیق به تمام سختافزارها
یکی دیگر از دلایل عدم شناسایی مانیتور دوم در ویندوز 10، عدم برقرسانی دقیق به سختافزارهاست. بنابراین باید مطمئن شوید که همه دستگاهها به درستی به برق متصل شده باشند. اگر از کابل HDMI برای اتصال مانیتور به کیس استفاده میکنید، مطمئن شوید که برقرسانی مانیتور به درستی انجام شده باشد.
همچنین اگر در مسیر اتصال مانیتور به کیس، از تبدیلهای مختلف استفاده کردهاید، احتمال اینکه مشکل در برقرسانی آن به وجود بیاید زیاد است.
برخی از کاربران برای اتصال سوکت کابلهای قدیمی مانیتور به پورتهای جدید کیس کامپیوتر از تبدیل استفاده میکنند که این تبدیلها از نظر برقرسانی، مانیتور را با مشکل مواجه میکنند. بنابراین مشکل اصلی میتواند از کابل انتقال تصویر باشد.
3. اتصالات را به دقت بررسی کنید
تمام اتصالات بین مانیتور و کیس را دوباره بررسی کنید. یکی از دلایل رایج برای بروز مشکل عدم شناسایی مانیتور دوم، وصل کردن سوکتها به پورتهای اشتباه است.
اکثر مادربردهای کامپیوتر خروجی HDMI یا خروجیهای VGA دارند، اما اگر کارت گرافیک جدیدی روی مادربرد نصب کردهاید که پورتهای جداگانهای دارد، مطمئن شوید که سوکت انتقال تصویر مانیتور را مستقیماً به کارت گرافیک متصل کردهاید.
4. ورودیهای مانیتور را بررسی کنید
برخی از مانیتورها، ورودیهای مختلفی دارند و برای اتصال آنها به کامپیوتر باید ورودی مناسب را انتخاب کرده و سپس کابلی که به همان ورودی متصل شده را به کامپیوتر معرفی کنید.
اگر کامپیوتر را به HDMI1 متصل کردهاید اما برای مثال مانیتور روی HDMI2 تنظیم شده، هیچ چیز روی مانیتور دوم نمایش داده نمیشود و نمیتوانید استفاده همزمان از دو مانیتور را تجربه کنید.
برای اطلاع از ورودیهای مختلف مانیتور، میتوانید به دفترچه راهنمای آن مراجعه کنید یا از افراد متخصص در این زمینه مشورت بگیرید.
5. کامپیوتر را روشن و خاموش کنید
اگر همهچیز درست پیش رفته و کماکان مانیتور دوم شما شناسایی نمیشود، یک بار کامپیوتر را خاموش و روشن کنید تا دوباره ورودیهای خود را بررسی کند. بنابراین در خیلی از مواقع با ریست کردن کامپیوتر خیلی از مشکلات این چنینی به راحتی حل میشود.
این راهکار بیشتر زمانی به درد شما میخورد که مانیتور دوم قبلاً توسط کامپیوتر شناسایی شده بوده اما حالا که کامپیوتر را روشن کردهاید، آن را شناسایی نمیکند. با ریست کردن، احتمال برطرف شدن این مشکل بسیار زیاد است.
6. از یک کابل یا پورت دیگر استفاده کنید
در خیلی از مواقع به دلیل خرابیهایی که در کابل یا پورت وجود دارد، مانیتور دوم شناسایی نمیشود. یکی از سادهترین راهکارها این است که کابل را به پورت دیگری متصل کنید و ببینید آیا مانیتور دوم شناسایی میشود یا خیر.
راهکار دوم این است که یک کابل جدید خریداری کرده یا از یکی از دوستانتان قرض بگیرید و بررسی کنید که آیا مشکل از خرابی کابل است یا خیر.
در برخی از مواقع هم تنها با جدا کردن کابل از پورت و دوباره وصل کردن آن، مشکل به طور موقت حل میشود. ولی این موضوع نشان میدهد که پورت یا کابل شما مشکل دارد.
7. درایورهای مانیتور را به روز کنید
شرکتهای سازنده مانیتور یا کارت گرافیک، برای برطرف کردن باگهای نرمافزاری، هرچند وقت یکبار نسخه آپدیتی برای محصولات خود ارائه میدهند. ممکن است مانیتور یا کارت گرافیک شما هم به دلیل همین باگها از کار افتاده باشد.
با آپدیت درایور و فعالسازی کارت گرافیک، ممکن است مشکل عدم شناسایی مانیتور دوم برطرف شود. بنابراین این روش را هم امتحان کنید.
8. درایور را به حالت قبلی برگردانید
برخلاف مورد قبل، در برخی از مواقع ممکن است به دلیل آپدیت شدن خودکار درایورها، مانیتور دوم شناسایی نشود. در این شرایط بهتر است درایور کارت گرافیک را پاک کنید یا درایور را به آخرین نسخهای که قبلاً روی آن نصب بود برگردانید.
به همین منظور مراحل زیر را طی کنید:
- کلیدهای ترکیبی «Windows Key + X» را فشار دهید.
- روی Device Manager کلیک کنید.
- گزینه Display Adapters را انتخاب کنید.
- روی نمایشگری که فعال است کلیک راست کرده و گزینه Properties را انتخاب کنید.
- روی تب Driver اشاره کنید.
- گزینه Roll Back Driver را بزنید.
- ویندوز از شما دلیل این کار را میخواهد. دلیل خود را بگویید و گزینه Yes را بزنید.
9. نرخ نوسازی یا رفرش ریت مانیتور خود را تغییر دهید
رفرش ریت یا نرخ نوسازی مانیتور به سرعت تغییر تصاویر گفته میشود. هرچه فرکانس بالاتر باشد، تعداد دفعاتی که تصویر روی مانیتور به روز میشود بیشتر شده و تصاویر سریع و نرمتر به نظر میرسند. این قابلیت به ویژه در هنگام اجرای بازیهای با سرعت بالا کاربرد دارد.
یک مانیتور معمولی کامپیوتر با رفرش ریت 60 هرتز هم کار میکند اما اعداد بالاتری تا 240 هرتز هم برای مانیتورهای پیشرفته ارائه شده که تصاویری با کیفیت بالاتر تولید میکنند. یکی از دلایل عدم شناسایی مانیتور دوم در ویندوز 10 میتواند انتخاب فرکانس اشتباه بشد.
با تغییر فرکانس مانیتور ممکن است بتوانید مشکل عدم شناسایی مانیتور دوم را برطرف کنید. برای این کار، مراحل زیر را انجام دهید:
- کلیدهای ترکیبی Windows Key + I را فشار دهید تا پنجره Windows Settings باز شود.
- روی گزینه System کلیک کنید.
- گزینه Multiple displays را پیدا کرده و روی آن اشاره کنید.
- روی گزینه Advanced Display Settings اشاره کنید تا پنجره جدیدی باز شود.
- در قسمت Refresh Rate میتوانید نرخ نوسازی مانیتور را کاهش دهید.
- پیشنهاد میکنیم آن را روی 60Hz قرار دهید.
سخن پایانی
این روزها کار با چند نمایشگر بسیار رایج شده و استفاده همزمان از 3 یا 4 مانیتور اصلاً غیر معمول نیست. اما مشکل عدم شناسایی مانیتور دوم، مخصوصاً برای کاربرانی که مانیتور یا کامپیوتر قدیمی دارند به دفعات، رخ میدهد.
در این مقاله 9 راهکار برای برطرف کردن این مشکل به شما پیشنهاد کردیم. شما هم میتوانید راهکارهای تجربی خود را در بخش دیدگاهها بنویسید تا ما از آن مطلع شویم.
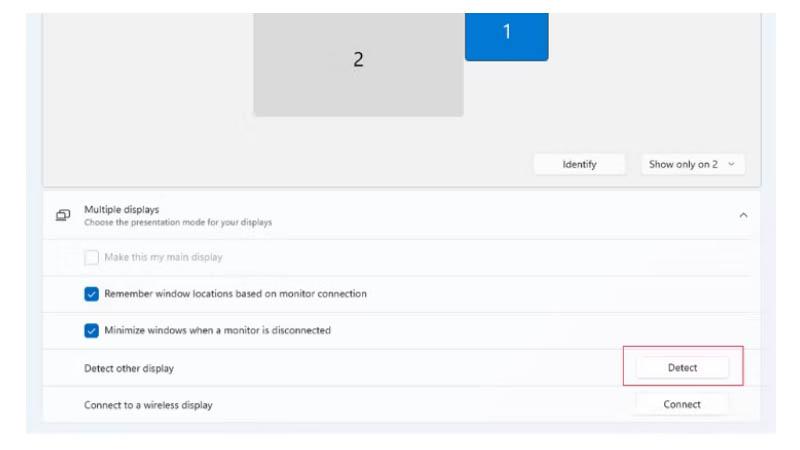

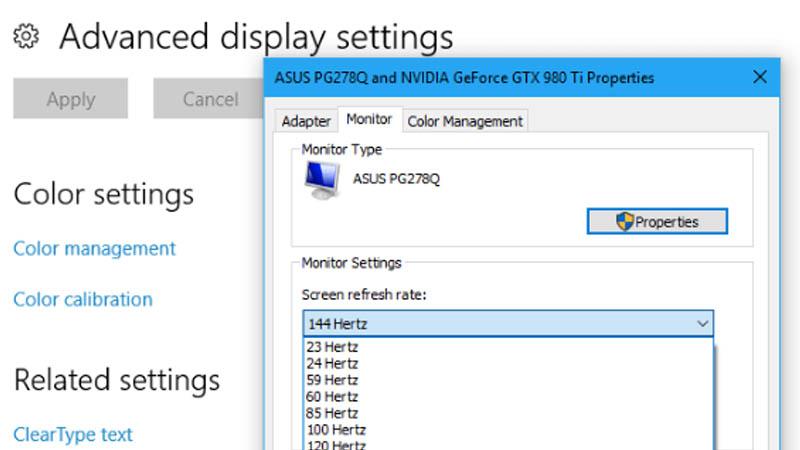






ثبت ديدگاه