محدود کردن دسترسی کودکان به اینترنت
اگر کودکان مان ساعاتی زیادی را پای کامپیوتر و تبلت می گذرانند حتما این مشکل ذهن ما را درگیر کرده است و به دنبال راهی برای محدود کردن دسترسی کودکان به اینترنت میگردیم. تا کمی از دنیای مجازی دور شوند و از زندگی با دوستان خود در دنیای واقعی لذت ببرند. در اینجا چند راهکار ساده را با هم بررسی می کنیم.
آیا شما هم از آن دسته کودکانی بودید که تا دیروقت بیدار میماندید، تلویزیون نگاه میکردید، یا بعد از ساعت خواب یواشکی زیر پتو کتاب میخواندید؟ بچههای امروزی هم فرق چندانی با ما ندارند، تنها فرق بزرگی که وجود دارد دسترسی آنها به اینترنت است. اگر باید بهزور کودکانتان را از پای دستگاه های هوشمند و اینترنت بلند کنید یا اینکه نمیخواهید تمام پهنای باند اینترنت را مصرف کنند، با چند تغییر ساده در تنظیمات روتر/ مودم میتوانید بهراحتی این کارها را انجام دهید.
بیشتر بخوانید : سادهترین روش ورود به تنظیمات مودم چیست؟
رمز عبور شبکه وای فای را تغییر دهید
سادهترین راه برای محدود کردن دسترسی کودکان این است که رمز عبور شبکۀ Wi-Fi را تغییر دهید. بدین ترتیب اتصال تمام دستگاههایی که به آن متصل هستند ازجمله وسایل کودکانتان با آن قطع خواهد شد. هرچند این کار روش منطقی و مناسبی نیست چون بهاحتمالزیاد تلفن همراه، کامپیوتر، تلویزیون و دیگر دستگاههای هوشمند شما هم به این شبکه متصل هستند و مسلماً نمیخواهید ارتباط آنها قطع شود؛ اما درعینحال روش ساده و سریعی است و به یک چشم بر هم زدن انجام میشود.
فقط مجبور خواهید شد که تکتک دستگاهها را مجدداً با رمز عبور جدید به شبکه وصل کنید. خبر خوب اینکه هر وقت که بخواهید میتوانید مجدداً رمز عبور قبلی را برگردانید و دستگاه ها دوباره بدون نیاز به تغییر خاصی وصل خواهند شد.
بیشتر بخوانید : چرا نباید رمز wifi خود را در اختیار دیگران قرار دهید!
چگونه رمز وای فای را تغییر دهید؟
برای این کار ابتدا باید وارد پنل مدیریت روتر یا مودم خود شوید تا به تنظیمات آن دسترسی داشته باشید. اگر تابهحال این کار را انجام ندادهاید میتوانید به راهنمای گامبهگام ما برای ورود به پنل مدیریت مراجعه کنید، اما بهطور خلاصه میتوانم بگویم که روش کار به این صورت است: برای این کار به یک کامپیوتر نیاز دارید، آن را روشن کرده و صفحۀ مرورگرش را بازکنید، در قسمت آدرس مرورگر آدرس IP روتر خود را وارد کنید و سپس دکمۀ Enter را فشار دهید. با نام کاربری و رمز عبور خود وارد شوید (اگر آنها را ندارید، رمز عبور پیشفرض ممکن است بر روی روتر نوشتهشده باشد، اغلب به صورت پیش فرض این رمز عبور و نام کاربری admin است ) حالا به تنظیمات روتر خود دسترسی دارید.
بیشتر بخوانید : روتر چیست ؟ مودم و روتر چه فرقی دارند ؟
برای تغییر رمز عبور روتر، به قسمت تنظیمات بیسیم یا وایرلس (Wireless settings) رفته و از قسمت change the password رمز عبور را تغییر دهید (گاهی رمز عبور Pre-Shared Key هم نامیده میشود). مسیر دقیق این تنظیمات در هر روتری ممکن است متفاوت باشد، بنابراین ممکن است مجبور شوید تا زمانی را به پیدا کردن آنها در میان گزینههای مختلف موجود اختصاص دهید.
وقتی آن را پیدا کردید خواهید دید که دیگر تغییر رمز عبور کار سادهای است. تنها کاری که باید انجام دهید این است که رمز عبور جدید را وارد کرده و بر روی گزینۀ اعمال تغییرات (Apply) کلیک کنید و مأموریت با موفقیت انجام میشود. (از این موضوع مطمئن شوید که رمز عبوری که از آن استفاده میکنید رمز عبور ایمن از نوع WPA2 است و حدس زدن آن راحت نیست حواستان باشد که اگر هر دو شبکه ۲.۴ و ۵ گیگاهرتزی روی روتر شما فعال است باید هر دو رمز عبور را تغییردهید)
بیشتر بخوانید : مقایسه انواع استانداردهای امنیتی وای فای (WPA3 ،WEP و …)
توجه داشته باشید که بعد از تغییر رمز عبور به منظور محدود کردن دسترسی کودکان به اینترنت، اتصال بیسیم کامپیوتر شما با روتر قطع خواهد شد، پس باید رمز عبور جدید را وارد کنید تا مجدداً به شبکه متصل شوید (مگر اینکه بهوسیلۀ کابل شبکه به روتر متصل شده باشید که در این صورت ارتباط شما قطع نخواهد شد) به همین ترتیب اتصال دستگاههای کودکانتان هم قطع خواهد شد و مجبور میشوند به دنبال فعالیتهای سودمندتری برای وقتگذرانی باشند. مگر اینکه پورت اترنت و کابل شبکه داشته باشند و بتوانند اتصال مستقیم را از طریق کابل شبکه برقرار کنند.
میتوانید با کودکان خود سازش کرده، تمام دستگاههای خود را به شبکۀ اصلی متصل کرده و دستگاههای مربوط به کودکانتان را به شبکه مهمان (Guest Network) متصل کنید، سپس هر وقت که میخواهید به کودکانتان استراحتی اجباری بدهید، اتصال شبکۀ مهمان را قطع نموده و آنها را دنیای واقعی سرگرم کنید.
ازآنجاییکه باید بهصورت دستی این کار را انجام دهید، این روش مناسبترین روش به نظر نمیآید اما حداقل لپتاپ، تلویزیون و دیگر دستگاههای خانگی شما که با اینترنت کار میکنند تحت تأثیر این قطعووصلی مداوم قرار نمیگیرند.
برای محدود کردن دسترسی کودکان، از قابلیت مک فیلتر استفاده کنید
اگر ترجیح میدهید که کل شبکۀ شما تحت تأثیر این موضوع قرار نگیرد، میتوانید با استفاده از ویژگی به نام فیلتر کردن مک آدرس (MAC Address Filtering) دسترسی دستگاههای موردنظرتان را به شبکۀ وای فای خود مسدود نمایید.
(اشتباه نکنید این مک ربطی به کامپیوترهای مکینتاش اپل ندارد وقتیکه کلمۀ مک تماماً با حروف بزرگ نوشته میشود MAC مخفف کنترل دسترسی رسانه یعنی Media Access Control است). اینروش ازلحاظ تنظیمات امنیتی خیلی مؤثر نیست زیرا عبور از آن آسان است، اما برای هدف مدنظر ما مؤثر و کارساز است.
چگونه مک آدرس های مورد نظر خود را مسدود کنید؟
شاید بازهم برای دسترسی به این تنظیمات مجبور شوید بین گزینههای موجود در پنل مدیریت روتر خود بگردید تا آنها را پیدا کنید. روتر من Asus است و در این روتر گزینۀ موردنظر ما در بخش تنظیمات بیسیم یا وایرلس (Wireless) و در برگۀ فیلتر مک (MAC Filter) قرار دارد.
وقتی این قسمت را پیدا کردید باید گزینۀ فیلتر مک (MAC Filter) را روشن کنید و بهاحتمالزیاد با گزینهای روبرو خواهد شد که به شما اجازه میدهد دسترسی دستگاههای خاصی را مسدود و هر دستگاهی غیرازآن را مجاز بدانید یا بالعکس به دستگاههای خاصی دسترسی دهید و دسترسی تمامی دستگاهها بهجز آنها را مسدود کنید.
بیشتر بخوانید : مک فیلترینگ مودم [آموزش مرحله به مرحله]
ازآنجاییکه در سال 2020 هستیم و بهاحتمالزیاد دستگاههای زیادی به شبکۀ وای فای منزل شما متصل هستند، بهتر است محدود کردن دسترسی کودکان را از طریق مسدود کردن دستگاههای مشخص و مجاز شمردن بقیه دستگاه ها عملیاتی کنید.
برای اینکه بتوانید دسترسی دستگاهی را به این روش مسدود کنید باید مک آدرس (MAC Address) آن را بدانید. مک آدرس عددی 12 رقمی و مختص همان دستگاه است. میتوانید مک آدرس مربوط به دستگاه موردنظر خود را از لیست مک آدرس دستگاههایی که به روتر متصل هستند، پیدا کنید.
این لیست را بهاحتمالزیاد در قسمت نقشۀ شبکه (Network Map)، لیست سرویسگیرندهها (Client List) یا نامها مشابه آنها پیدا خواهید کرد. در این لیست مک آدرسها با نامهای دستگاه نشان داده میشوند که بررسی و ردیابی آنها را آسانتر میکند مانند «آیفون جک»
ازآنجاییکه بسیاری از دستگاهها نامهای پیشفرض خود را حفظ کردهاند مانند بسیاری از کامپیوترها که نامهایی مانند DESKTOP-BD0GFIT دارند گاهی، متوجه شدن نام دستگاهها دشوار میشود؛ بنابراین ممکن است به یک نرمافزار واسط احتیاج داشته باشید تا اطلاعات بیشتری در مورد دستگاههای متصل به روتر به دست آورید.
بهعنوانمثال ممکن است ندانید که نام لپتاپ دختر شما DESKTOP-BD0GFIT یا DESKTOP-SE8WDRE است، اما اگر بتوانید تشخیص دهید کدامیک از این اسامی متعلق به لپتاپ با برند dell یا HP است، سپس معما حلشده و بهآسانی میتوانید تشخیص دهید کدام مک آدرس مربوط به لپتاپ دخترتان است.
وقتی مک آدرس را پیدا کردید میتوانید آن را به لیست دستگاههای مسدود اضافه کنید و تنظیمات خود را اجرا نمایید و کار تمام است. بدین ترتیب اتصال دستگاههای آن با شبکه وای فای قطعشده و بهاصطلاح از شبکه پرت میشوند بیرون و تا این انسداد را لغو نکنید (Unblock) به این شبکه دسترسی نخواهند داشت.
حواستان باشد که این کار را هم برای پهنای باند 2.4GHz و هم برای 5GHz انجام دهید، از طرف دیگر اگر نمیخواهید از کامپیوتر جداشده و به تبلت و تلفن هوشمند رویآورند مطمئن شوید دسترسی تمام دستگاههای آنها را مسدود کردهاید.
توجه داشته باشید که اگر فرزند شما خورۀ تکنولوژی باشد یا فقط در گوگل کردن مطالب مهارت داشته باشد میتواند بهراحتی حقه زده و با مک آدرس متفاوتی محدودیت را دور زده و نقشۀ شما را برای محدود کردن دسترسی خراب کند. هرچند اگر همچنین فرزندی دارید که آنقدر باهوش است که حقۀ شما را متوجه شود واقعاً نباید از دستش عصبانی شوید. این بچه حتماً استعداد آن را دارد که در آیندۀ درزمینۀ تکنولوژی مشغول به کار شود.
با فعال کردن قفل کودک دسترسی فرزندان خود به اینترنت را محدود کنید
اگر ترجیح میدهید این فرآیندها بهصورت خودکار انجام شوند و مجبور نباشید دائماً بهصورت دستی دسترسی آنها را مسدود کنید؛ و دوباره وقتی اجازه دارند از اینترنت استفاده کنید این محدودیت را برطرف کنید. باید بدانید که در بسیاری از روترها گزینههای کنترلی مربوط به والدین وجود دارد که عملکرد آنها مشابه آنچه گفتیم است.
میتوانید این تنظیمات را در صفحۀ مربوط به کنترل والدین یا قفل کودک (Parental Controls) پیدا کنید یا شاید بخشی از گزینههای مربوط به امنیت روتر (router’s security) باشد.
در روتر من که Asus است، این تنظیمات در صفحۀ AiProtection قرار دارد. در این صفحه با همکاری شرکت Trend Micro مجموعه ابزاری ارائهشده است
اگر روتر شما اصلاً همچنین گزینهای ندارد، ممکن است مجبور شوید نرمافزار کنترل والدین را بر روی دستگاه کودکتان نصب کنید (parental control software). حتی میتوانید از ویژگیهای مربوط به کنترل والدین که در گوشی آنها تعبیهشده است استفاده کنید. با این کار حتی وقتی به وای فای هم وصل نباشد و از اینترنت خط موبایل خود استفاده کنند تنظیمات موردنظر شما اعمال میشوند.
بیشتر بخوانید : چگونه اینترنت را برای فرزندان مان امن کنیم؟
چیزی که مجدداً باید روی آن تأکید کنم این است که این تنظیمات در هر دستگاه ممکن است متفاوت باشد، اما حتی اگر تنظیمات والدین یا قفل کودکی که در روتر شما وجود دارد ابتدایی باشد به شما اجازه خواهد داد تا با واردکردن مک آدرس دستگاه موردنظر محتوای مربوط به بزرگسالان، پروتکلهای مشخصی مانند بازی آنلاین یا چت را محدود کنید، یا محدودیت زمانی اعمال کنید درنتیجه کودک شما از ساعت 10 به بعد به اینترنت دسترسی نخواهد داشت (هر زمان دیگری که شما صلاح بدانید)
درست مانند فیلتر کردن مک آدرس ،راههایی برای دور زدن این محدودیتها وجود دارد، پس اگر نوجوان شما خورۀ کامپیوتر است ممکن است گول این تنظیمات را نخورد و بهآسانی از آنها عبور کند؛ اما درنهایت ارزش آن را دارد که این روشها را امتحان کنید. اگر راه دور زدن آنها را پیدا کردند بهتر است به همان گزینههای ضربتی که در ابتدا به آنها اشاره کردم رویآورید: برای آنها شبکۀ مهمان تعریف کنید و هر وقت که میخواهید دسترسی آنها را قطع کنید رمز عبور را بهصورت دستی تغییر دهید.
اگر مودم شما فاقد ویژگیهای مورد بحث این مقاله است، شاید بهتر باشد به فکر خرید مودم ADSL جدید باشید که تمام نیازهای شما را برطرف کند. مودمهای نتربیت یکی از گزینههای مقرون به صرفه هستند که با گارانتی 3 ساله آونگ به بازار عرضه شدهاند.

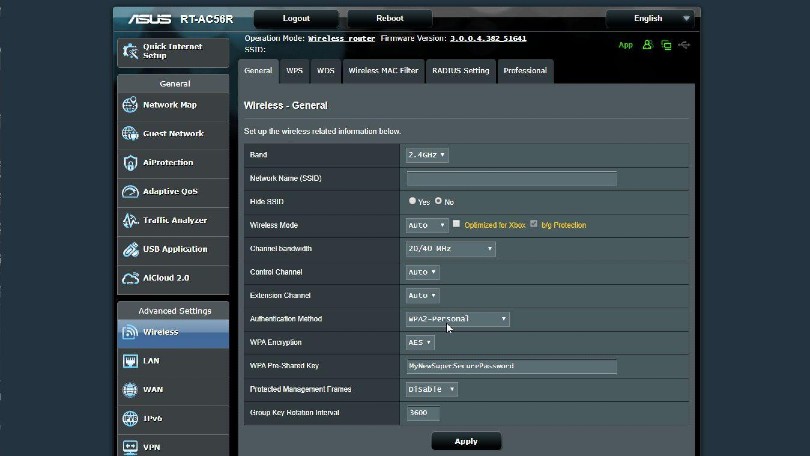
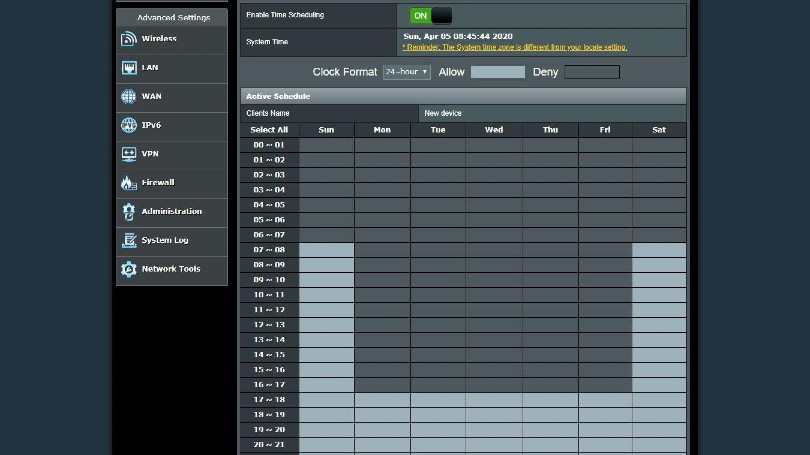
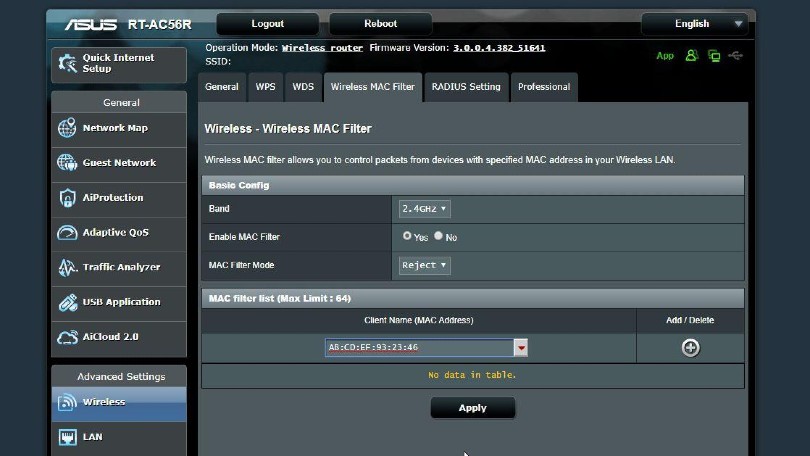







ثبت ديدگاه