چگونه درایور کارت گرافیک را پاک کنیم؟
درایور گرافیک یک برنامه کوچک در کامپیوتر شماست که امکان برقراری ارتباط کارت گرافیک با سیستم عامل را فراهم میکند.
به این ترتیب کارت گرافیک میتواند کار خود را از نظر کنترل نحوه نمایش گرافیکها (شامل تصاویر، فیلمها، اپلیکیشنها، انیمیشنها، محتواهای سه بعدی و غیره) بر روی کامپیوتر بهتر انجام دهد.
پس از حذف درایور کارت گرافیک، عملاً صفحه نمایش یا همان مانیتور باز هم قادر است گرافیکها را نمایش دهد، زیرا ویندوز درایور داخلی خود را دارد که عملیات های ساده رندر گرافیکی را انجام میدهد.
اما مشکل نبود درایور اصلی کارت گرافیک این است که نمیتوان بهترین کیفیت تصویر را از آن دریافت کرد و همچنین ممکن است صفحه نمایش سیستم با مشکلاتی نظیر تاری، خرابی تصویر، عدم وضوح و کیفیت پایین مواجه باشد.
به همین دلیل نیاز است که درایور کارت گرافیک جدید و یا به روزرسانی شده را روی کامپیوتر خود نصب کنید. اما برای آموزش حذف درایور کارت گرافیک، چه روشهایی وجود دارد؟ آیا پاک کردن درایور کارت گرافیک به صورت دستی و بدون نیاز به نرمافزارهای مخصوص هم امکانپذیر است؟
این سوالاتی است که در این مقاله قصد داریم به آنها پاسخ دهیم. اگر قصد خرید کارت گرافیک جدیدی دارید و میخواهید درایور کارت گرافیک قبلی خود را پاک کنید، تا انتهای این مقاله با ما همراه باشید.
پاک کردن درایور کارت گرافیک
شاید برای شما هم پیش آمده باشد که هنگام ارتقاء کارت گرافیک کامپیوتر، مجبور شدهاید درایور کارت گرافیک قبلی خود را پاک کرده و درایور جدیدی را نصب کنید. برای حذف درایور کارت گرافیک روشهای مختلفی وجود دارد.
به عنوان مثال، مرسومترین روشی که برای حذف نرمافزارها از کامپیوتر به کار میرود، استفاده از Device Manager است که توسط خود ویندوز در اختیار کاربران قرار میگیرد.
حذف درایور کارت گرافیک با cmd و یا برنامه DDU از جمله روشهای دیگری است که در محیط ویندوز قابل استفاده هستند. در ادامه این بخش، انواع روش حذف کارت گرافیک را توضیح خواهیم داد..
1. پاک کردن درایور کارت گرافیک از طریق Roll Back Driver
یکی از قابلیتهایی که ویندوز در اختیار کاربران قرار داده است، حذف درایور سختافزارها و بازگردانی تنظیمات ویندوز به درایور قبلی است. این قابلیت از طریق Device Manager قابل پیادهسازی است و به Roll Back Driver معروف است.
برای اجرای مراحل این روش، به صورت زیر عمل کنید:
- روی Start کلیک کرده و Device Manager را تایپ کنید و اینتر بزنید.
- دستهبندی سختافزارها برای شما نمایش داده میشود. کارت گرافیک را که عموماً در دستهبندی Display Adapters نمایش داده میشود، بیابید.
- با دابل کلیک کردن روی نام درایور مورد نظر، پنجره مشخصهها یا همان Properties نمایان میشود.
- روی تب Driver کلیک کنید.
- در این تب روی دکمه Roll Back Driver کلیک نمایید.
- یک باکس dialog برای شما نمایش داده میشود که باید آن را تایید کنید. با کلیک کردن روی گزینه Yes پروسه بازگردانی آغاز میشود.
به این ترتیب ویندوز به صورت خودکار، درایور فعلی کارت گرافیک سیستم شما را حذف کرده و درایور قبلی را دوباره نصب میکند.
در این زمان یک اعلان از طرف ویندوز برای شما نمایش داده میشود مبنی بر اینکه تنظیمات سیستم تغییر کرده است و ویندوز باید ریستارت شود. در صورت مشاهده این پیغام، کامپیوتر خود را ریستارت کنید تا تغییرات اعمال گردد.
2. پاک کردن درایور کارت گرافیک از طریق uninstaller
شاید سادهترین و ایمنترین روش برای پاک کردن درایور کارت گرافیک، استفاده از uninstallerدر ویندوز باشد. معمولاً درایورهای کارت گرافیک جزو برنامههایی است که با فعالسازی کارت گرافیک، به لیست برنامههای نصب شده روی کامپیوتر اضافه میشود.
به این ترتیب میتوان از طریق uninstaller و بدون نیاز به سایر برنامههای جانبی، برای حذف درایور کارت گرافیک اقدام کرد. مراحل کار به صورت زیر است:
- روی منوی Start کلیک کرده و Uninstall Program را تایپ کرده و اینتر بزنید.
- در پنجره Uninstall، به لیست درایورها و یا سختافزارها بروید و درایور کارت گرافیک را بیابید. روی درایور مورد نظر دابل کلیک کرده تا فرآیند حذف درایور کارت گرافیک آغاز شود.
اما گاهی اوقات ممکن است سختافزار مورد نظر فاقد برنامه uninstaller باشد یعنی با نصب آن روی سیستم، درایور سختافزار در لیست درایورهای برنامه uninstaller قرار نگیرد.
در این صورت میتوان از طریق Device Manager یا روش های دیگر برای حذف درایور استفاده کرد.
3. پاک کردن درایور کارت گرافیک از طریق Device Manager
یکی از راههای دسترسی به درایور کارتهای گرافیک، استفاده از Device Manager است. معمولاً برای حذف درایور کارت گرافیک و یا حتی بهروزرسانی آن باید به برنامه درایور دسترسی داشته باشید. به عنوان مثال هنگام اورکلاک کارت گرافیک لازم است که درایور آن هم بهروزرسانی شود.
مراحل کار به صورت زیر است:
- روی منوی استارت کلیک کرده و Device Manager را تایپ کنید و اینتر بزنید.
- درایور مورد نظر را که میخواهید حذف کنید، از لیست سختافزارها پیدا کنید.
- روی سختافزار مورد نظر کلیک راست کرده و گزینه Uninstall را انتخاب نمایید.
- ویندوز از شما میخواهد که حذف درایور را تأیید کنید. برای حذف درایور روی OK کلیک کنید.
- پس از حذف کامل، کامپیوتر خود را در اسرع وقت ریستارت نمایید.
اما ممکن است به دلایلی مثل خرابی درایور کارت گرافیک و یا مشکلات نرمافزاری دیگر، دسترسی به درایور با روشهای فوق امکانپذیر نباشد. در این موارد میتوان از روشهای حذف درایور کارت گرافیک با cmd استفاده کرد.
بیشتر بخوانید : راهنمای اورکلاک کارت گرافیک + مزایا و معایب آن
4. پاک کردن درایور کارت گرافیک از طریق Command Prompt
یکی از روشهای مؤثر حذف درایور کارت گرافیک در ویندوز 10 و 11، استفاده از Command Prompt است.
در صورتی که درایور سختافزار مورد نظر مثلاً کارت گرافیک باعث بروز مشکل در کامپیوتر شما شده باشد و از روشهای بالا قادر به uninstall کردن آن نباشید، میتوانید از Command Prompt استفاده کنید، در این روش دیگر نیازی به استفاده از محیط Device Manager نیست.
برای این منظور لازم است که ابتدا کامپیوتر خود را در Recovery Environment بوت کرده و از Command Prompt برای حذف درایور مشکلدار استفاده کنید. دو روش برای بوت کردن کامپیوتر در محیط Recovery Environment وجود دارد.
هم میتوان از تنظیمات ویندوز استفاده کرد و هم میتوان یک درایور USB قابل بوت در ویندوز ایجاد کرد. روش دوم بهخصوص زمانی مفید است که قادر به دسترسی به user account خود نیستید و یا کامپیوترتان به دلیل مشکلات نرمافزاری درایورها دائماً هنگ میکند.
پس از آنکه کامپیوترتان را در محیط Recovery Environment بوت کردید، مراحل زیر را دنبال نمایید:
1. دکمههای Win+I را فشار دهید تا تنظیمات ویندوز یا همان Windows Settings باز شود.
2. به مسیر System > Recovery بروید.
3. روی دکمه Restart now کلیک کنید.
4. مسیر Troubleshoot > Advanced options > Command Prompt را انتخاب کنید.
5. در پنجره Command Prompt عبارت cd c:\ را وارد کنید.
cd c:\
6. دستور زیر را تایپ کرده و اینتر بزنید:
dism /image:c:\ /get-drivers
در این مرحله لیستی از همه درایورهای نصب شده روی سیستم ظاهر میشود. میتوانید اطلاعات مختلفی را از درایورها بیابید اما تنها فاکتوری که مهم است، Published Name است. میبایست Published Name مربوط به درایور معیوب را پیدا کرده و در مرحله بعدی به دستور زیر اضافه کنید:
dism /image:c:\ /remove-driver /driver:oem0.inf
در دستور فوق به جای oem0.inf، همان Published Name مربوط به درایور کارت گرافیک را وارد کنید.7. اگر همه مراحل فوق را درست پیش رفته باشید، پیغامی مبنی بر تکمیل مراحل به صورت زیر برای شما نمایش داده خواهد شد: The operation completed successfully
به این ترتیب درایور مورد نظر از کامپیوترتان حذف شده است.
تفاوت حذف درایور کارت گرافیک AMD و Nvidia
روند کار برای حذف درایور کارت گرافیک Nvidia و یا AMD، مشابه هم است، با این تفاوت که نام درایور این کارتهای گرافیک با هم متفاوت است.
اگر کارت گرافیک کامپیوتر شما Nvidia است و قصد حذف درایور کارت گرافیک خود را دارید، در برنامه Uninstall ویندوز به دنبال عبارتهایی مانند NVIDIA 3D Vision Driver, NVIDIA Geforce Experience, NVIDIA HD Audio Driver باشید.
در مورد کارتهای گرافیک AMD، معمولاً برنامههای تحت عنوان AMD Software در برنامه Uninstall ویندوزهای 8، 8.1، 10 و 11 یافت میشود که برای حذف درایور کارت گرافیک میتوانید این برنامه را Uninstall کنید.
اما در ویندوز 7 معمولاً برنامه درایور کارتهای گرافیک AMD با نام AMD Catalyst Install Manager شناخته میشوند و برای حذف درایور میبایست این برنامه را از قسمت Control Panel > Programs and Features حذف نمایید.
البته سایت رسمی AMD برنامهای تحت عنوان AMD Clean Uninstall Utility را برای کاربران ارائه داده است که میتوانید درایورهای کارتهای گرافیک تولیدی این شرکت را از طریق این برنامه هم پاک کنید.
حذف درایور کارت گرافیک به کمک نرمافزار
آخرین روش برای پاک کردن درایور کارت گرافیک استفاده از نرمافزارهایی است که به این منظور طراحی شدهاند.
DDU یکی از نرمافزارهای حرفهای حذف درایور کارتهای گرافیک است که به صورت رایگان برای دانلود در این آدرس وجود دارد.
پس از دانلود و نصب این برنامه، مراحل زیر را دنبال نمایید:
- برای اجرای برنامه از حالت Safe Mode استفاده کرده و روی گزینه Reboot to Safe Mode کلیک کنید. میتوان از حالت Normal هم استفاده کرد اما این گزینه برای uninstall کردن درایورها چندان قابلاطمینان نیست.
- پس از این مرحله، کامپیوتر شما به صورت safe mode ریستارت میشود. درایور کارت گرافیک پیش از این توسط برنامه شناسایی شده است. در صورتی که DDU نتواند کارت گرافیک سیستم شما را شناسایی کند، میتوانید این کار را به صورت دستی انجام دهید. درباره عدم شناسایی کارت گرافیک بخوانید.
- پس از ریستارت کامپیوتر، با بالا آمدن ویندوز، صفحه DDU باز شده و میتوانید گزینه Clean and restart را مشاهده کنید. با انتخاب این گزینه، برنامه به صورت خودکار درایور کارت گرافیک سیستم را پاک کرده و کامپیوتر ریبوت خواهد شد.
بیشتر بخوانید : 8 علت اصلی عدم شناسایی کارت گرافیک + نحوه برطرف کردن آن
به این ترتیب، درایور کارت گرافیک سیستم شما به راحتی Uninstall شده و میتوانید درایور جدیدی را روی سیستم نصب کنید. لازم به ذکر است که برنامه DDU برای حذف درایور همه انواع کارتهای گرافیک قابلاستفاده است.
جمعبندی
برای ارتقاء کارت گرافیک سیستم خود میبایست درایور کارت گرافیک فعلی خود را پاک کنید. معمولاً کاربران در حذف درایور کارت گرافیک دچار مشکل میشوند و پیغامهای خطای مختلفی از سوی ویندوز برای آنها نمایش داده میشود.
این در حالی است که اغلب از طریق Device Manager و یا برنامه uninstaller در ویندوز اقدام به پاک کردن درایور کارت گرافیک میکنند. اما در صورتیکه این روشها جواب ندهند، میتوان از مسیرهای دیگری این کار را انجام داد.
در این مقاله آموزش حذف درایور کارت گرافیک و روشهای مرسوم برای این کار ارائه شد. استفاده از نرمافزارهایی مانند DDU و یا روش cmd روشهای قابلاطمینانی هستند که معمولاً برای همه نسخههای سیستم عامل ویندوز و همه کارتهای گرافیک موجود در بازار جواب میدهند.

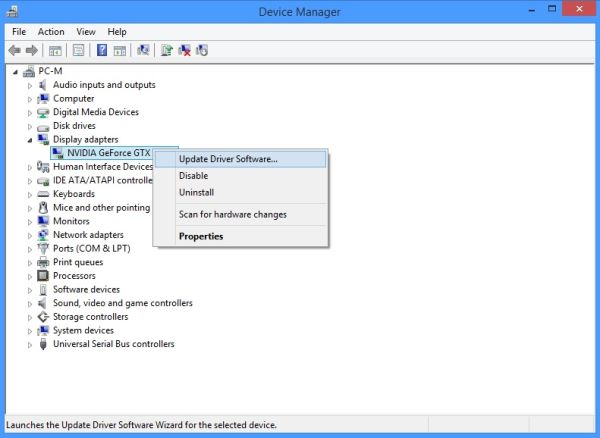
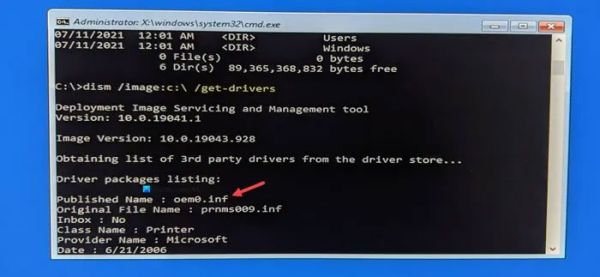







ثبت ديدگاه