مشکلات هارد اکسترنال و آموزش حل آن ها
در مطلب قبلی انواع مشکلات هارد اکسترنال را به صورت کلی بررسی کردیم. در این مطلب قصد داریم تا مشکلات نرم افزاری و راه حل آنها را به صورت دقیقتر آموزش دهیم تا در صورت بروز مشکل بتوانید آنها را رفع کنید.
unallocated شدن هارد اکسترنال
درایو unallocated در واقع فضایی از هارد دیسک است که پارتیشن نداشته باشد. در نتیجه فایل سیستم و Drive Letter هم وجود ندارد.
در هنگام نصب ویندوز روی هارد دیسکهای جدید هم شما با ایجاد partition، فضای unallocated هارد دیسک را تقسیم بندی مینمایید. این کار به این دلیل انجام میشود که بدون اختصاص drive letter و فایل سیستم، استفاده از آن هارد دیسک ممکن نیست.
در برخی شرایط ممکن است بخشی از هارد دیسک اتفاقی unallocated باقی بماند. مثلا اگر سایز پارتیشنها را کوچکتر از فضای ممکن در نظر بگیرید، فضای unallocated در این حالت بلااستفاده میماند که یا باید یک پارتیشن جدید ایجاد کنید یا اینکه پارتیشنهای فعلی را بزرگتر کنید.
البته فقط در موارد نادر کل یک هارد دیسک یا هارد اکسترنال unallocated میشود. این اتفاق ممکن است بدون نشانه قبلی رخ دهد و تمام فایلها و فولدرهای روی هارد اکسترنال از دسترس خارج شوند.
چرا هارد دیسک ها unallocated میشوند؟
این خطا مشکلی است که هر کاربری ممکن است با آن مواجه شود. unallocated شدن یک هارد دیسک ممکن است دلایل مختلفی داشته باشد:
- آسیب رسیدن به فایل سیستم و مشکلات مرتبط
- خطای داخلی سیستم عامل
- استفاده نادرست و غیر اصولی، مثلا قطع نمودن ناگهانی کابل هنگام حجم کاری بالا
- ویروسی شدن
- قدیمی بودن درایور
- زیاد شدن بدسکتور، فراتر از ظرفیت تحمل سکتورهای کمکی
بیشتر این دلایل قابل رفع هستند. اما بهتر است در صورتی که فایل های مهمی روی هارد اکسترنال دارید، ابتدا به ریکاوری اطلاعات آن اقدام کنید. برای ریکاوری اطلاعات هم دو گزینه در پیش دارید: ریکاوری توسط خودتان یا ریکاوری توسط مراکز تعمیر هارد دیسک.
برای انجام ریکاوری توسط خودتان نرم افزارهای متنوعی وجود دارد، اما ممکن است بهترین نرم افزارها هم نتوانند به شما کمک کنند که در این صورت باید از مراکز ریکاوری اطلاعات هارد دیسک کمک بگیرید.
بیشتر بخوانید : هرآنچه که باید درباره بازیابی یا ریکاوری هارد اکسترنال بدانید!
رفع مشکل unallocated هارد اکسترنال
روش اصلی حل مشکل unallocated شدن هارد های اکسترنال ایجاد پارتیشن جدید در Disk Management است. نرم افزارهای مختلفی هم برای انجام اتوماتیک رفع این مشکل وجود دارند. البته باید توجه کنید که اجرای این روش ها باعث خواهد شد تا فضای unallocated فرمت شوند. این کار منجر به حذف اطلاعات روی هارد دیسک میشود. در نتیجه اگر اطلاعات مهمی را قبلا در هارد دیسک unallocated ذخیره کرده بودهاید ابتدا باید به ریکاوری و بازگردانی اطلاعات روی آن اقدام کنید.
بعد از ایجاد پارتیشن جدید در Disk Management میتوانید با چک کردن سیستم خود از برنگشتن این وضعیت مطمئنتر شوید.
بیشتر بخوانید : رفع مشکل عدم شناسایی هارد اکسترنال در ویندوز
اسکن هارد دیسک و کامپیوتر با آنتی ویروس
اسکن و ویروسیابی هارد اکسترنال و کامپیوتر با آنتی ویروسهای قوی و معروف شاید باعث شود تا مشکل unallocated بودن هارد اکسترنال رفع شود. برخی از ویروسها میتوانند عامل ایجاد این مشکل باشند.
آپدیت درایور هارد اکسترنال
- ابتدا مطمئن شوید که به اینترنت متصل هستید.
- سپس Device Manager را باز کنید. روی منوی استارت راست کلیک کنید و Device Manager را انتخاب کنید.(از داخل Control Panel هم میتوانید آن را پیدا کنید)
- از بخش Disk drives نام هارد اکسترنال را پیدا کنید و روی آن راست کلیک کنید و Update driver را انتخاب کنید.
نگران نباشید چون اگر با این کار مشکل دیگری اضافه شود میتوانید بدون مشکل به نسخه قبلی درایور برگردید. برای این کار روی هارد دیسک راست کلیک کنید و Propertis را باز کنید. سپس به زبانه Driver بروید و Roll Back Driver را اجرا کنید.
ایجاد پارتیشن جدید در هارد اکسترنال با Disk Management
اگر از قدیمی نبودن درایور و ویروسی نبودن سیستم مطمئن هستید و اطمینان دارید که اطلاعات روی هارد اکسترنال را از دست نخواهید داد، میتوانید در Disk Management با ایجاد یک پارتیشن جدید مشکل unallocated بودن هارد اکسترنال را رفع کنید. در تک تک مراحل این کار باید به دقت توجه کنید تا اطلاعات خود سیستم را اشتباها از دست ندهید.
- از وصل بودن هارد اکسترنال دارای مشکل مطمئن شوید. سپس روی منوی استارت راست کلیک کنید و Disk Management را باز کنید.
- در پنجره باز شده تصویری مشابه را خواهید دید:
در این تصویر DISK 0 حافظه ذخیره سازی خود سیستم است و DISK 1 همان هارد دیسک اکسترنالی است که فضای آن unallocated شده است.
- روی فضای unallocated راست کلیک کنید و New Simple Volume را انتخاب کنید.
سایز پارتیشن را میتوانید در این مرحله تغییر دهید. ویندوز به صورت خودکار حداکثر سایز ممکن را انتخاب مینماید.
در مرحله بعدی باید فایل سیستم را انتخاب کنید. بهتر است که فایل سیستم هاردهای اکسترنال exFAT باشد تا هارد اکسترنال با سیستم عاملهای دیگر سازگار باشد و مشکلی بابت بالا نیامدن هارد اکسترنال پیش نیاید.
بعد از ایجاد پارتیشن و فرمت آن احتمال زیاد مشکل نخواندن هارد اکسترنال حل خواهد شد.
بعد از پایان این عملیات بهتر است تا با اجرای دستور CHKDSK از سالم بودن هارد اکسترنال مطمئن شوید.
هر چند که در ویندوز ۸ و نسخه های جدیدتر این دستور به صورت خودکار اجرا میشود تا مشکلات احتمالی زودتر شناسایی شوند اما بهتر است در این مرحله این کار به صورت دستی اجرا شود.
بیشتر بخوانید : ایجاد پارتیشن روی هارد اکسترنال توسط نرم افزار AOMEI
اجرای CHKDSK
ابزار Check Disk که به CHKDSK هم معروف است، آدرس مشخص شده را اسکن مینماید تا در صورت وجود مشکل و در صورت توان بتواند آن مشکل را رفع کند. البته ابزار خیلی عالی نیست و اجرای آن زمانبر است. اما در مواردی واقعا میتواند از بروز مشکلات بزرگتر و از دست رفتن اطلاعات جلوگیری کند. این ابزار دو عملیات را میتواند انجام دهد:
۱- رفع مشکلات فایل سیستم هارد اکسترنال: قابلیت پایه CHKDSK است که یکپارچگی و سلامت فایل سیستم و متادیتای آن را چک میکند و در صورت پیدا نمودن خطا در سطح نرمافزاری آن را برطرف خواهد کرد. خطاهایی مثل وجود مشکلات در master file table و خصیصههای اشتباه فایلها
۲- اسکن و رفع مشکل بدسکتورها: CHKDSK میتواند سکتورهای دستگاههای ذخیره سازی را هم برای وجود بدسکتور اسکن کند. دو نوع بدسکتور وجود دارد:
بدسکتور منطقی (Logical): در حین نوشتن داده ها ایجاد میشوند و در هنگام خواندن اطلاعات کد ecc آن سکتور دچار تناقض میشود.
بدسکتور فیزیکی (Physical): به خاطر آسیب فیزیکی و سختافزاری ایجاد میشود و راهی برای رفع آن وجود ندارد. البته تمام هارد دیسکها و از جمله هاردهای اکسترنال دارای تعدادی سکتور کمکی(Spare) هستند که در صورت ایجاد بدسکتور بتوانند برای مدت بیشتری بدون مشکل کار کنند.
ابزار CHKDSK بدسکتورهای منطقی را میتواند به طور کامل تصحیح کند. اما بدسکتورهای فیزیکی به عنوان سکتورهای معیوب علامت گذاری میشوند تا دیگر استفاده نشوند و خرابی آنها بیاثر شود.
راه های مختلفی برای اجرای این ابزار وجود دارد اما در اینجا راهکار مستقیم آن را آموزش میدهیم.
اجرای CHKDSK در CMD
- دکمه استارت را بزنید و عبارت command را تایپ کنید.
- روی command prompt راست کلیک کنید و Run as administrator را اجرا کنید.
- در پنجره CMD باید عبارت زیر را تایپ کنید، توجه کنید که به جای H باید drive letter هارد اکسترنال را جایگزین کنید:
chkdsk H: /f /r /x
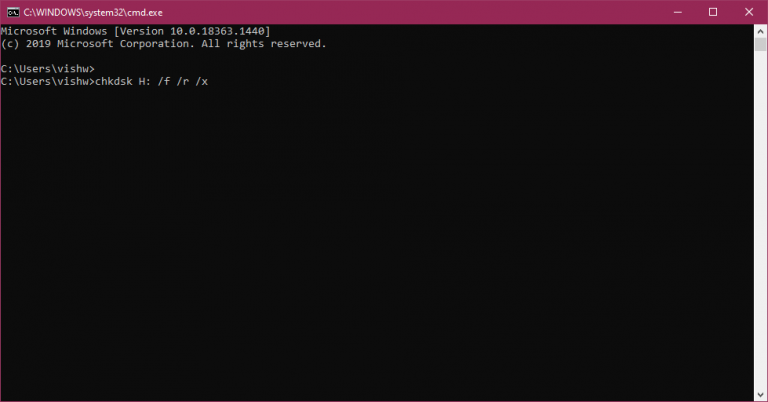
- حالا Enter را بزنید. به خاطر پارامترهای f و r سعی خواهد شد تا بدسکتورهای منطقی و فیزیکی رفع شود. پارامتر x هم در ابتدا دسترسی نرم افزار های دیگر را قطع میکند تا روند اجرای دستور بدون مشکل انجام شود.
مشکل کپی نشدن فایل در هارد اکسترنال
اشکالات مختلفی میتواند باعث شود تا فایل در هارد اکسترنال کپی نشود، وجود بدسکتور، قفل بودن کپی فایل در رجیستری و…
وجود بدسکتور
در صورت وجود بدسکتور باید از ابزار chkdsk استفاده کنید که پیشتر به صورت کامل توضیح داده شده است.
ویروسی بودن سیستم
شاید به خاطر ویروسی بودن سیستم نمیتوانید فایلها را به هارد اکسترنال منتقل نمایید. با یک آنتی ویروس مطمئن و آپدیت شده سیستم خود را اسکن کنید. گاهی اوقات هم لازم است تا از دیسکهای نجات شرکتهای سازنده آنتی ویروس استفاده کنید.
Read-Only بودن فولدر مقصد در هارد اکسترنال
ابتدا فولدر مقصد در هارد اکسترنال را پیدا کنید و Properties آن را باز کنید. در زبانه General مطمئن شوید که پارامتر Read-Only فعال نباشد. در صورتی که اکانت کاربر دارای سطح دسترسی Administrator باشد این محدودیت تاثیری ندارد.
فعال بودن پالیسی writeprotect در رجیستری
این قابلیت برای جلوگیری از کپی و انتقال فایل به فلش درایوها و هاردهای اکسترنال ایجاد شده است. روش غیرفعالسازی آن بدین شکل است:
- با دکمه های ترکیبی Win و R پنجره Run را باز کنید و عبارت regedit را تایپ کرده و آن را باز کنید.
- در رجیستری ویندوز به مسیر زیر بروید:
HKEY_LOCAL_MACHINE > System > CurrentControlSet > Control > StorageDevicePolicies
- داخل StorageDevicePolicies روی writeprotect دابل کلیک کنید و مقدار آن را به 0 تغییر دهید.
- همین کار را در مسیرهای ControlSet001 و ControlSet002 هم تکرار کنید.(در صورت وجود آنها)
- اگر فولدر یا همان StorageDevicePolicies وجود نداشت باید روی شاخه Control راست کلیک کنید. از منوی New عبارت Key را انتخاب کنید و StorageDevicePolicies را تایپ کنید. سپس داخل StorageDevicePolicies راست کلیک کنید و از منوی New گزینه DWORD (32-bit) Value را انتخاب کنید و نام آن را writeprotect بگذارید.
- بعد از انجام تغییرات یکبار کامپیوتر خود را Restart کنید تا تغییرات اعمال شوند.
قفل بودن درایو در diskpart
Diskpart قویترین ابزار ایجاد و تغییر پارتیشن در ویندوز است. توجه کنید که در Diskpart دستورات را باید با دقت انجام دهید.
- منوی استارت را باز کنید و عبارت diskpart را تایپ کنید. سپس diskpart را باز کنید (سطح دسترسی administrator لازم است)
- در پنجره باز شده عبارت list disk را تایپ کنید و اینتر را بزنید.
- در لیستی که نمایش داده شده هارد اکسترنال خود را پیدا کنید و شماره آن را جایی یادداشت کنید.
- حالا عبارت زیر را تایپ و اجرا کنید:(به جای # شماره دیسک هارد اکسترنال را باید بنویسید.)
select disk #
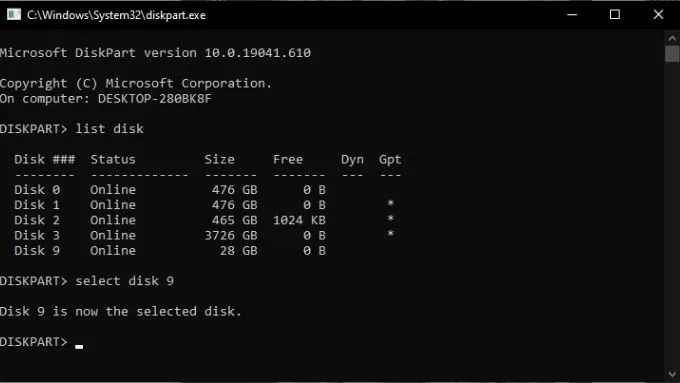
- حالا عبارت attributes disk clear readonly را تایپ و اجرا کنید.
- بعد از مشاهده پیام تایید میتوانید diskpart را ببندید.
محدودیت فایل سیستم FAT
در فایل سیستم FAT برای سایز فایلها یک محدودیت حداکثر سایز وجود دارد. فایلهای بزرگتر از ۴ گیگابایت را نمیتوانید به درایوی که فایل سیستم آن FAT است منتقل کنید. برای حذف این محدودیت میتوانید از دستور زیر در CMD استفاده کنید. به جای درایو e، درایو هارد اکسترنال را جایگزین کنید.
convert e: /fs:ntfs
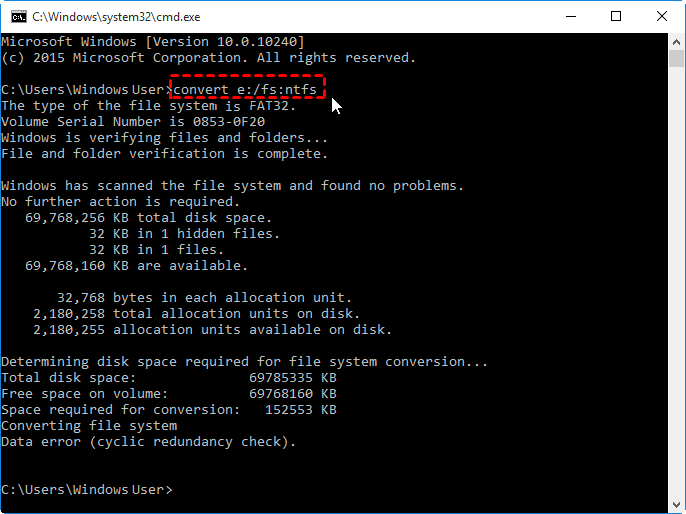
تنظیمات بایوس
بایوس برخی سیستمها دارای قابلیتی است که بتواند دسترسی به هاردهای اکسترنال و فلش درایو را محدود کند. برای تغییر تنظیمات بایوس باید سیستم را خاموش کنید سپس وارد بایوس شوید.
فرمت هارد دیسک اکسترنال
گاهی اوقات با فرمت کردن هارد اکسترنال مشکل کپی نشدن فایل حل خواهد شد. توجه کنید که با این کار اطلاعات خود را اشتباها از دست ندهید.
رفع ارور فرمت هارد اکسترنال
برای رفع این مشکل هم میتوانید از داخل Disk Management فرمت را انجام دهید.
اگر این روش هم کار نکرد میتوانید از ابزار Diskpart اقدام به فرمت هارد دیسک کنید. به غیر از این راهکارها ویروس کشی سیستم و دیگر راههایی که تاکنون گفته شده را هم میتوانید امتحان کنید. البته نرم افزارهای partition manager هم میتوانند به شما کمک کنند.
ارور دیگری هم در رابطه فرمت هارد اکسترنال وجود دارد و البته این ارور همیشه به معنای وجود مشکل و ایراد نیست. اگر هارد اکسترنالی که فایل سیستم آن برای ویندوز ناشناخته باشد را به سیستم متصل کنید این پیام را مشاهده خواهید کرد.
توجه کنید که در این حالت نباید هارد اکسترنال را فرمت کنید. ابتدا باید هارد اکسترنال را در سیستم عامل سازگار باز کنید و از اطلاعات آن بکآپ بگیرید. ممکن است این سیستم عامل مک او اس یا لینوکس باشد. سپس هارد اکسترنال را با فرمت کردن به exFAT یا NTFS با ویندوز سازگار کنید.
البته گاهی اوقات هم واقعا برای رفع این ارور چارهای جز فرمت کردن ندارید، در این صورت باید قبل از فرمت هارد اکسترنال، اطلاعات داخل آن را در صورت با ارزش بودن بازیابی یا ریکاوری کنید. برای این کار نیز همچنان که پیشتر گفته شده دو گزینه وجود دارد، ریکاوری با نرم افزارهایی مانند easeus، AOMEI و … یا ارسال هارد دیسک به مراکز ریکاوری که بسته به اهمیت اطلاعات میتوانید هر کدام را انتخاب کنید.
بیشتر بخوانید : ارور فرمت اجباری هارد اکسترنال + نحوه برطرف کردن آن
حل مشکل raw شدن هارد اکسترنال
درایو RAW پارتیشنی است که فایل سیستم آن مشخص نباشد و باید به فایل سیستمهایی مانند NTFS، exFAT و… تبدیل شود. RAW شدن هارد اکسترنال هم مشکل دیگری است که ممکن است کاربران با آن مواجه شوند. این اتفاق بیشتر بر اثر مشکلات زیر ممکن است ایجاد شده باشد:
- ایجاد وقفه در روند فرمت شدن درایو
- خاموش شدن ناگهانی یا مشکلات سخت افزاری در کامپیوتر
- قطع ناگهانی برق سیستم
- ویروسی شدن سیستم
- قطع غیر اصولی هارد اکسترنال بدون انجام Reject
البته دلایل دیگری هم ممکن است این مشکل را ایجاد کنند. ولی مسئله اصلی رفع این مشکل است.
این مشکل در پیامهای ارور به صورت مستقیم اعلام نمیشود اما در Disk Management میتوانید RAW بودن پارتیشنها را ببینید:
اجرای ابزار chkdsk در این حالت نمیتواند کمکی کند زیرا chkdsk بدون وجود فایل سیستم مشخص اجرا نخواهد شد.
در این موقعیت هم میتوانید از نرم افزارهای partition manager کمک بگیرید و هم میتوانید خودتان به صورت دستی راهحل ها را امتحان کنید. استفاده از diskpart یکی از این راه حل هاست.
در هر حال باید توجه کنید تمام این روشها باعث خواهد شد تا ریکاوری اطلاعات سخت و یا غیر ممکن شود. پس قبل از تعمیر هارد اکسترنال RAW شده باید ابتدا اطلاعات را بازیابی کنید.
رفع مشکل پارتیشن RAW با diskpart
گاهی اوقات انجام فرمت از داخل Disk Management یا اجرای دستوراتی مانند format H: /FS: NTFS در cmd با خطا مواجه خواهد شد که در این صورت باید از ابزار diskpart کمک بگیرد. باز نمودن این ابزار پیشتر توضیح داده شده است اما برای حل مشکل raw شدن هارد اکسترنال با diskpart باید دستورات زیر را اجرا کنید:
list disk
(شماره دیسک هارد اکسترنال را پیدا کنید)
select disk n
(شماره دیسک هارد اکسترنال است n)
online disk
(اگر آنلاین نبود)
attributes disk clear readonly
clean
convert mbr
(با توجه به حجم دیسک “convert gpt” یا)
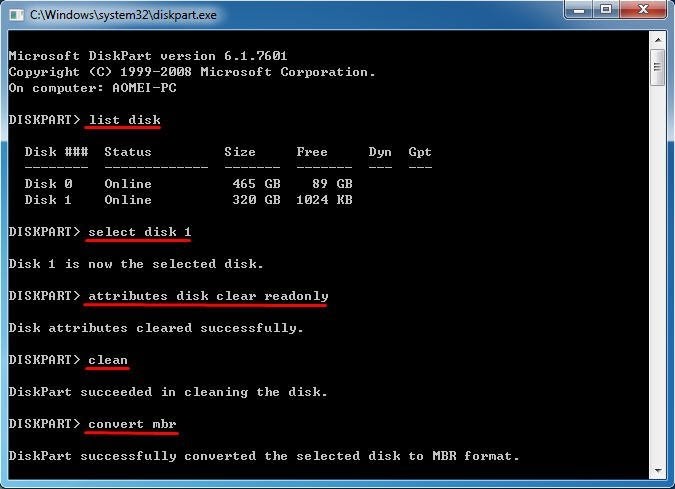
create partition primary
select part 1
active
(در صورتی که میخواهید در این هارد دیسک سیستم عامل نصب کنید)
format fs=ntfs label=new quick (میتوانید فایل سیستم های دیگر را هم انتخاب کنید NTFS به جای)
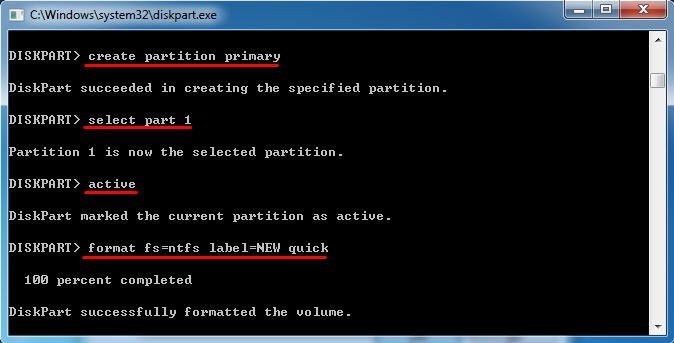
list volume
(با اجرای این دستور میتوانید از فرمت شدن هارد اکسترنال مطمئن شوید)
exit
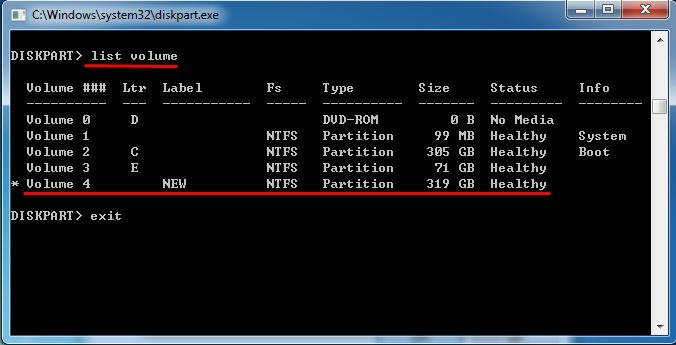
در صورت اجرای موفق این دستورات مشکل پارتیشن RAW رفع میشود. البته باید در Disk Management یک Drive Letter جدید به آن اختصاص دهید.
بالا نیامدن هارد اکسترنال در ویندوز 7 8 10
بالا نیامدن هارد اکسترنال یک اصطلاح عمومی و غیر تخصصی برای مشکل عدم شناسایی هارد اکسترنال است. به هر حال بعد از اینکه مطمئن شدید کابل رابط هارد دیسک و پورتهای سیستم و هارد اکسترنال مشکلی ندارند باید ابتدا Disk Management را بررسی کنید که پیشتر توضیح داده شده است. اگر در آنجا هارد اکسترنال را مشاهده نکردید هم باید Device Manager را بررسی کنید. گاهی اوقات با حذف درایور و نصب دوباره آن مشکل شما حل خواهد شد.
حذف درایور هارد اکسترنال و نصب دوباره آن
- روی منوی استارت راست کلیک کنید و Device Manager را باز کنید.
- شاخه Disk drives را باز کنید.
- روی هارد اکسترنال راست کلیک کنید و گزینه Uninstall device را بزنید.
- دکمه Uninstall را بزنید.
- هارد اکسترنال را از سیستم جدا کنید و کامپیوتر را Restart کنید.
- دوباره هارد اکسترنال را به سیستم متصل کنید و مطمئن باشید که به اینترنت متصل هستید. بعد از اتصال هارد اکسترنال، ویندوز به صورت خودکار درایور مناسب را پیدا میکند.
انواع ارورها و مشکلات نرم افزاریای که ممکن است برای هارد اکسترنال پیش بیاید را بررسی کردیم و روشهای رفع آنها هم آموزش داده شد. اما اگر این مشکلات دوباره ظاهر میشوند یا اینکه متوجه شدهاید که هارد اکسترنال شما مشکل وخیمتری دارد باید به فکر تعمیر آن باشید. اگر مهلت گارانتی هنوز سرنرسیده است حتما توصیه میشود که به شرکت گارانتی کننده محصول خود مراجعه کنید. شرکت آونگ سعی خواهد کرد تا خدمات پس از فروش و گارانتی هارد های اکسترنال ADATA را به بهترین نحو ممکن ارائه کند.
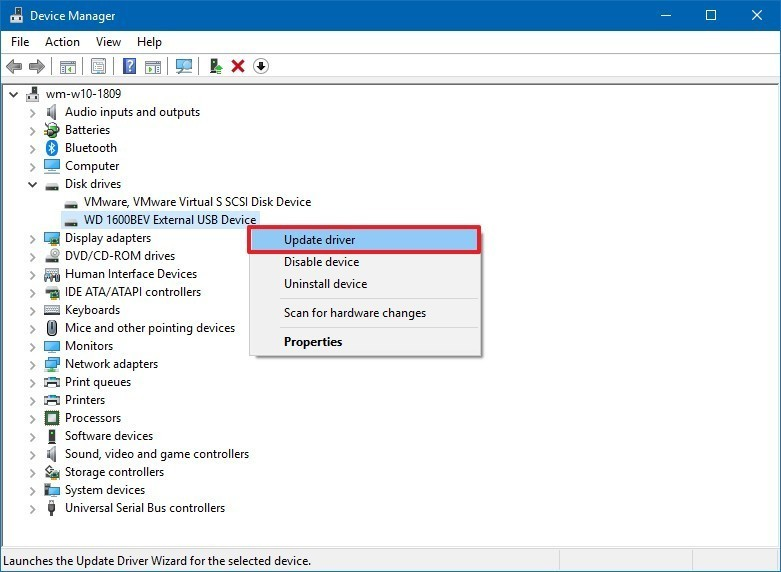
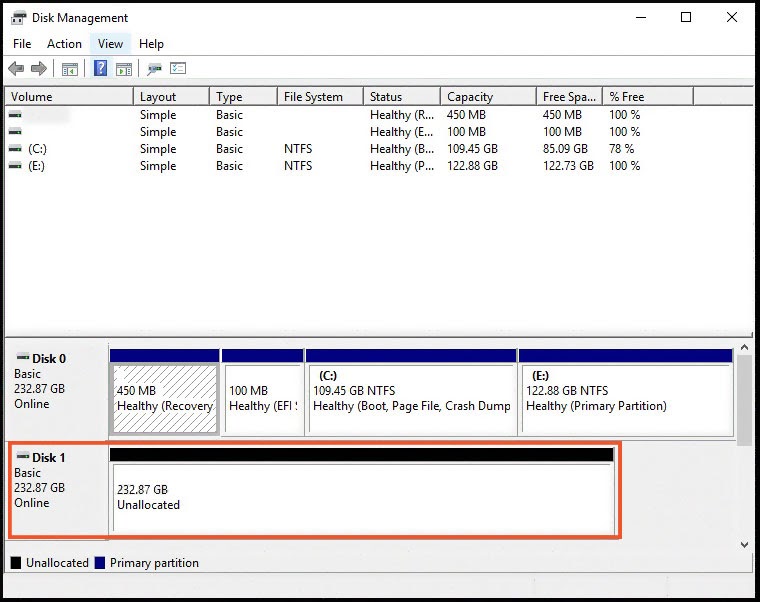
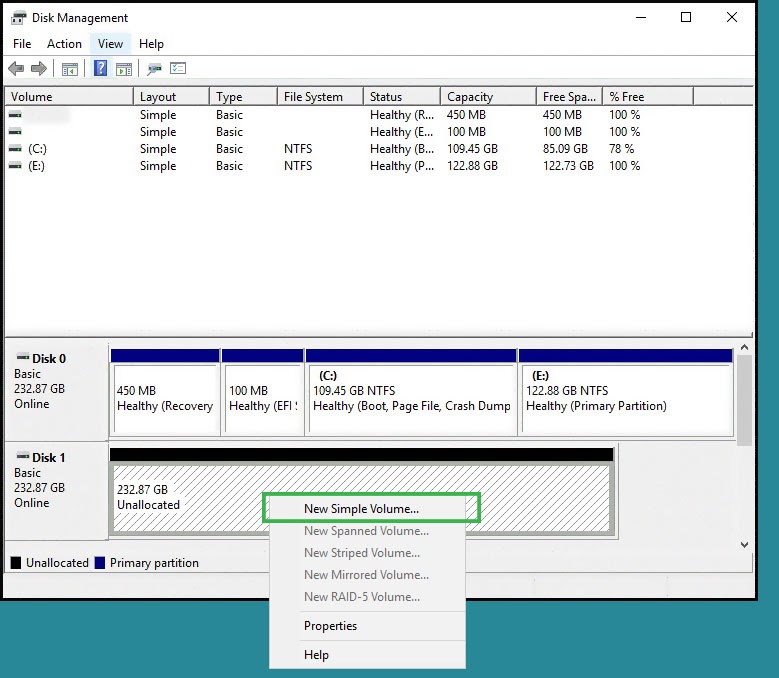
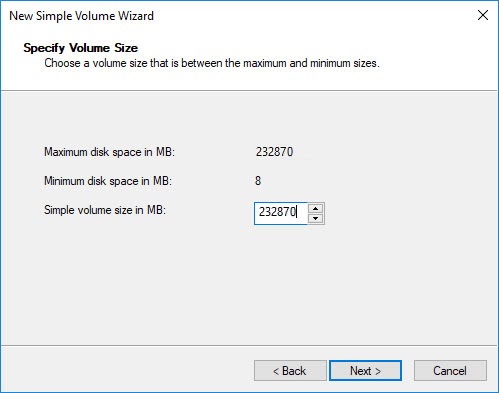
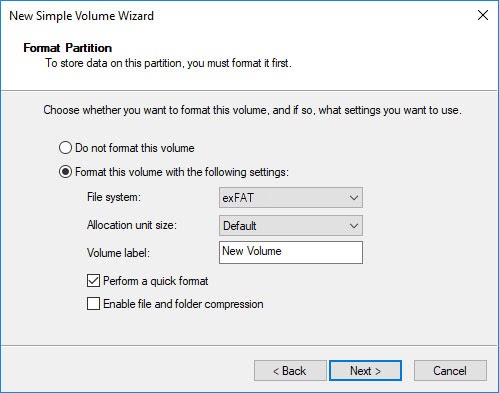
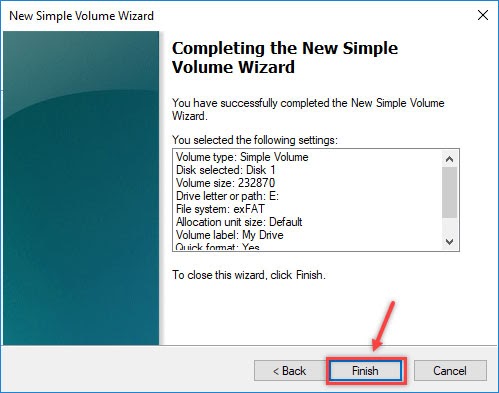
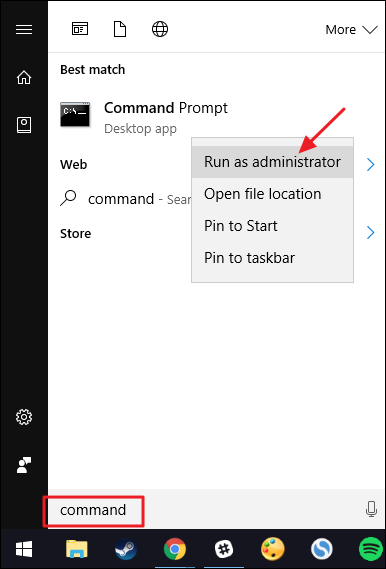
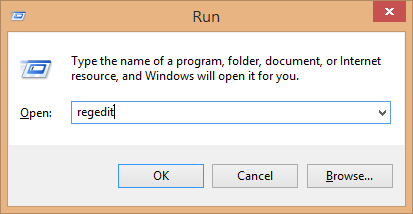
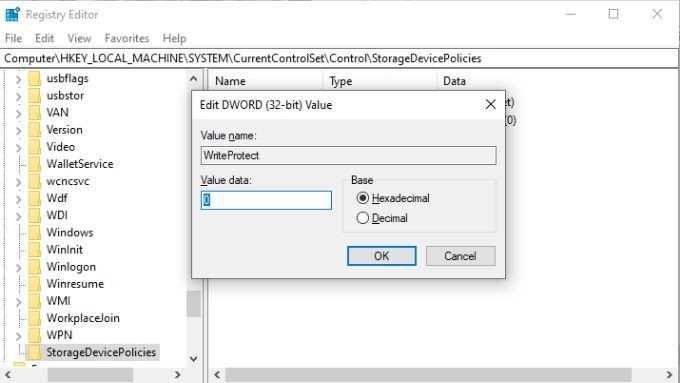
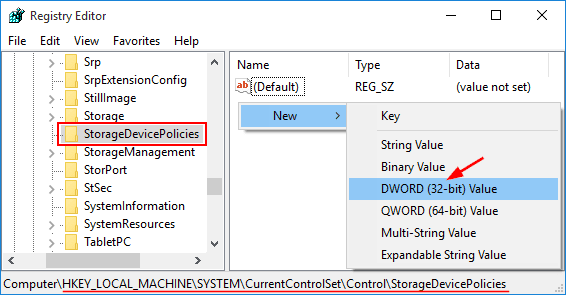

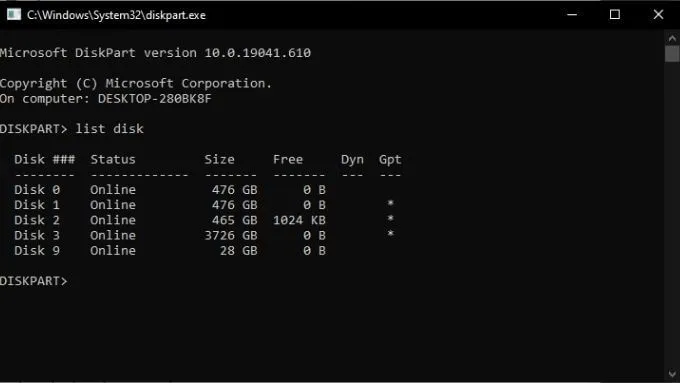
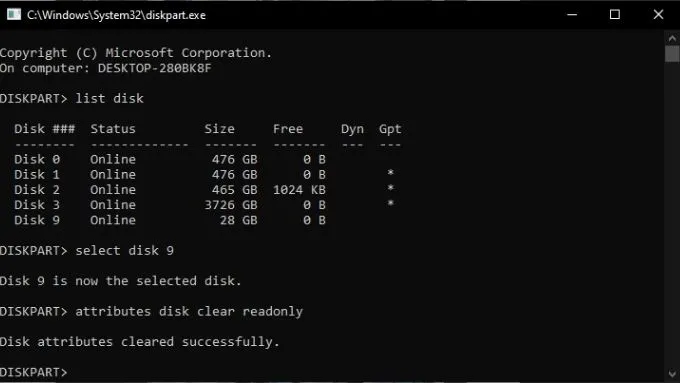
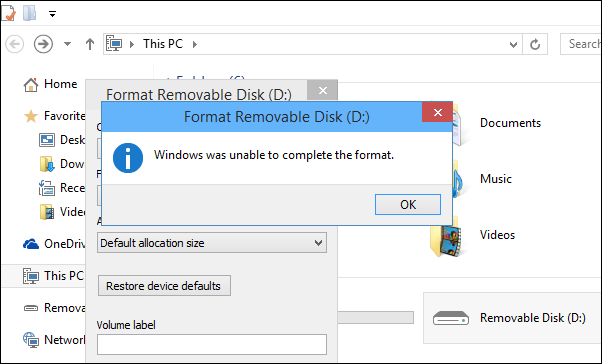
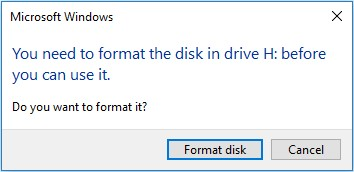
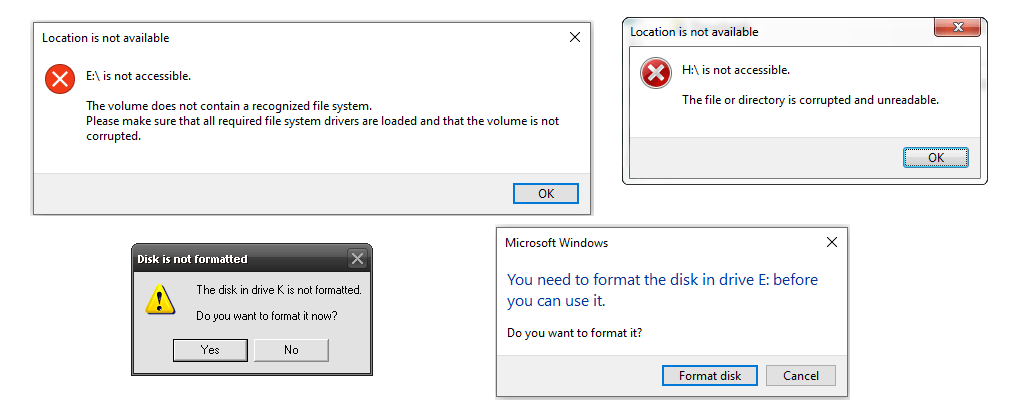
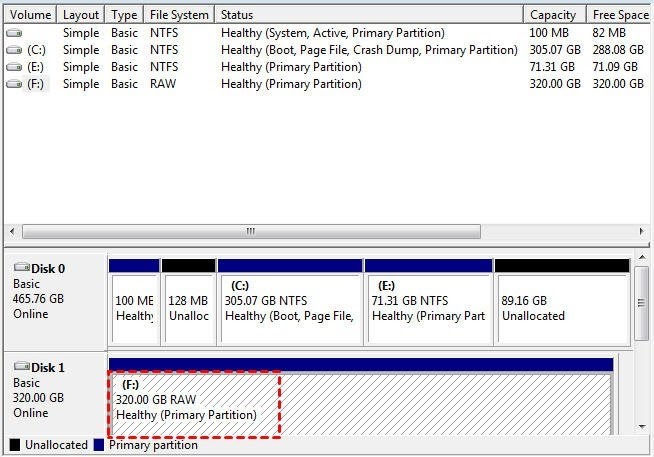
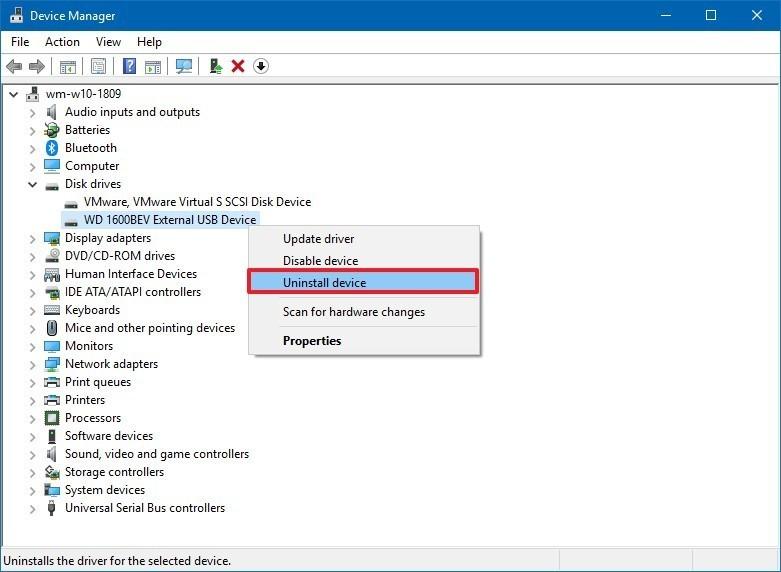







ثبت ديدگاه