MBR
ایجاد پارتیشن روی هارد اکسترنال توسط نرم افزار AOMEI
در این مقاله، یک نرم افزار رایگان را معرفی میکنیم که امکان ایجاد پارتیشن روی هارد اکسترنال را برای شما فراهم میکند. این نرم افزار که AOMEI Partition Assistant Standard نام دارد، قابلیتهای فراوانی را در اختیار کاربرانش قرار میدهد. برای پارتیشن بندی یک هارد اکسترنال به کمک نرم افزار AOMEI، مراحل زیر را دنبال کنید. ( این آموزش برای هارد اکسترنال، درایو SSD اکسترنال، فلش مموری و … هم قابل استفاده است)
بیشتر بخوانید: آموزش پارتیشن بندی درایو اکسترنال از طریق ویندوز
مراحل ایجاد پارتیشن روی هارد اکسترنال توسط نرم افزار AOMEI Partition
مرحله اول: برای شروع کار، نرم افزار AOMEI را دانلود کرده و روی سیستم خود آن را نصب کنید. ( این آموزش بر اساس ویندوز ۱۰ تهیه شده است ).
مرحله دوم: بر روی نام هارد یا درایو اکسترنالی که به سیستم خود وصل کرده اید کلیک کرده و برای ایجاد پارتیشن جدید گزینه Create Partition را انتخاب کنید.
مرحله سوم: در پنجره جدید، میتوانید میزان ظرفیت یک پارتیشن را مشخص کنید. در این مرحله می توانید Drive Letter و نوع فایل سیستم پارتیشن مورد نظر را هم انتخاب کرده و تغییر دهید. در نهایت دکمه ok را انتخاب نمایید. بر خلاف چیزی که در Disk Management اتفاق میافتد، تا این مرحله هیچ عملیاتی بر روی هارد صورت نگرفته و صرفا پیامی برای تایید به شما نمایش داده میشود.
مرحله چهارم: برای نهایی کردن تنظیمات، کلید Apply را انتخاب کنید.
در پایان این مراحل، هارد شما طبق همان چیزی که انتظار داشتید، پارتیشن بندی میشود. برای تغییر ظرفیت یک پارتیشن نیز میتوان از همین نرم افزار استفاده کرد.
نرم افزار AOMEI علاوه بر تمام امکانات پایه، قابلیتهای دیگری از جمله ابزارهای مدیریت هارد، تغییر هاردهای MBR به GPT بدون آسیب رساندن به اطلاعات و امکان حذف تمام پارتیشنها را برای کاربران فراهم میکند.
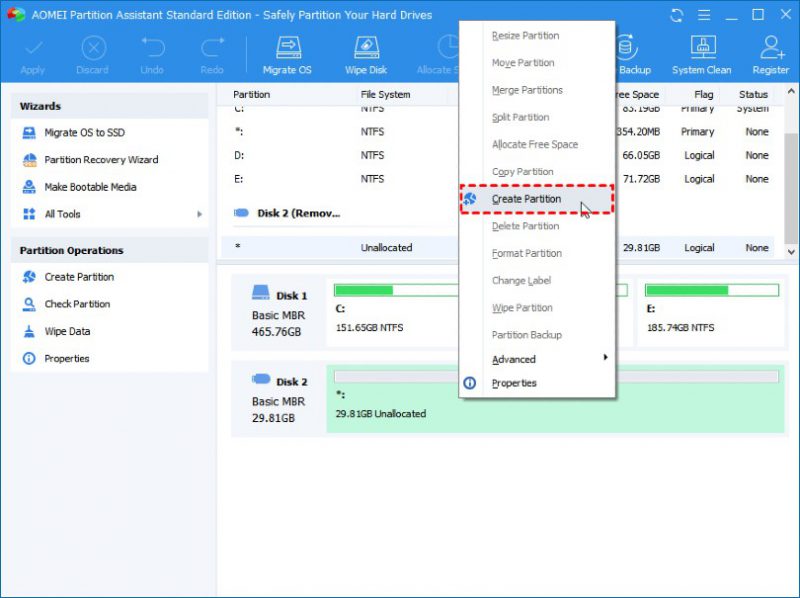
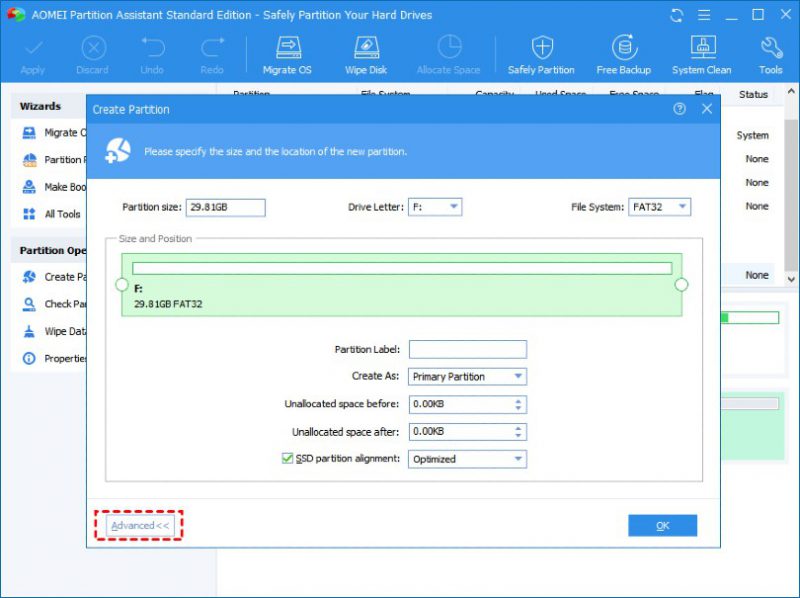
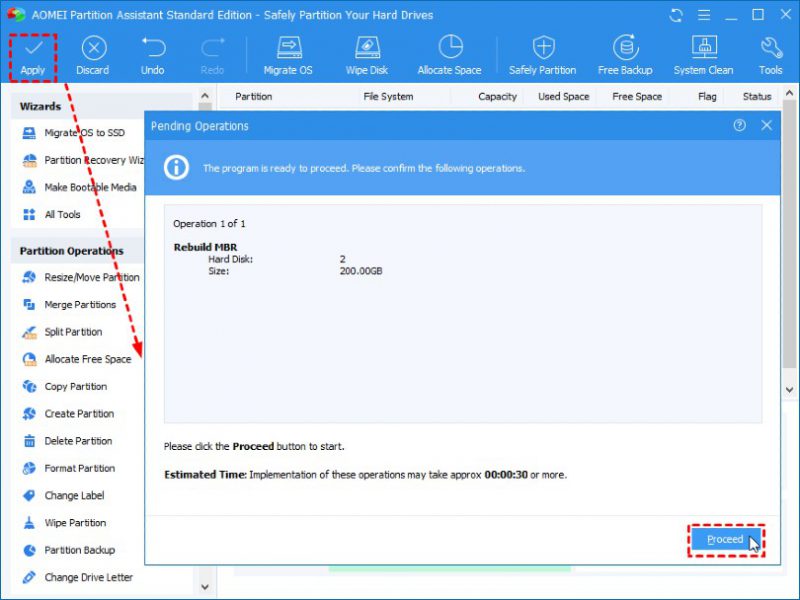






ثبت ديدگاه