آموزش تنظیم و راهاندازی حالت WDS روتر تندا
در اینجا آموزش تنظیم حالت WDS برای مودم/ روتر های تندا را ارائه میکنیم. این آموزش، برای مودم روترهای تندا D303 و D301کاربرد دارد.
نکات کلیدی :
- هردو روتر باید از حالت WDS پشتیبانی کنند.
- IP آدرس ها در روترها باید دو IP متفاوت باشد؛ ولی قسمتهای اول آنها باید یکسان باشد. برای مثال، IP روتر اول، 192.168.1.1 و آیپی روتر دوم، 192.168.1.10 باشد.
- باید سِرور DHCP در روتر اول فعال باشد و در روتر دوم، غیرفعال باشد.
- تنظیمات وایرلس در هردو روتر باید کاملا یکسان باشد که شامل نام وایفای، کانال، شیوهی رمزگذاری، الگوریتمها و پَسورد میشود.
توپولوژی روترها
تنظیمات و ساختار روترها به صورت ساده میتواند مانند شرایط زیر باشد:
- IP آدرس پورت LAN در روتر اول: 192.168.1.1
- نام وایفای در روتر اول: Tenda_ABC
- کانال روتر اول: کانال 11
- شیوهی رمزگذاری روتر اول: WPA-PSK
- رمز امنیتی روتر اول: 12345678
بیشتر بخوانید : روتر چیست و چگونه کار می کند ؟
مراحل راهاندازی حالت WDS در روتر تندا D303
برای تنظیم و راهاندازی حالت WDS مراحل زیر را به ترتیب انجام دهید:
- کامپیوتر اول را با کابل به روتر اول وصل کنید. مرورگر اینترنت را در همین کامپیوتر باز کنید و در قسمت آدرس سایت، 192.168.1.1 را وارد کنید و سپس اینتر را بزنید.
- در قسمت نام کاربری (username) و رمز عبور (password)، عبارت «admin» را تایپ کنید و گزینهی Login را انتخاب نمایید. سپس روی Advanced در گوشهی بالا سمت راست کلیک کنید.
- حالا از منوی سمت چپ، روی Wireless و سپس Basic کلیک کنید. قسمت SSID را که همان نام وایفای میشود، به هر نامی که میخواهید تغییر دهید (مثلا Tenda_ABC). از کشوی مقابلِ کانال (channel)، کانال 11 را انتخاب کنید. در نهایت روی OK کلیک کنید تا همهی تنظیمات ذخیره شود.
- حالا از منوی سمت چپ در زیرِ Wireless، قسمت Security را انتخاب کنید. حالت رمزگذاری (security mode) را روی WPA-PSK قرار دهید و یک رمز امنیتی (security key) مثل 12345678 برای روتر اول انتخاب کنید. در پایان روی گزینهی Save کلیک کنید.
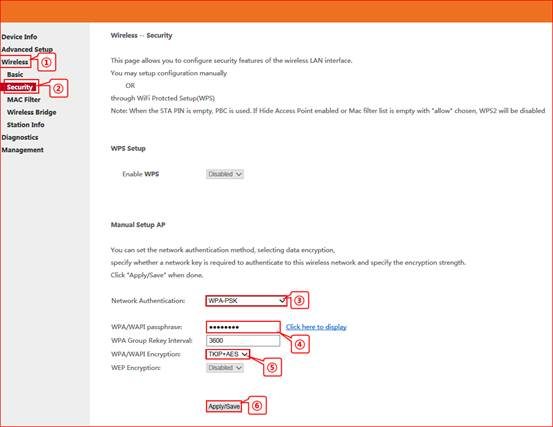
تنظیمات برای روتر دوم
- مرورگر اینترنت را در کامپیوتر دوم که به روتر دوم وصل شده است، باز کنید و در قسمت آدرس، عبارت 192.168.1.1 را وارد نمایید. سپس کلید اینتر را فشار دهید تا به صفحهی تنظیمات برای روتر دوم بروید.
- از منوی سمت چپ، روی Wireless و سپس Basic کلیک کنید. نام وایفای یا همان SSID را به Tenda_ABC تغییر دهید (باید با نام SSID در روتر اول یکسان باشد). کانال 11 را انتخاب کنید و سپس روی Save کلیک نمایید.
- از منوی سمت چپ در زیرِ Wireless، روی قسمت Security کلیک کنید. برای رمزگذاری، WPA-PSK را انتخاب کنید و 12345678 را به عنوان رمز امنیتی (security key) وارد نمایید.
- در منوی سمت چپ، روی Wireless کلیک کنید و سپس روی Wireless Bridge بزنید. در قسمت AP mode گزینهی Access Point را انتخاب کنید و برای bridge actions گزینهی (Enable (Scan را تعیین نمایید. نام وایفایِ (SSID) روتر اول را انتخاب کنید و در پایان روی گزینهی Save کلیک کنید.
- در منوی سمت چپ، روی Advanced Setup کلیک کنید و از گزینههایی که در زیر آن نمایش داده میشود، LAN را انتخاب کنید. آدرس آیپی لَن برای روتر دوم را به 192.168.1.10 تغییر دهید و سپس سرور DHCP را غیرفعال کنید. در نهایت روی save کلیک نمایید.
- از منوی سمت چپ، Wireless و سپس Wireless Bridge را انتخاب کنید. در قسمت AP mode گزینهی Access Point را انتخاب نمایید و برای bridge actions گزینهی (Enable (Scan را تعیین کنید.
- نام وایفایِ (SSID) روتر دوم را انتخاب کنید و روی save کلیک نمایید.
اکنون همهی تنظیمات انجام شده است.
در کامپیوتر دوم که به روتر دوم وصل شده است، از آدرس IP لن که به روتر اول اختصاص داده شده، پینگ بگیرید. اگر پینگ گرفتن به درستی انجام شد، به این معناست که تنظیمات WDS با موفقیت به پایان رسیده است.
برای پینگ گرفتن، مراحل زیر را دنبال کنید:
- روی استارت در ویندوز کلیک کنید و عبارت cmd را تایپ نمایید و اینتر را فشار دهید.
- عبارت «آدرس آیپی روتر اول ping» یا همان (ping R1’s gateway IP address) را تایپ کنید. در مثالی که در بالا توضیح دادیم، ping 192.168.1.1 میشود. سپس کلید اینتر را بزنید. اگر صفحهی مشابهی (قسمت پررنگ شده) میبینید، بریج (bridge) با موفقیت ایجاد شده است.

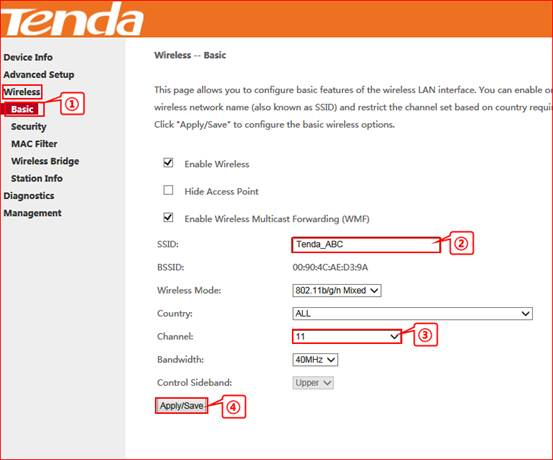
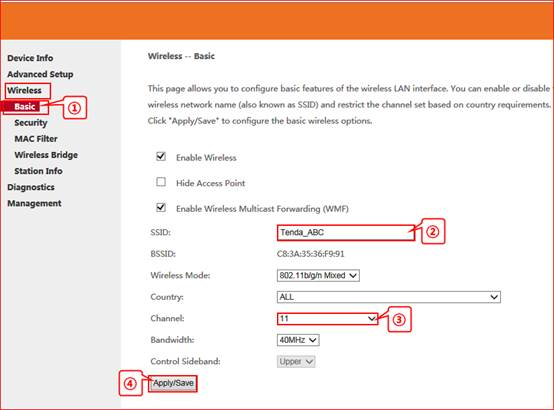
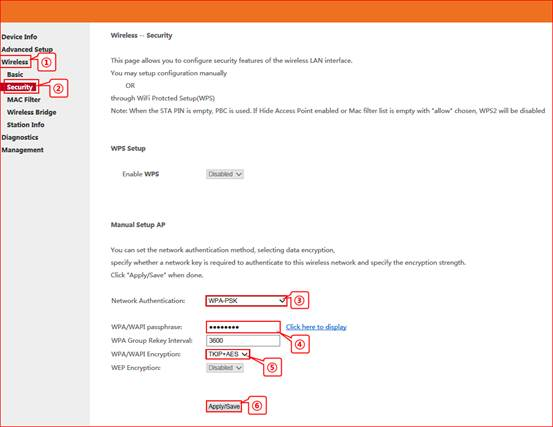
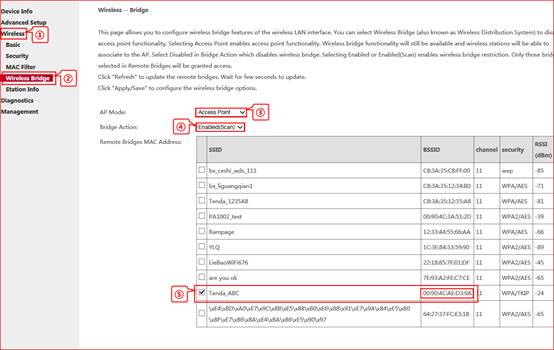
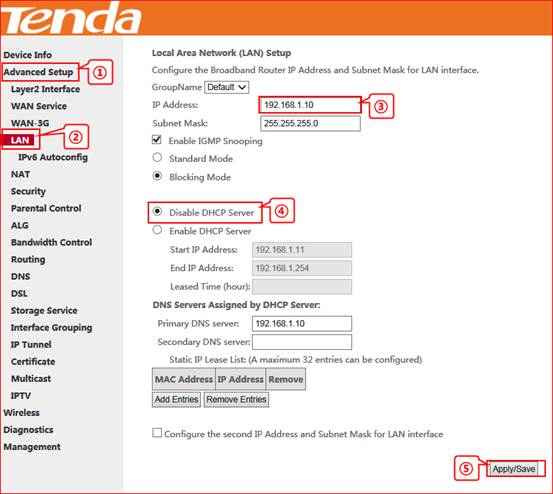

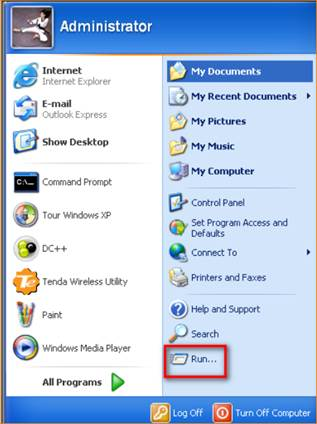
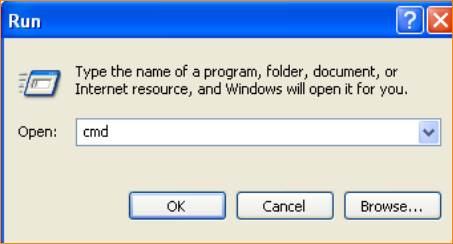
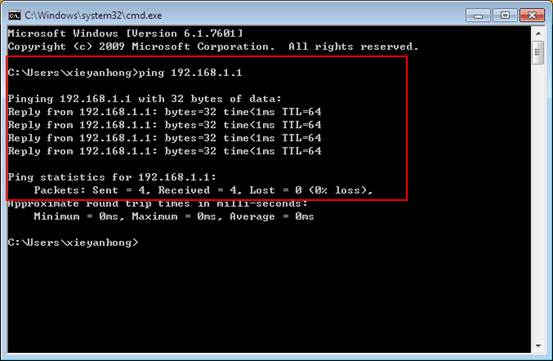






ثبت ديدگاه