10 قدم برای به اشتراک گذاشتن اینترنت وای فای با دیگران
وقتی افراد زیادی در خانه باشند و از یک شبکه وای فای استفاده کنند، سرعت وایفای (Wi-Fi) کند میشود. دعوت از دوستان برای همراهی شما در تعطیلات تابستان و روزهای قرنطینه، به معنای استفادهی همهی آنها از اینترنت شماست که باعث کاهش سرعت اینترنت، تهدیدهای بالقوهی امنیتی و به اشتراکگذاری پسورد وایفای میشود( البته به شرط آن که شبکه مهمان راه اندازی نکرده باشید). در این مطلب، 10 قدم برای به اشتراک گذاشتن اینترنت وای فای با دیگران را با هم بررسی می کنیم تا هم دوستان و مهمانان شما به اینترنت دسترسی داشته باشند و هم امینت شبکه شما حفظ شود.
1) برای به اشتراک گذاشتن اینترنت، آنتندهی وایفای را بهتر کنید
اگر خانهی شما نقاط کور زیادی دارد که وایفای در آن محلها سیگنال دهی خوبی ندارد و سرعت آن کم میشود، تجربهی بدی برای مهمانان شما رقم میخورد. اگر از پوشش وایفای در نقاط مختلف خانه از جمله اتاق مهمان غافل بودهاید، حالا زمان خوبی است که قبل از دعوت دوستان، این مشکل را برطرف کنید.
شاید به راحتی بتوانید با تغییر مکان مودم یا روتر، آنتندهی وایفای را بهتر کنید. سعی کنید آن را در ارتفاع قرار دهید، مثلا جایی مثل قفسهی کتاب. البته کتابها و سایر وسایلی را که میتوانند جلوی انتشار سیگنال را بگیرند، از اطراف آن بردارید. اگر بتوانید مودم یا روتر را در محلی قرار دهید که در مرکز خانه باشد، راحتتر میتواند همهی نقاط خانه را پوشش دهد.
بیشتر بخوانید : فرق بین شبکه مش و رنج اکستندر چیست ؟
اگر این کار جوابگو نبود، میتوانید از یک اِکستِندر وایفای یا سیستم مِش بیسیم استفاده کنید که سیگنال مودم شما را میگیرد و آن را در نقاط دورتری بازنشر میکند. به این ترتیب، در همهی قسمتهای خانه به اینترنت پرسرعت دسترسی خواهید داشت.
2) ایجاد شبکه مهمان
بسیاری از مودمها و روترها از قابلیتی guest networking پشتیبانی میکنند. این قابلیت به شما امکان ایجاد شبکه مهمان را می دهد. در نتیجه دو شبکهی وایفایِ جداگانه برای خانواده و دوستان ایجاد میکند تا هرکدام از طریق آن به اینترنت وصل شوند. شبکه مهمان به صورت مجزا به اینترنت دسترسی دارد. اما کسانی که به این شبکه وصل می شوند به فولدرهای به اشتراک گذاشته شده روی شبکه، پرینتر یا حافظهی ذخیرهسازیِ متصل به شبکه (NAS) که در شبکه اصلی خانه شما حضور دارند دسترسی نخواهند داشت. در نتیجه هم به هدف خود یعنی به اشتراک گذاشتن اینترنت وای فای با دیگران رسیده اید و هم کسی به شبکه اصلی شما وصل نشده است.
بیشتر بخوانید : آموزش راهاندازی شبکه مهمان در روترهای دی-لینک
برای مثال، شما از یک شبکهی وایفای به نام «Avang» استفاده میکنید و مهمانان شما با یک وایفایِ محدودتر به نام «Avang_Guest» به اینترنت وصل میشوند.
برای آنکه بتوانید شبکهی وایفای مهمان را فعال کنید، باید به رابط کاربری روتر خود که برای مدیریت آن ساخته شده، وارد شوید. مرورگر اینترنت خود را باز کنید و در قسمت آدرس سایت، آدرس آیپیِ (IP) روتر خود را وارد کنید. معمولا این آدرس مانند 192.168.0.1 است.
در این مرحله، روتر از شما یک نام کاربری و رمز عبور میخواهد تا به شما اجازهی دسترسی به تنظیمات مدیریتی را بدهد. اگر این اطلاعات را در اختیار ندارید، میتوانید به سایتی مانند routerpasswords.com سر بزنید که اطلاعات پیشفرض را برای روتر شما ارائه کرده است. وقتی وارد پنل مدیریتی شدید، حتما باید نام کاربری و رمز عبورِ پیشفرض را تغییر دهید؛ چون افراد سودجو میتوانند با این رمزهای پیشفرض، به راحتی به روتر یا مودم شما دسترسی پیدا کنند.
وقتی وارد تنظیمات شدید، به دنبال عبارتی مانند Guest Network بگردید. محل قرارگیری این گزینه در روترهای مختلف، متفاوت است؛ اما معمولا در بخش Wireless Settings (تنظیمات بیسیم) یا در یک بخش اختصاصی برای Guest Network (شبکهی مهمان) قرار دارد.
برای شبکهی مهمان یک نام انتخاب کنید. مطمئن شوید که دسترسی به شبکهی محلی (local network) غیرفعال شده است (البته اگر چنین گزینهای وجود دارد) و در نهایت یک پَسوُرد با رمزگذاری WPA2 انتخاب کنید. در حالت ایدئال باید یک رمز عبور قوی داشته باشید ولی چون میخواهید آن را به دوستان و آشنایان بدهید، بهتر است یادآوری آن راحت باشد؛ چرا که قرار نیست به قدری سخت باشد که هربار که یکی از دوستانتان میآید به دنبال پسورد بگردید.
3) پسورد را به آسانی به اشتراک بگذارید
اینکه یک پسورد انتخاب کنید که یادآوری آن آسان باشد و آن را در اختیار مهمانان خود قرار دهید، کار شما را راه میاندازد؛ اما برای تکمیل موضوع، باید بگوییم که روش سادهتر و مدرنتری هم برای به اشتراکگذاری رمز عبور وجود دارد. برای مثال، میتوانید به کمک سایت qifi.org یک «کیوآر کد» برای وایفای خود ایجاد کنید (این برنامه برای اندروید و iOS هم عرضه شده). بنابراین وقتی دوستانتان به خانهی شما آمدند، میتوانند به راحتی با اسکن این QR code به وایفای وصل شوند و دیگر نیازی به یادآوری پسورد و تایپ کردن آن وجود ندارد. میتوانید این کد را در گوشی خود ذخیره کنید یا آن را روی کاغذ پرینت کنید و به محلی بزنید که میهمانان به آن دسترسی داشته باشند. راهی امن، ساده و خلاقانه برای به اشتراک گذاشتن اینترنت با دیگران.
اگر گوشی شما سیستمعامل اندروید 10 داشته باشد، این کار را با گوشی خود نیز میتوانید انجام دهید. به بخش تنظیمات گوشی خود بروید. تنظیمات شبکهی وایفای را پیدا کنید و روی گزینهی بهاشتراکگذاری (Share) کلیک کنید تا یک QR Code بسازد.
اگر هم شما و هم دوستانتان از دستگاههای برند اپل استفاده میکنید، میتوانید به شبکه مهمان وصل شوید و هنگامی که دوستانتان گزینهی اتصال به وایفای را میزنند، در نزدیکی آنها حضور داشته باشید. اگر آنها در لیست مخاطبان شما باشند و بلوتوث دستگاه را روشن کرده باشند، یک پیغام روی گوشی آیفون یا کامپیوتر اپل شما نمایش داده میشود و در آن پرسیده میشود که آیا تمایل دارید وایفای خود را با آنها به اشتراک بگذارید.
4) قبل از به اشتراک گذاشتن اینترنت با دیگران، فریمور روتر را آپدیت کنید
با به اشتراک گذاشتن اینترنت وای فای باید در نظر داشته باشید که احتمالا دستگاهها و کاربران بیشتری به شبکهی وایفایِ خانگیِ شما متصل می شوند. در نتیجه آپدیت کردن فریمور روتر که جدیدترین آپدیتهای امنیتی را دارد، فکر بسیار خوبی است. در بیشتر روترها این گزینه را در همان تنظیمات روتر در رابط کاربری مبتنی بر وب پیدا میکنید. شاید نیاز باشد که به وبسایت شرکت تولیدکنندهی روتر بروید و فایل فریمور (firmware) را مستقیما دانلود کنید و سپس آن را برای اجرا، در تنظیمات روتر آپلود نمایید.
بیشتر بخوانید: آموزش به روزرسانی فریمور روتر
در برخی از مودمها و روترهای جدید -مخصوصا آنهایی که برای سیستم مش طراحی شدهاند- میتوانید در تنظیمات روی یک گزینهی مخصوص کلیک کنید و خود دستگاه به طور اتوماتیک وبسایت شرکت را برای جدیدترین بهروزرسانیها چک میکند.
5) با پسورد از اطلاعات و دستگاههای متصل به وایفای محافظت کنید
اگر ویژگی وایفای مهمان را در روتر خود ندارید یا قبلا اطلاعات وایفای اصلی خود را به اعضای خانواده دادهاید، بهتر است برای همهی پرینترها، سِرورها و فولدرهای به اشتراک گذاشته شده روی شبکه، پسورد بگذارید.
در سیستمعامل ویندوز میتوانید منوی استارت را باز کنید (علامت ویندوز در گوشهی پایین صفحه یا با فشردن دکمهی ویندوز روی کیبورد) و با تایپ کردن «sharing»، گزینهی Manage Advanced Sharing Settings را انتخاب کنید. همهی قسمتهایی که فِلِش دارند، باز کنید و سپس گزینهی Turn on password protected sharing را فعال نمایید.
بیشتر بخوانید: چرا نباید رمز wifi خود را در اختیار دیگران قرار دهید!
با فعال کردن این گزینه، هرکس بخواهد به فایلها و فولدرهای به اشتراک گذاشته شده دسترسی داشته باشد، باید از نام کاربری و رمز عبور استفاده کند. (شاید این گزینه روی کامپیوتر شما فعال باشد ولی بهتر است دوباره آن را چک کنید)
6) بدافزارها را پاک کنید
همانند گذاشتن پسورد برای فولدرها و دستگاههای متصل به شبکه، این مرحله هم ضروری نیست، مگر اینکه وایفای مهمان نداشته باشید. قبل از اینکه اجازه دهید کسی از شبکهی وایفای شما استفاده کند، باید مطمئن شوید که دستگاه آنها را به بدافزار آلوده نمیکنید. یکی از برنامههای ضد بدافزار (anti-malware) را نصب کنید و محض اطمینان، کامپیوتر خود را اسکن نمایید. فراموش نکنید که خود برنامه را نیز همواره آپدیت کنید.
7) روی دستگاهها اکانت مهمان ایجاد کنید
اگر ممکن است مهمانان از لپتاپ یا تبلت شما استفاده کنند، بهتر است به رسم مهماننوازی، کارهایی را انجام دهید. برای کامپیوترها بهتر است یک یا چند اکانت میهمان (Guest Account) بسازید، مخصوصا در آنهایی که اجازهی ادمین نیاز ندارند.
اگر هنوز از ویندوز 7 استفاده میکنید، میتوانید به کنترل پنل بروید و سپس گزینهی User Accounts را انتخاب کنید و یک اکانت جدید بسازید. متأسفانه این ویژگی در ویندوز 10 پنهان شده است و فعال کردن آن، آنچنان آسان نیست.
با این حال، میتوانید به روش زیر، یک اکانت مهمان با دسترسیهای مشابه بسازید:
- به منوی استارت بروید
- عبارت msc را تایپ کنید و پس از پیدا شدن آن، کلید اینتر را فشار دهید
- حالا به تنظیمات Local Users and Groups وارد میشوید
- در منوی سمت چپ، روی فولدر Users کلیک کنید
- روی قسمت سفیدِ خالی در وسط صفحه راستکلیک کنید و گزینهی New User را انتخاب نمایید
- یک نام برای آن انتخاب کنید (نام «Guest» توسط سیستم انتخاب شده و قابل استفاده نیست. گزینههایی مثل Mehman و Houseguest یا مواردی مشابه، مناسب است)
- تیک گزینهی User Must Change Password at Next Logon را بردارید
- تیک گزینههای User Cannot Change Password و Password Never Expires را بزنید
- روی دکمهی Create کلیک کنید. حالا نامی که انتخاب کردهاید باید در لیست نمایش داده شود
روی اکانت جدیدی که ساختهاید، راستکلیک کنید و گزینهی Properties را انتخاب نمایید. سپس روی گزینهی Member Of کلیک کنید و آن را از گروه Users خارج کنید. حالا Add را انتخاب کنید و در باکس object name واژهی «guests» را تایپ کنید و روی دکمهی Check Names کلیک نمایید. OK را بزنید و در پنجرهی Properties هم OK را انتخاب کنید و در نهایت تنظیمات Local User Manager را ببندید. حالا باید بتوانید بدون پسورد به اکانت مهمان وارد شوید و اجازهی تغییر در سیستم با این اکانت را نداشته باشید.
8) کیفیت سرویس خدمات (QoS) را در روتر فعال کنید
کیفیت سرویس خدمات یا QoS یکی از امکانات روترها است که به کمک آن میتوانید اولویتهای استفاده از ترافیک اینترنت را تعیین کنید. با این روش، بازی کردن آنلاینِ بچههای شما نمیتواند خللی در تماشا کردن آنلاین فیلم توسط شما و میهمانانتان ایجاد کند. برای فعال کردن این ویژگی، از طریق مرورگر وب به تنظیمات روتر بروید که پیشتر روش آن را توضیح دادیم. سپس به دنبال تنظیمات QoS بگردید.
اکثر روترهای جدید کار را راحت کردهاند و لیستی آماده از سرویسها و برنامهها ارائه کردهاند که میتوانید آنها را در سه اولویت ترافیکیِ پراهمیت (high)، معمولی (medium) و کماهمیت (low) درجهبندی کنید. برای مثال، روترهای ایسوس در لیست خود گزینههایی مثل Video and Audio Streaming (فیلم و موسیقی آنلاین)، Gaming (بازی آنلاین)، Web Surfing (وبگردی) و File Transfers (دانلود و آپلود فایل) و Messaging (پیام و ایمیل) را دارند که میتوانید آنها را به ترتیب اهمیت مرتب کنید. در دیگر روترها شاید مجبور باشید خودتان قوانین QoS را برای هر پورت مشخص کنید. با مراجعه به دفترچه راهنما یا سایت سازندهی روتر، میتوانید به چگونگی این کار پی ببرید.
9) کاربران اضافی را حذف کنید
فرض کنیم آخرین باری که همسایهی شما به خانهی شما آمده است و شما برای به اشتراک گذاشتن اینترنت،پسورد Wi-Fi را به او دادهاید. ممکن است این همسایهی شما به صورت عمدی یا سهوی، از وایفای شما برای دیدن فیلمهای آنلاین استفاده کند. مسلما شما دوست ندارید که پهنای باند و ترافیک اینترنت به جای میهمانان شما، توسط همسایه مصرف شود. پس ایجاب میکند که بدانید چه کسانی در حال استفاده از وایفای شما هستند.
احتمالا بتوانید در رابط کاربری روتر که با مرورگر وب قابل دسترسی است، به لیستی از دستگاههایی که به وایفای شما وصل هستند، دسترسی پیدا کنید؛ اما اگر چنین چیزی را در آن پیدا نکردید، برنامهی Wireless Network Watcher برای ویندوز و Who Is On My WiFi برای مکینتاش اپل، ابزارهای خوبی هستند که کاری مشابه را انجام میدهند. اگر در این فهرست، کاربری دیدید که برای شما آشنا نبود، مثلا لپتاپ یا دستگاهی که نمیشناختید، وقت آن است که پسورد وایفای را عوض کنید. همچنین میتوانید از ویژگی فیلتر کردن دستگاهها براساس آدرس مک (MAC) استفاده کنید که در تنظیمات روتر وجود دارد و به کاربرانی که آدرس مک دستگاه آنها در فهرست نباشد، اجازهی متصل شدن به وایفای را نمیدهد.
10) ابزار کنترل والدین را فعال کنید
بسیاری از مودمها و روترهای جدید، ابزارهایی را که والدین برای کنترل فرزندان استفاده میکنند، در تنظیمات قرار میدهند. اگر مهمانانی کمسنوسال دارید، بد نیست نگاهی به تنظیمات روتر بیندازید و ابزارهای کنترلی والدین را پیدا کنید. با استفاده از قابلیت های روتر یا مودم تان می توانید در کنار به اشتراک گذاشتن اینترنت با دیگران و فرزندان تان، به محتوای در دسترس آنها هم نظارت داشته باشید.
گزینههای کنترلی برای والدین، معمولا به شما اجازه میدهند که محتواهای خاصی را فیلتر کنید (مثلا سایتهای بزرگسالان یا سایتهای شرطبندی) و دسترسی به سایتهای خاصی را ممنوع کنید یا اجازهی دسترسی به اینترنت در ساعتهایی خاص از روز را ندهید. این ابزارها احتمالا به اندازهی نرمافزارهای مخصوص برای کنترلهای والدین، پیشرفته نیستند ولی در حد خود کاربردهای مفیدی دارند.


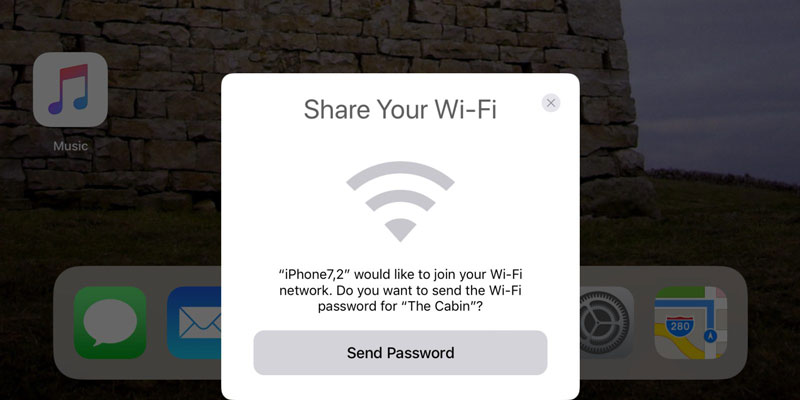
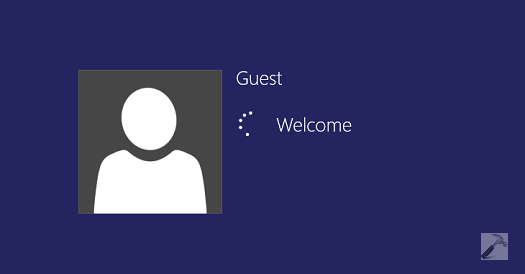
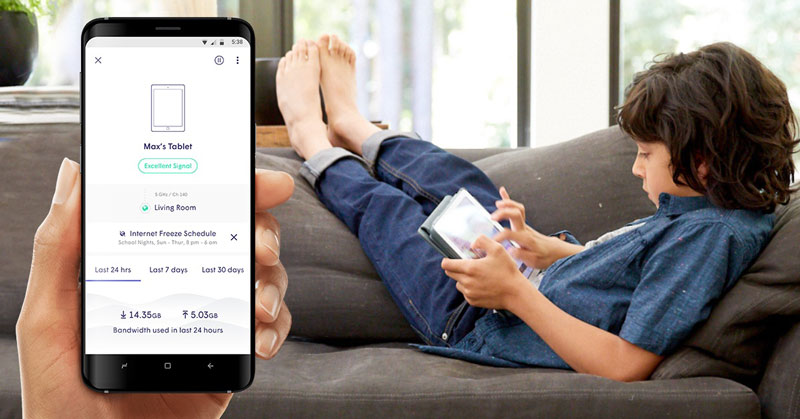






ثبت ديدگاه