چگونه دو هارد اینترنال داشته باشیم؟ (نحوه نصب دو هارد روی کامپیوتر)
اگر از مادربرد نسبتاً جدیدی بهره میبرید، احتمالاً میتوانید بیش از یک هارد دیسک روی سیستم استفاده کنید. نصب دو هارد روی کامپیوتر مزایای زیادی دارد از جمله اینکه فضای ذخیرهسازی بیشتری را در اختیار شما قرار میدهد.
پس بدون نگرانی از کمبود فضا و حذف فایلهای قدیمی، میتوانید اطلاعات جدیدی را روی کامپیوتر ذخیره کند. همچنین با این کار سیستم منعطفتر میشود به خصوص در صورتی که از یک هارد SSD برای نصب سیستم عامل استفاده کنید که سرعت بسیار بیشتری نسبت به هاردهای HDD دارد.
بیشتر بخوانید : مقایسه هارد دیسک و SSD : چه تفاوت هایی با هم دارند ؟
در نهایت هم مزیت سوم، امکان بکآپگیری از اطلاعات و امنیت بیشتر فایلها است. یعنی به راحتی میتوانید از یک هارد اینترنال به عنوان پشتیبان استفاده کنید و اطلاعات مهم خود را روی آن ذخیره کنید.
اما نحوه نصب دو هارد در یک کامپیوتر چگونه است؟ در این مقاله میخواهیم به آموزش نصب دو هارد روی کامپیوتر و مراحل انجام آن بپردازیم. اگر شما هم قصد نصب دو هارد روی کامپیوتر خود را دارید، با ما همراه باشید.
پیشنیازهای نصب دو هارد روی کامپیوتر
پیش از آنکه یک هارد اینترنال جدید بخرید، اول بررسی کنید که آیا نصب هارد دوم روی کامپیوترتان امکانپذیر است یا خیر؟ برای این منظور باید یک سری پیشنیازها برآورده شود.
پورتهای مادربرد
اولین شرط برای نصب هارد دوم روی مادربرد کامپیوتر، وجود پورت ساتا اضافی است.
یعنی باید مادربرد کامپیوتر شما حداقل دارای دو پورت ساتا باشد تا نصب دو هارد ساتا روی کامپیوتر امکانپذیر باشد. بیشتر مادربردهایی که اخیراً وارد بازار میشوند، حداقل دو پورت ساتا دارند و مادربردهای پیشرفتهتر هم امکان اتصال بیش از دو هارد اینترنال را فراهم میکنند.
بیشتر بخوانید : هر آنچه باید در مورد پورتهای مادربرد بدانید!
پاور سیستم
پیششرط دوم، پاور کامپیوتر است. پاور باید بتواند توان مورد نیاز برای هارد دوم را تأمین کند.
در صورتی که توان اسمی پاور سیستم این قابلیت را داشته باشد، باید پورت تغذیه اضافی هم برای اتصال به هارد دوم کامپیوتر روی آن وجود داشته باشد.
معمولاً پاورهای جدید این ویژگیها را دارند، در غیر این صورت مجبور هستید پاور دستگاه را هم ارتقاء دهید.
فضای کافی داخل کیس
مسئله سوم، وجود فضای کافی برای نصب هارد دوم روی کامپیوتر است.
باید فضای فیزیکی داخل کیس وجود داشته باشد و در عین حال، سیم بندیها به هم نریزد و جریان هوا برای خنکسازی اجزای داخل کیس مختلف نشود.
باکس مخصوص نصب هارد دیسک
علاوه بر فضای کافی داخل کیس برای سیم بندیهای متصل به هارد دوم، باید باکس مخصوص نصب هارد دوم هم وجود داشته باشد.
معمولاً هارد دیسک داخل یک باکس قرار گرفته و به بدنه کیس پیچ میشود تا جابجایی کیس باعث آسیب به آن نشود. اگر هدف شما نصب دو هارد روی کامپیوتر است، باید دو باکس هارد دیسک داخل کیس وجود داشته باشد.
سیستم خنکسازی
در نهایت هم سیستم خنکسازی قوی میتواند نصب دو هارد روی یک کامپیوتر را ممکن سازد.
اگر سیستم خنکسازی داخلی کیس کامپیوتر شما ضعیف است، ممکن است استفاده از دو هارد باعث تولید گرمای زیادی شود و به هارد دیسکها و یا سایر قطعات روی مادربرد آسیب وارد کند.
چگونه هارد دوم را نصب کنیم؟
برای نصب هارد دوم روی کامپیوتر مراحل زیر را دنبال کنید. دقت داشته باشید که در این بخش تنها طریقه نصب فیزیکی هارد دوم را توضیح میدهیم و در بخش بعدی، فعالسازی آن را از محیط ویندوز شرح خواهیم داد.
گام اول: آمادهسازی کیس
در اولین گام کامپیوتر خود را خاموش کرده و کلیه کابلهای مربوط به تغذیه برق را از آن جدا کنید.
در مرحله دوم، زمین الکتریکی مناسب ایجاد کنید. یعنی با لمس بخشهای فلزی کیس کامپیوتر، اضافه بار الکتریکی موجود در قسمتهای الکتریکی را از بین ببرید.
باید توجه داشته باشید که قسمتهای الکتریکی مدار مادربرد مانند خازنها، همیشه مقداری شارژ ناچیز در خود نگه میدارند که اگر تخلیه نشود، میتواند به آیسیهای حساس روی مادربرد آسیب وارد کند.
گام دوم: باز کردن کیس
کیس کامپیوتر را به دقت باز کرده و محل قرارگیری هارد را پیدا کنید.
معمولاً محل قرارگیری هارد اینترنال در کیسهای مختلف فرق دارد اما از یک الگوی یکسان پیروی میکند. دقت کنید که آیا باکس هارد دیسک برای نصب هارد دوم وجود دارد یا خیر.
گام سوم: نصب هارد درایو
هارد دیسک دوم را در باکس مربوطه قرار داده و پیچهای آن را محکم کنید.
سعی کنید بدون وارد کردن فشار این کار را انجام دهید تا هارد آسیب نبیند. معمولاً هاردهای اینترنال در داخل شیارهایی قرار گرفته و از دو طرف پیچ میشوند. هر طرف هم 2 پیچ مهارکننده دارد.
گام چهارم: اتصال کابلها
در این مرحله کابل ساتا و کابل تغذیه هارد دوم را متصل کنید.
مطمئن شوید که کابلها به درستی متصل شدهاند. برای اطمینان میتوانید از نحوه اتصال کابلهای هارد دیسک اول خود الگوبرداری کنید.
گام پنجم: کیس کامپیوتر را ببندید
حالا نوبت آن است که کیس کامپیوتر را ببندید و همه کابلهای مربوط به تغذیه و اتصال مانیتور را متصل کنید. دقت داشته باشید که کابلها درست وصل کرده و کیس را در محلی خنک قرار دهید.
راهاندازی هارد دوم در ویندوز
پس از آنکه هارد دوم را به صورت فیزیکی به مادربرد وصل کردید، برای راهاندازی و نصب هارد دوم در محیط ویندوز باید مراحل زیر را انجام دهید:
- ابتدا کامپیوتر را روشن کرده و به محیط ویندوز وارد شوید.
- از منوی استارت وارد قسمت Disk Management شده و به دنبال درایو تازه نصب شده بگردید. در باکس Disk Management، درایوهای نصب شده در قسمت پایین نمایش داده میشوند. درایو تازه نصب شده به صورت Unallocated نمایش داده میشود و معمولاً نام آن Disk 0 است.
- روی درایو تازه نصب شده کلیک راست کرده و گزینه New Simple Volume را انتخاب کنید. در پنجره جدیدی که باز میشود، روی گزینه Next کلیک کرده و در ادامه اندازه درایو و پارتیشنهای آن را تعیین کنید.
- در صورتی که میخواهید از کل هارد به صورت یک درایو کامل استفاده کنید، از این قسمت صرفنظر کرده و روی Next کلیک کنید. در ادامه از شما خواسته میشود که برای درایو مورد نظر یک حرف لاتین انتخاب کنید. معمولاً حرف D برای این منظور انتخاب میشود.
- در نهایت روی گزینه Next کلیک کرده و در پایان مراحل، روی Finish کلیک نمایید. با اتمام مراحل فوق، یک درایو جدید به لیست درایوهای کامپیوتر شما اضافه میشود که ظرفیتی معادل با هارد دیسک جدید دارد.
بیشتر بخوانید : 11 راهکار برای رفع مشکل عدم شناسایی هارد اینترنال
شاید برایتان سؤال پیش بیاید که ویندوز تا چند درایو را میتواند پشتیبانی کند؟ در پاسخ باید گفت که نسخه مرسوم ویندوز یعنی ویندوز 10 تا 24 درایو را میتواند پشتیبانی کند. برای نامگذاری درایوهای مورد نظر میتوانید از حروف لاتین استفاده کنید.
سؤالات متداول
در این بخش به سؤالات متداول در مورد نصب دو هارد روی کامپیوتر پاسخ خواهیم داد:
آیا نصب هارد دوم روی کامپیوتر باعث کُندی آن میشود؟
در عمل، نصب دو هارد روی کامپیوتر و یا حتی چندین هارد روی مادربرد، روی سرعت سیستم تأثیری ندارد. دلیل این مسئله هم این است که هر درایو از پورت ساتای خود استفاده میکند و ارسال اطلاعات روی هر پورت ساتا، روی سرعت ارسال سایر پورتها اثری ندارد.
در صورتی که پاور مناسب برای تغذیه همه هارد دیسکها داشته باشید و رم سیستم هم جوابگو باشد، در این صورت نصب چندین هارد باعث کندی عملکرد سیستم نخواهد شد.
آیا امکان اتصال دو هارد مختلف با فناوری قدیمی و جدید روی یک مادربرد وجود دارد؟
بله، در صورتی که هارد دیسک دارای پورت ساتا باشد، میتوانید صرفنظر از فناوری ساتا و نسخه ساتا، آن را به هر مادربردی متصل کنید.
همچنین روشهای دیگری برای اتصال هارد دوم به کامپیوتر وجود دارد، مانند باکسهای تبدیلی که هارد اینترنال را به یک هارد اکسترنال تبدیل میکنند و از طریق پورت USB به کامپیوتر متصل میشوند.
بیشتر بخوانید : 3 روش تبدیل هارد اینترنال به اکسترنال
حداقل رم برای نصب هارد دوم روی کامپیوتر چقدر است؟
سیستم شما حداقل باید چه ظرفیت رمی داشته باشد تا از نصب هارد دوم روی مادربرد پشتیبانی کند؟
در پاسخ باید گفت که نصب هارد دوم بیشتر با هدف ذخیره فایلهای حجیم و به عنوان بکآپ برای هارد اول کامپیوتر انجام میگیرد.
بنابراین رم کامپیوتر هرچه بیشتر باشد، سرعت ارسال اطلاعات بین رم و هاردها بیشتر خواهد بود. برای نصب هارد دوم، توصیه میشود حداقل از یک سیستم با رم 8 گیگ استفاده کنید.
آیا امکان نصب هارد HDD در کنار هارد SSD وجود دارد؟
بله، قطعاً! یکی از ترکیبهایی که اخیراً در کامپیوترهای پیشرفته به خصوص کامپیوترهای مخصوص گیمینگ و یا طراحیهای حرفهای استفاده میشود، ترکیب هارد SSD و HDD است.
هارد SSD سرعت بسیار بالایی دارد و هارد HDD ظرفیتهای بیشتری را در اختیار کاربر قرار میدهد.
بنابراین بهترین عملکرد زمانی حاصل میشود که فایلهای حجیم مانند ویدئوها روی هارد HDD ذخیره شده و سیستم عامل و برنامههای اصلی روی هارد SSD ذخیره شوند.
مثلاً گیمرهای حرفهای برای افزایش سرعت اجرای بازی و حذف وقفهها، فایلهای اصلی بازیها را روی درایوهای SSD نصب میکنند.
سخن پایانی
در این مقاله، توضیحاتی در مورد نحوه نصب دو هارد اینترنال روی یک کامپیوتر ارائه کردیم.
نصب هارد دوم معمولاً برای بیشتر مادربردهای امروزی امکانپذیر است و یک راهکار عالی برای افزایش ظرفیت ذخیرهسازی، انعطافپذیری و ایجاد فضای پشتیبانی برای اطلاعات مهم است.
با این حال باید دقت داشته باشید که پاور سیستم، و مکانیزم خنکسازی مورد استفاده در کیس، جوابگو باشد تا گرمای ناشی از کارکرد هارد دیسک دوم باعث آسیب به قطعات داخل کیس نشود.


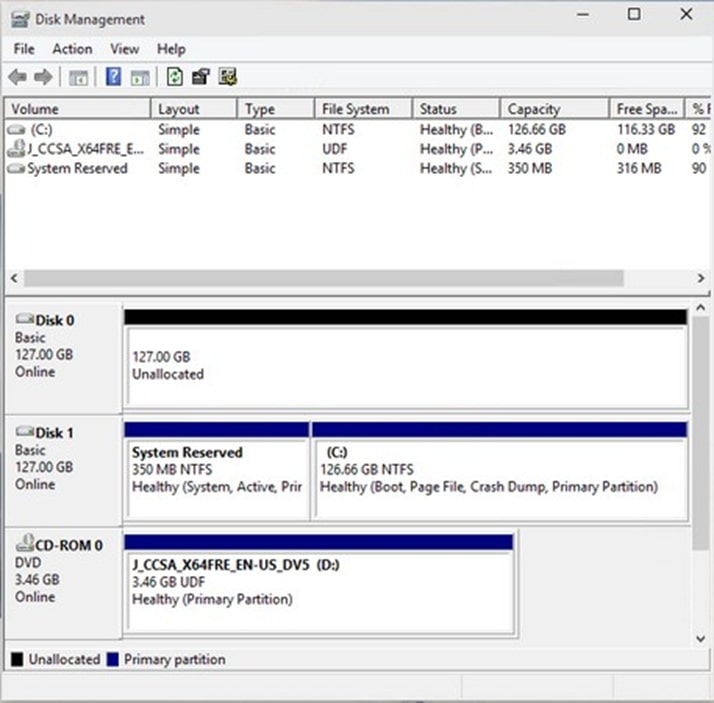






ثبت ديدگاه