راهنمای پارتیشن بندی هارد اینترنال در ویندوز و مک (کامپیوتر و لپ تاپ)
وقتی یک هارد اینترنال جدید روی کامپیوتر خود نصب میکنید، معمولاً در ابتدا باید پارتیشنبندی را انجام دهید. بسته به نوع سیستم عامل مورد استفاده و روشی که میخواهید به کمک آن پارتیشن بندی هارد اینترنال را انجام دهید، باید مراحل متفاوتی را طی کنید.
بسیاری از کاربران تصور میکنند که پارتیشن بندی هارد اینترنال روی کامپیوتر کاری تخصصی است و باید آن را به افراد حرفهای بسپارند در حالی که در این آموزش، خواهیم دید که کاربران مبتدی هم به راحتی میتوانند پارتیشن بندی هارد اینترنال را انجام دهند.
اگر شما هم به تازگی یک هارد اینترنال خریدهاید و میخواهید پس از نصب روی کامپیوتر یا لپ تاپتان آن را پارتیشنبندی کنید، پیشنهاد میکنیم این آموزش را تا انتها دنبال کنید تا با نحوه پارتیشن بندی هارد اینترنال آشنا شوید.
پارتیشن بندی هارد اینترنال چیست؟
منظور از پارتیشن بندی هارد اینترنال، تقسیم فضای ذخیرهسازی به بخشهای مختلف است که هر بخش، برای ذخیره نوع خاصی داده اختصاص مییابد.
معمولاً یک پارتیشن را برای ذخیره و نصب فایلهای سیستم عامل مانند ویندوز در نظر میگیرند و برنامه و اپلیکیشنها را نیز در یک پارتیشن دیگر ذخیره میکنند.
مزیت اصلی پارتیشنبندی، تقسیم فضای ذخیرهسازی بر اساس نوع کاربر و تفکیک فایلها و اطلاعات است. همچنین فرمت کردن یک پارتیشن روی اطلاعات ذخیره شده در سایر پارتیشنهای هارد اینترنال تأثیری نخواهد داشت.
برای پارتیشن بندی هارد اینترنال نیاز به نرمافزار خاصی نیست، هرچند برخی نرمافزارها برای این منظور ارائه شدهاند که کار را آسانتر میکنند.
در محیط ویندوز، ابزارهایی مانند Disk Management در نظر گرفته شده است که میتوانید پارتیشن بندی هارد اینترنال را به کمک آن انجام دهید. همچنین میتوانید از طریق این ابزار، ظرفیت پارتیشنهای مختلف را تغییر داده، آنها را حذف کرده و یا با هم ادغام کنید.
البته پارتیشن بندی هارد اینترنال روی کامپیوتر به این معنی نیست که اگر کل هارد را فرمت کنید و یا برای هارد مشکلات فیزیکی و نرمافزاری مانند بد سکتور به وجود بیاید، برخی از پارتیشنها بدون مشکل خواهند بود. مشکل دائمی و کلی برای هارد، همه پارتیشنها را دچار مشکل خواهد کرد.
بیشتر بخوانید : 6 راهکار نرمافزاری قبل از اقدام به تعمیر هارد اینترنال
علاوه بر این، پارتیشن بندی هارد اینترنال به افزایش امنیت دادهها نیز کمک میکند. زیرا به کمک نرمافزارهای مخصوص میتوانید برخی از پارتیشنها را که حاوی اطلاعات مهمی هستند، رمزگذاری کنید.
آشنایی با انواع پارتیشن
پیش از آموزش پارتیشن بندی هارد اینترنال، بهتر است با انواع پارتیشن و اصطلاحات مورد استفاده در تقسیمبندی آن آشنا شویم.
در اولین قدم باید توجه داشته باشید که نوع پارتیشن میبایست با میانافزار یا سیستم عامل کامپیوتر شما سازگار باشد.
میتوان ساختارهای مختلف پارتیشن بندی هارد اینترنال را که با سیستم عامل ویندوز سازگار هستند به صورت زیر تقسیمبندی کرد:
- سیستم ورودی/خروجی اصلی (BIOS): از ساختار پارتیشن MBR یا همان Master Boot Record استفاده میکند.
- رابط میانافزار قابل توسعه (EFI) (کلاس 1): از ساختار پارتیشن GPT یا GUID Partition Table استفاده میکند.
- رابط میانافزار قابل توسعه یکپارچه (UEFI) (کلاس 2): از ساختار پارتیشن GPT استفاده میکند. همچنین یک ماژول پشتیبانی سازگار نیز دارد که به شما امکان استفاده از قابلیتهای BIOS را میدهد. این ماژول را میتوان از طریق سیستم عامل، فعال یا غیرفعال نمود.
- رابط میانافزار قابل توسعه یکپارچه (UEFI) (کلاس 3): از نوع پارتیشنبندی هم از ساختار GPT استفاده میکند.
پارتیشنهای سیستم
پارتیشن سیستم یک نوع پارتیشن است که برخی از فایلهای راهانداز سختافزاری روی آن ذخیره میشود و برای لود شدن ویندوز ضروری است.
به صورت پیشفرض، طی فرآیند نصب ویندوز، این سیستم عامل این فایلها را در یک پارتیشن جداگانه ذخیره میکند.
این پارتیشنبندی به سیستم امکان استفاده از ابزارهای زیر را میدهد:
- ابزارهای امنیتی: برخی ابزارهای امنیتی نظیر BitLocker به یک پارتیشن سیستم جداگانه نیاز دارند.
- ابزارهای ریکاوری: برخی از ابزارهای ریکاوری، مانند Windows Recovery Environment یا همان Windows RE، به پارتیشن سیستم مجزا نیاز دارند.
- سیستمهای عامل متعدد: اگر یک کامپیوتر دارای چندین سیستم عامل باشد، مثلاً ویندوزهای 10 و 11 روی آن نصب شده باشد، در این صورت هنگام بوت شدن، لیستی از سیستمهای عامل برای کاربر نمایش داده میشود. کاربر میتواند از میان این سیستمهای عامل انتخاب کرده و وارد محیط آن شود.
زمانی که فایلهای بوت سیستم روی یک پارتیشن سیستم جداگانه باشند، حذف پارتیشنهای یک ویندوز و یا جایگزین کردن پارتیشنها با یک نسخه کپی جدید از ویندوز، آسانتر خواهد بود.
پارتیشن رزرو مایکروسافت (MSR)
برای کامپیوترهایی که از سیستم عامل ویندوز استفاده میکنند، یک نکته مهم در پارتیشن بندی هارد اینترنال، اختصاص MSR است.
منظور از MSR یک پارتیشن رزرو در محیط ویندوز است که روی سیستمهای UEFI/GPT استفاده میشود تا از فایلهای نرمافزاری مربوط به سکتورهای هارد پشتیبانی کند. این پارتیشن در زمان نصب ویندوز روی کامپیوتر، به صورت پیشفرض ایجاد میشود.
پارتیشنهای ریکاوری
نوع دیگری از پارتیشن که میبایست در پارتیشن بندی هارد اینترنال روی کامپیوتر در نظر گرفته شود، پارتیشنهای ریکاوری است.
این پارتیشن یک فضای جداگانه را برای Windows RE ایجاد میکند و در صورتی که در آینده نیاز به آپدیت شدن و یا جایگزینی پارتیشن Windows RE وجود داشته باشد، ویندوز میتواند این پارتیشن و ظرفیت آن را به صورت خودکار تنظیم کند.
همچنین در مورد سیستمهای مبتنی بر BIOS/MBR، میتوان پارتیشن ابزارهای Windows RE را با پارتیشن سیستم ترکیب نمود. در این حالت برای صرفهجویی در فضای ذخیرهسازی، میتوان پارتیشنهای ریکاوری را فرمت منطقی تعریف کرده و یا پارتیشن سیستم ادغام کرد.
پارتیشنهای دیتا
این نوع پارتیشنها، که بیشتر برای کاربران کامپیوتر شناخته شده هستند، برای ذخیره اطلاعات و دادههای مختلف استفاده میشوند و بعد از پارتیشن سیستم قرار میگیرند.
همچنین در صورتی که چندین سیستم عامل روی یک کامپیوتر نصب شده باشد، از پارتیشنهای دیتا برای جدا کردن فایلهای هر سیستم عامل استفاده خواهد شد.
بیشتر بخوانید : هر آنچه که باید در مورد سیستم فایل NTFS بدانید
آموزش پارتیشن بندی هارد اینترنال در ویندوز
در این بخش پارتیشن بندی هارد اینترنال را در محیط ویندوز آموزش میدهیم. این روش برای نسخههای مختلف ویندوز شامل XP و ویندوزهای 7 تا 11 قابلاستفاده است.
ابتدا Disk Management را از منوی استارت باز کنید. در ویندوزهای 8 تا 11، استفاده از منوی Power User بهترین و سادهترین راه برای دسترسی به ابزار Disk Management است. همچنین میتوان در نسخههای قدیمیتر، از طریق cmd نیز به این ابزار دسترسی پیدا کرد.
وقتی این ابزار را باز کردید، به صورت پیشفرض در ابتدا پیغامی به صورت Initialize Disk نمایش داده میشود که از شما میخواهد دیسک را پیش از دسترسی Disk Manager، تعریف کنید.
این پنجره در ویندوز XP با نام Initialize and Convert Disk Wizard ظاهر میشود. در این پنجره، از شما خواسته میشود که یک الگو برای پارتیشن خود انتخاب کنید.
از بین دو گزینه موجود، GPT برای حالتی است که هارد اینترنال نصب شده روی کامپیوتر ظرفیت بالاتر از 2 ترابایت داشته باشد و گزینه MBR برای حالتی است که ظرفیت هارد کمتر از 2 ترابایت باشد. در نهایت OK را انتخاب کنید.
در پنجره Disk Management که باز میشود، مکان هارد دیسکی را که میخواهید پارتیشنبندی کنید، انتخاب نمایید.
شاید لازم باشد برای نمایش همه درایوها در قسمت پایین، پنجره Disk Management را ماکزیمایز کنید. دلیل این مسئله این است که درایوهایی که پارتیشنبندی نشدهاند در پایینترین قسمت پنجره نمایش داده میشوند.
وقتی درایو مورد نظر را انتخاب کردید، روی آن کلیک راست کرده و گزینه New Simple Volume را انتخاب کنید. در ویندوز XP، گزینه New Partition مورد نظر است.
در مرحله بعد در پنجره New Simple Volume Wizard، Next را انتخاب کنید. دقت کنید که در ویندوز XP، پیش از نمایش این پنجره، صفحه دیگری به نام Select Partition Type نمایش داده میشود که در آن میبایست از بین دو گزینه Primary partition و Extended partition یکی را انتخاب نمایید.
در بیشتر مواقع باید گزینه Primary partition را انتخاب کنید مگر زمانی که میخواهید تعداد 5 پارتیشن و یا بیشتر را روی یک هارد دیسک ایجاد کنید. سپس Next را بزنید.
در ادامه پارتیشن بندی هارد اینترنال در ویندوز، وارد مرحله تعیین اندازه پارتیشن میشوید. در این بخش با نام Specify Volume Size، به صورت پیشفرض عددی برابر با کل ظرفیت هارد اینترنال نصب شده نمایش داده میشود یعنی یک پارتیشن با ظرفیت برابر هارد دیسک ایجاد میگردد.
همچنین میتوانید با وارد کردن عددی کمتر، تعداد پارتیشنهای بیشتری ایجاد کنید. سپس روی Next کلیک کنید.
در پنجره بعدی یعنی Assign Drive Letter or Path، از شما خواسته میشود که یک حرف لاتین به پارتیشن ایجاد شده اختصاص دهید.
سیستم عامل ویندوز به صورت پیشفرض از حروف اول الفبای انگلیسی برای نامگذاری پارتیشن مورد نظر استفاده میکند اما استفاده از سایر حروف هم امکانپذیر است. سپس روی Next کلیک نمایید.
سپس صفحه دیگری با نام Format Partition نمایش داده میشود. در این پنجره گزینه Do not format this volume را تیک زده و روی Next کلیک کنید.
در نهایت پنجرهای تحت عنوان Completing the New Simple Volume Wizard نمایش داده میشود. در این پنجره خلاصهای از اطلاعات پارتیشن مورد نظر را مشاهده خواهید کرد. در صورتی که همه چیز مورد تأیید است، روی Finish کلیک کنید.
در این مرحله ویندوز به صورت خودکار درایو ایجاد شده را باز میکند. این درایو در ابتدا فرمت نشده است و نمیتوانید از آن استفاده کنید. بنابراین پیغامی نمایش داده میشود که از شما میخواهد درایو مورد نظر را فرمت کنید.
برای فرمت هارد اینترنال نیز گزینههای مختلفی وجود دارد که میتوانید از آنها استفاده کنید. در غیر این صورت میتوانید روی Cancel کلیک کرده و از این مرحله صرفنظر کنید.
بیشتر بخوانید : نحوه فرمت کردن هارد اینترنال؛ چگونه هارد اینترنال را فرمت کنیم؟
آموزش پارتیشن بندی هارد اینترنال در مک
پارتیشن بندی هارد اینترنال در محیط مک به روشی متفاوت انجام میشود. پارتیشنها در محیط سیستم عامل مک با عنوان کانتینر شناخته میشود.
همانند ویندوز، ابزاری تحت عنوان Disk Utility در مک وجود دارد که برای پارتیشن بندی هارد اینترنال مک مورد استفاده قرار میگیرد. مراحل زیر را برای این منظور دنبال کنید.
محیط Disk Utility را باز کرده و از منوی بالا یک درایو انتخاب کرده و روی دکمه Partition در نوارابزار کلیک کنید.
سپس روی دکمه Add کلیک کنید که در زیر نمودار دایرهای قرار دارد. این دکمه با علامت + نشان داده شده است.
اطلاعات نمایش داده شده در باکس دیالوگ را مطالعه کرده و سپس روی Add Partition کلیک کنید.
سپس برای پارتیشن مورد نظر یک نام در فیلد Name انتخاب کنید. در سیستم عامل مک یک عنوان حداکثر با 11 کاراکتر میتوانید انتخاب نمایید.
سپس در منوی پاپآپ نمایش داده شده روی گزینه Format کلیک کرده و سپس فرمت فایل سیستم را انتخاب کنید.
همچنین ظرفیت پارتیشن را وارد کرده و یا با تغییر اندازه پارتیشن روی نمودار دایرهای، اندازه مورد نظر برای پارتیشن خود را مشخص کنید. سپس گزینه Apply را کلیک کنید.
در باکس دیالوگ Partition Device اطلاعات نمایش داده شده را مطالعه کرده و سپس روی Partition کلیک کنید.
در نهایت روی گزینه Done کلیک کنید. به این ترتیب پارتیشن بندی هارد اینترنال مک به پایان رسیده است.
سخن پایانی
ابتدا در این مقاله گفتیم که پارتیشن بندی هارد اینترنال چیست و با انواع پارتیشنبندی و فرمتهای مختلف آن آشنا شدیم. همچنین نحوه پارتیشن بندی هارد اینترنال در ویندوز و سیستم عامل مک را توضیح دادیم.
هرچند برنامههایی تحت عنوان نرمافزار پارتیشن بندی هارد اینترنال نیز ارائه شده است و به دلیل رایگان بودن دسترسی به آنها هم آسان است، اما سیستمهای عامل ویندوز و مک ابزارهایی مانند Disk Management و Disk Utility را برای این منظور ارائه کردهاند که راحتی و بدون نیاز به نصب نرمافزار میتوانید پارتیشن بندی هارد اینترنال را انجام دهید.
روند کار هم بسیار ساده است و کافی است مراحل ذکر شده در این آموزش را دنبال کنید. توصیه اکید ما این است که پیش از پارتیشنبندی هارد فعلی خود و یا تغییر اندازه پارتیشنها، کم و زیاد کردن و ادغام آنها، از اطلاعات خود بکآپ تهیه کنید تا در صورت نیاز به فرمت کردن پارتیشن، اطلاعات خود را از دست ندهید.

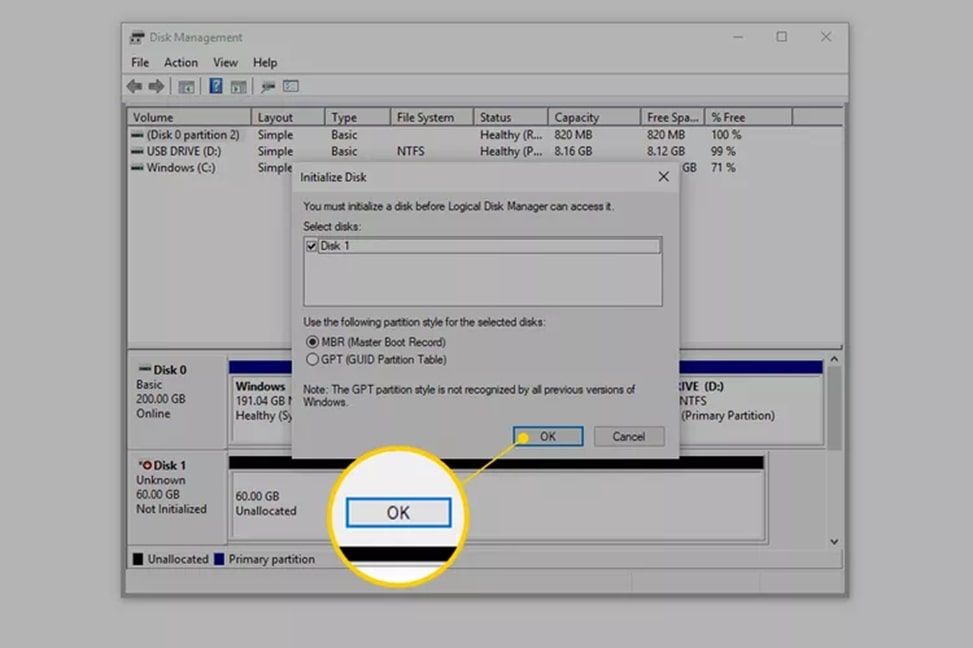
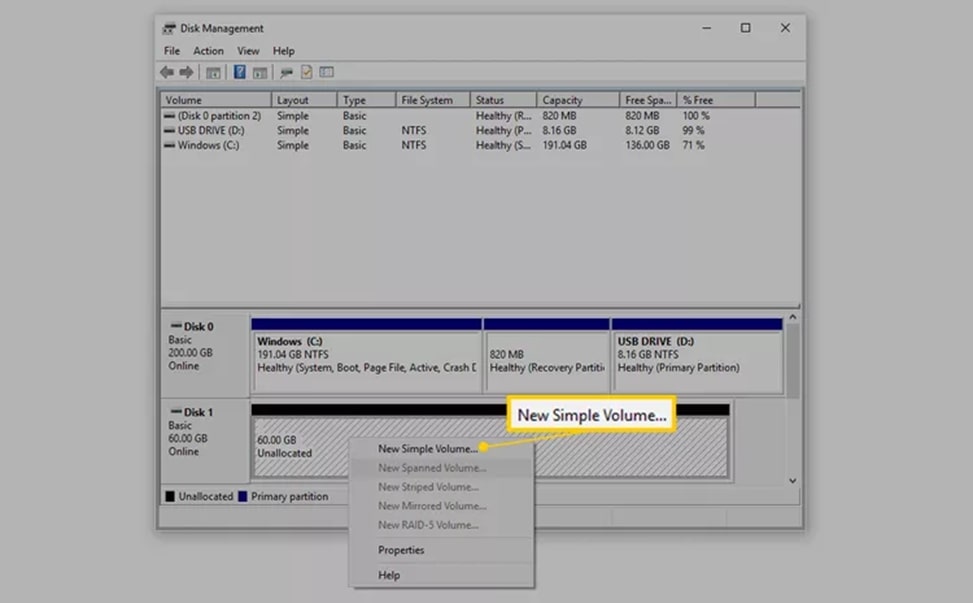
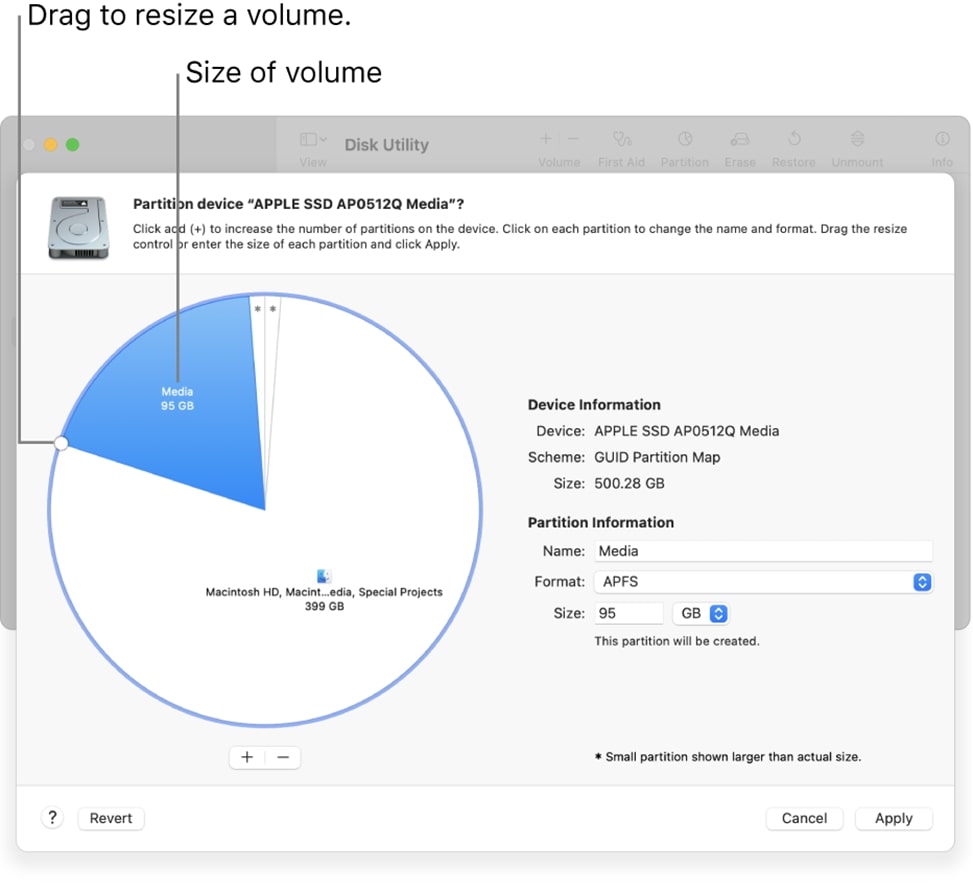






ثبت ديدگاه