5 روش برای تست سلامت رم در کامپیوتر و لپ تاپ
رم کامپیوتر تأثیر مستقیم بر عملکرد کلی سیستم دارد به خصوص در اجرای برنامههای سنگین و یا بازیهای گرافیکی، این رم است که مشخص میکند یک سیستم تا چه حد قابلیت اجرای برنامهها را بدون وقفه دارد. تست سلامت رم یکی از مهمترین فرآیندهایی است که کاربران کامپیوتر میبایست برای اطمینان از عملکرد صحیح سیستم انجام دهند.
روشهای مختلفی برای تست سلامت رم در ویندوز وجود دارد و در این مقاله قصد داریم در مورد این روشها صحبت کنیم. البته بیشتر روشهای تست سلامت رم کامپیوتر به کمک نرمافزارهایی است که برای این منظور طراحی شدهاند و البته خود ویندوز هم قابلیتی دارد که میتواند به کمک کاربران بیاید.
برای آشنایی با این نرمافزارها و قابلیت تست سلامت رم در ویندوز، پیشنهاد میکنیم این مقاله را تا انتها مطالعه کنید.
اگر بعد از خرید رم و ارتقاء سیستم خود متوجه شدید که عملکرد سیستم ضعیف شده و احتمال میدهید که این عملکرد ضعیف به رم کامپیوتر مربوط باشد، ترفندهای تست سلامت رم میتواند به شما کمک کند.
تست سلامت رم در ویندوز
ویندوز یک سیستم عامل همهکاره است بهگونهای که برای هر نوع عملیاتی، معمولاً ابزارهای اختصاصی خود را دارد.
یکی از این ابزارها که به منظور تست سلامت رم کامپیوتر استفاده میشوند، Windows Memory Diagnostic نام دارد که به روشهای مختلف قابلدسترسی است. در این بخش روشهای دسترسی به این ابزار را توضیح میدهیم:
- دسترسی به ابزار WMD با جستجو در ویندوز: در این روش به سادگی با جستجوی کلمه memory در باکس جستجوی دسکتاپ و انتخاب Diagnose your computer’s memory problems میتوانید به ابزار WMD دسترسی یابید.
- دسترسی به ابزار WMD از طریق Run: با فشردن کلیدهای ترکیبی Windows+R ابزار Run در ویندوز باز میشود. در پنجره باز شده با تایپ واژه mdsched و سپس زدن دکمه OK میتوانید به ابزار WMD دسترسی پیدا کنید.
- دسترسی به ابزار WMD از طریق کنترل پنل: راه دیگری برای دسترسی به ابزار WMD استفاده از کنترل پنل ویندوز است. ابتدا کنترل پنل ویندوز را باز کرده و در باکس خالی در بالا سمت راست، کلمه memo را تایپ کنید. سپس روی Diagnose your computer’s memory problems کلیک نمایید.
- دسترسی به ابزار WMD از طریق CMD: برای تست سلامت رم با CMD و دسترسی به ابزار WMD کافی است ابتدا Command Prompt را باز کرده و پس از تایپ عبارت mdsched اینتر را بزنید. به این ترتیب به ابزار WDM دسترسی پیدا خواهید کرد.
- دسترسی به ابزار WMD از طریق Windows PowerShell: برای تست رم کامپیوتر از طریق WMD، یک راه ساده، دسترسی از طریق Windows PowerShell میباشد. برای این منظور ابتدا Windows PowerShell را از منوی استارت باز کنید. سپس عبارت mdsched.exe را تایپ کرده و اینتر بزنید.
روش کار در ابزار WMD برای تست سلامت رم
در نهایت پس از دسترسی به ابزار WMD به یکی از روشهای فوق، تست سلامت رم کامپیوتر را شروع کنید. برای این منظور مراحل زیر را دنبال نمایید:
- گزینه Restart now and check for problems را انتخاب کنید. ویندوز در این حالت به صورت خودکار ریاستارت شده و مراحل تست سلامت رم را آغاز میکند و نهایتاً ویندوز مجدداً بوت میشود.
- به محض اینکه سیستم ریاستارت شد، پیغامی نمایش داده میشود که نتیجه را مشخص میکند. این مرحله ممکن است چند دقیقه به طول بیانجامد تا ویندوز مجدداً بالا بیاید.
- در این مرحله میتوانید پیغام خطای نمایش داده شده را مشاهده کرده و از سلامت رم کامپیوتر خود اطمینان حاصل کنید.
نرمافزار تست سلامت رم
نرمافزارهای متعددی به منظور تست سلامت رم کامپیوتر ارائه شدهاند. در این بخش به معرفی چند نرمافزار تست سلامت رم کامپیوتر میپردازیم:
1. نرمافزار MemTest86
MemTest86 معروفترین برنامهای است که برای این منظور ارائه شده است. این برنامه کاملاً رایگان بوده و کار کردن با آن بسیار ساده است.
برای کار در این نرمافزار، مراحل زیر را دنبال کنید:
- ابتدا برنامه را از وبسایت رسمی آن دانلود کرده و سورس برنامه را روی یک فلش مموری کپی کنید.
- سپس سیستم خود را ریاستارت کرده و از روی فلش مموری بوت کنید.
- با بالا آمدن ویندوز، به صورت خودکار تست رم با نرمافزار memtest86 آغاز میشود. این مرحله کمی طولانی است و بسته به ظرفیت حافظه رم، ممکن است چند ساعت طول بکشد. حدوداً برای یک ماژول رم 8 گیگابایتی، زمانی حدود 1 ساعت لازم است.
- در صورتی که چند کیت رم وجود دارد، هر کیت را جداگانه تست کنید.
- به محض اینکه تست سلامت رم کامپیوتر به کمک نرمافزار memtest86 به پایان رسید، برنامه از شما میپرسد که آیا میخواهید که نتایج به صورت یک فایل HTML روی درایو USB ذخیره شود یا خیر. توصیه میشود فایل را ذخیره کنید.
2. نرمافزار LinX
LinX یک نرمافزار ساده تست کننده RAM است و میتوان از آن برای تست سلامت رم کامپیوتر استفاده کرد.
در این برنامه میتوانید تنظیمات مختلفی مانند نوع مشکل و اندازه حافظه RAM را انتخاب کرده و تعداد اجرا یا زمان اجرا را مشخص کنید. همچنین میتوانید گزینه اسکن یک اندازه حافظه مشخص یا کل حافظه را انتخاب کنید.
در برگه تنظیمات، میتوانید حالتی را بین 32 بیتی یا 64 بیتی مشخص کنید. تعداد رشتهها، تراز دادهها، حداکثر اندازه Linpack32 و حافظه برای سیستم عامل قابلتعیین است. گزینه برخی از دادهها مانند دمای هسته، ولتاژ CPU، فرکانس، RPM فن CPU و ولتاژ +12 V را میتوان از قسمتهای Everest یا Speedfan دریافت کرد.
قابلیتهای دیگر برنامه را نیز میتوان روی توقف خطا، گزارش ذخیره خودکار، صداها، تاریخ/زمان فایلها، و نمایش نکات تنظیم کرد. در حین اسکن RAM، نرمافزار اطلاعاتی مانند: اندازه، LDA، تراز، زمان، GFlops، Residual و Residual را نیز نشان میدهد.
3. نرمافزار MemScope
MemScope یک نرمافزار ساده تستر رم است که میتواند برای انجام تست سلامت رم کامپیوتر و شناسایی مشکلات پیش آمده استفاده شود. این نرمافزار تستر RAM را میتوان از طریق USB قابل بوت یا سی دی قابل بوت اجرا کرد.
این برنامه، یک سری تست روی انواع رم کامپیوتر شما انجام میدهد تا خطاهای حافظه را بررسی کند. این تستها شامل تست Walking 1، تست آدرس، تست 1 و 0، تست الگوی 8 بیتی، مجموعه دادههای تصادفی، تست حرکت بلوک، تست تغییر داده 32 بیتی و تست توالی دادههای تصادفی است.
میتوانید گزینه RAM test را انتخاب کرده تا یک تست را به شکل کامل و یا بخشی از یک تست رم را انجام دهید. همچنین میتوانید تست RAM را در هر زمانی که خواستید، متوقف کرده و دوباره از همان مکان ادامه دهید.
در نهایت، خلاصه نتایج تستهای مختلف رم نمایش داده میشود.
4. نرمافزار ORTHOS
ORTHOS یک نرمافزار رایگان تستر RAM است که میتواند برای انجام تست سلامت رم کامپیوتر استفاده شود. همچنین میتوان از آن برای تست استرس CPU نیز استفاده کرد.
پس از انجام تست، نتایج نمایش داده میشود و خطاها یا هشدارهای مشخص شده در حین تست برای کاربر ظاهر میگردد.
میتوانید نوع تست سلامت حافظه رم را از میان گزینههای مختلف انتخاب کنید: FFT های کوچک – CPU استرس، FFT های بزرگ، استرس RAM، ساختار – استرس CPU و RAM، StressCPU ، استرس Gromacs، یا گزینههای سفارشی.
سطح اولویت این نرمافزار تست سلامت رم را میتوان در مقیاس 1 تا 10 تنظیم کرد. گزینه Sensors را هم میتوان برای نمایش اطلاعات مورد استفاده انتخاب نمود که شامل MBM، دما، ولتاژ، سرعت رم، و غیره است.
روش کار با این نرمافزار به صورت زیر است:
- ORTHOS را اجرا کنید.
- گزینه تست RAM، اولویت و سنسورها را تنظیم کنید.
- روی دکمه Start کلیک کرده و اجازه دهید مدت زمان تست رم به اتمام برسد.
- پس از اتمام تست، خطاها و هشدارها را در صورت مواجه شدن نشان میدهد.
سخن پایانی
تست سلامت رم کامپیوتر یک فرآیند مهم به خصوص برای کاربران حرفهای و گیمرها است. با این تست متوجه میشوید که رم کامپیوتر به درستی کار میکند و خطایی ندارد. برای تست سلامت رم در ویندوز میتوان از ابزاری که در خود ویندوز برای این کار در نظر گرفته شده است با نام Windows Memory Diagnostic استفاده کرد.
همچنین برنامههای مختلفی به صورت نرمافزار تست سلامت رم نیز ارائه شده است که معروفترین آنها memtest86 نام دارد. این برنامه اغلب رایگان بوده و روش کار با آنها ساده است و نیاز به دانش خاصی ندارد. مسئله مهم این است که نتایج تست باید حتماً به صورت فایل قابلخواندن ذخیره شود تا بتوان با بررسی آن به مشکل رم پی برد.

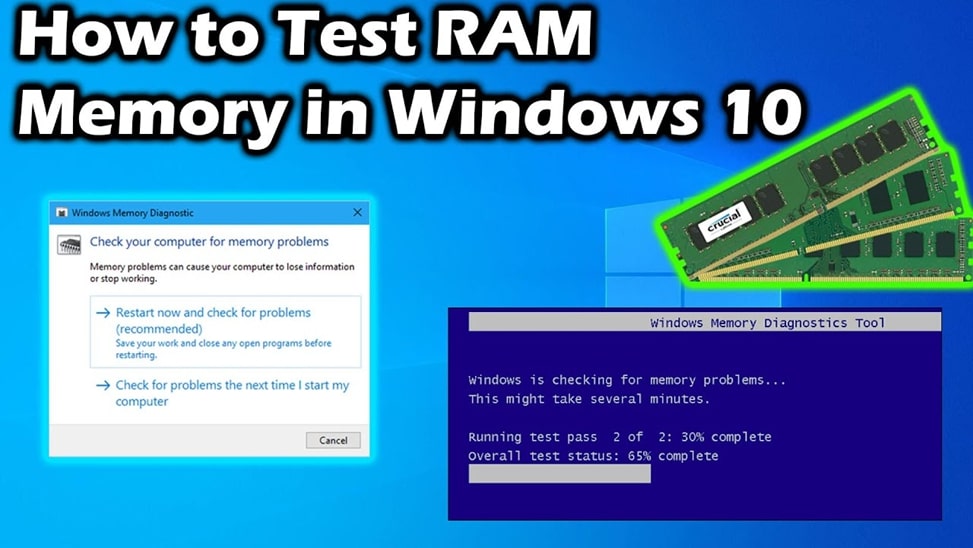






ثبت ديدگاه