افزایش سرعت کامپیوتر با این 7 روش
تقریبا تمامی کامپیوترها در یک بازه زمانی دچار کندی سرعت میشوند و این موضوع اجتنابناپذیر است. با توجه به توان پردازشی مورد نیاز نرمافزارهای جدید، ممکن است کامپیوترهایی که از توان پردازشی بالایی بهره نمیبرند، عملکردی کند و ناکارآمد را ارائه دهند.
سیستم عاملی که از آن استفاده میکنید و همچنین تصمیمتان برای بهروزرسانی آن به ویندوز 10 نیز میتواند بر روی این عملکرد تاثیرگذار باشد.
اگرچه با ارتقای برخی از قطعات میتوانید سرعت لپتاپتان را افزایش دهید، اما با انجام چند تغییر کم هزینه و ساده نیز میتوانید بهبود قابل توجهی را در عملکرد لپتاپ خود شاهد باشید.
این تغییرات ساده در نگاه اول شاید تاثیر خاصی در عملکرد کامپیوتر نداشته باشند، اما وقتی در کنار هم قرار میگیرند میتوانند به شما کمک کنند تا چند سال بیشتر از کامپیوتر فعلیتان استفاده کنید!
علاوه بر این، نرمافزارهای مختلفی وجود دارد که به شما کمک میکند تا خیلی سریع از دستِ فایلهای قدیمی و بلااستفاده خلاص شوید و همچنین نرمافزارهایی که به آنها نیازی ندارید را حذف کنید. این نرمافزارها فایلها یا نرمافزارهایی که باعث کندی سرعت کامپیوترتان میشوند را به شما نشان میدهند تا با حذف آنها، عملکرد سیستم را بهبود ببخشید.
در این مقاله قصد داریم به 7 روش برای افزایش سرعت کامپیوتر و بهبود عملکرد کلی آن اشاره کنیم.
1) حذف نرمافزارهای غیرضروری
ممکن است کامپیوتر شما بهصورت پیشفرض از تعدادی نرمافزار بهره ببرد که در بسیاری از مواقع کاربران معمولی هیچگاه به آنها نیازی پیدا نمیکنند. در واقع این نرمافزارها فقط منابع سیستم شما را اشغال میکنند و بهتر است آنها را شناسایی و حذف کنید.
برای حذف نرمافزارهای غیرکاربردی مراحل زیر را طی کنید:
- بر روی دکمه Start کلیک کنید و سپس به منوی All apps بروید.
- در این قسمت میتوانید لیست تمام نرمافزارهای نصب شده در کامپیوترتان را مشاهده کنید. همچنین نرمافزارهایی که بهصورت پیشفرض در سیستم عامل وجود دارند در این بخش قابل مشاهده است.
- وقتی نرمافزار مورد نظرتان را پیدا کردید، بر روی آیکون آن کلیک راست کنید تا منوی Options ظاهر شود.
همچنین میتوانید بر روی دکمه Start کلیک راست کنید و مستقیما به بخش Programs and Features بروید. برای دسترسی سریعتر میتوانید از کورتانا هم کمک بگیرید و با تایپ یا گفتن کلمه Programs خیلی سریع به این بخش دسترسی پیدا میکنید.
در این بخش، شما لیستی از نرمافزارهایی که اخیرا استفاده کردهاید و مواردی که بیشترین فضا را اشغال کردهاند را مشاهده خواهید کرد. پس از بررسی نرمافزارها میتوانید برای حذف آنها تصمیم بگیرید.
قبل از حذف این نرمافزارها باید مطمئن شوید که یک نرمافزار کاربردی و مورد نیاز سیستم عامل را به اشتباه حذف نکنید. یکی از دلایلی که این نرمافزارها باعث کند شدن عملکرد سیستم میشوند این است که بلافاصله پس از بوت شدن سیستم عامل، اجرا میشوند.
اگر نمیتوانید تصمیم بگیرید کدام نرمافزار واقعا بلااستفاده است، کمی صبر کنید و تحقیق بیشتری انجام دهید.
2) محدود کردن نرمافزارهای استارتاپ
شما میتوانید تعیین کنید چه نرمافزارهایی هنگام بوت شدن سیستم عامل، اجرا شوند. بخش تسک منیجر (Task Manager) در ویندوز 10 این قابلیت را به شیوهای سادهتر در دسترستان قرار میدهد.
- در این قسمت شما میتوانید ببینید چه نرمافزارهایی در پسزمینه در حال اجرا هستند و نرمافزارهایی که ترجیح میدهید با بالا آمدن ویندوز اجرا شوند را مشخص کنید.
- برای دسترسی به تسک منیجر از کلیدهای ترکیبی Ctrl+Shift+Esc استفاده کنید.
- یک پنجره ظاهر میشود که میتوانید در آن لیستی از تمام نرمافزارهای نصب شده در کامپیوترتان را مشاهده کنید. با مراجعه به تب Startup میتوانید نرمافزارهایی که در هنگام بوت شدن سیستم اجرا میشود یا غیرفعال هستند را مشاهده کنید.
- در این پنجره همچنین میتوانید مقدار حافظه رمی که هر نرمافزارها هنگام بوت شدن کامپیوتر اشغال میکند را ببینید.
- برای ایجاد تغییر، بر روی نرمافزار مورد نظر کلیک راست و آن را غیرفعال/فعال کنید.
اگر از غیرفعال/فعال کردن نرمافزاری پشیمان شدهاید، همیشه میتوانید با مراجعه به این بخش تغییرات را به حالت قبل بازگردانید. برای بررسی بهتر، کافیست کامپیوترتان را ریستارت کنید تا ببینید با غیرفعال/فعال بودن یک یا چند نرمافزار در هنگام بوت شدن، عملکرد سیستم چه تغییری میکند.
3) ارتقای رم کامپیوتر
ویندوز 10 نسبت به نسخههای قبلی سیستم عامل ویندوز، رم کمتری مصرف میکند اما تقریبا چند سالی است که ارتقای مقدار رم به عنوان یکی از راههای مطمئن برای بهبود عملکرد و افزایش سرعت کامپیوتر شناخته میشود.
اگر یک لپتاپ کانورتیبل یا لپتاپی با قابلیت باز شدن قاب پشتی دارید، نیازی نیست به همان مقدار رم پیشفرض آن اکتفا کنید. برخی مدلهای لپتاپهای کلاس بیزینس و گیمینگ به کاربر اجازه افزایش مقدار رم را میدهند اما ممکن است این کار چندان راحت نباشد.
اما اضافه کردن رم به کامپیوترهای دسکتاپ بسیار آسان است و البته قیمت به مراتب ارزانتری هم دارد. هر کاربری که از یک کیس معمولی بهره میبرد این قابلیت را دارد تا ظرف مدت یک ساعت یا حتی کمتر، رم کامپیوترش را ارتقا دهد.
همچنین اگر هیچ آشنایی با کامپیوتر ندارید میتوانید سیستم خود را به یک فروشگاه کامپیوتر معتبر ببرید تا در آنجا رم کامپیوترتان را ارتقا دهند.
در مجموع این کار بسیار آسان است و راهنمایی یک دوست یا همکار که در زمینه سختافزار کامپیوتر کمی اطلاعات داشته باشد میتواند به شما اطمینان خاطر بدهد.
بیشتر بخوانید : چه مقدار رم برای لپتاپ کافی است؟
4) اسکن برای جاسوسافزار و ویروسها
اگر به صورت روزمره وبگردی میکنید تقریبا غیر ممکن است که گرفتار ویروسهای کامپیوتری نشوید. اما خوشبختانه نرمافزار امنیتی ویندوز دیفندر در ویندوز 10 جستجو و شناسایی بدافزارهایی که باعث ایجاد مشکلاتی برای سیستم میشوند را بیش از هر زمان دیگری آسان کرده است.
اما با نصب نرمافزارهای دیگر نیز میتوانید به راحتی ویروسها و جاسوسافزارهای موجود در سیستمتان را شناسایی و حذف کنید.
توصیه میکنیم دو نوع نرمافزار برای مانیتورینگ عملکرد کامپیوتر را نصب کنید. نرمافزارهای پاکسازی بدافزار (Malware)، میتوانند مشکلاتی مانند کندی سرعت یا ظاهر شدن ناگهانی پاپآپها در مرورگر وب یا محیط ویندوز را برطرف کنند.
با این حال باید از نرمافزار دیگری (آنتیویروس) استفاده کنید که در پس زمینه همه چیز را تحت کنترل داشته باشد. البته این نرمافزارها فضای نسبتا زیادی اشغال میکنند اما میتوانید آنتیویروسهایی که اصطلاحا سبکتر هستند و بر روی عملکرد سیستم تاثیر منفی نمیگذارند را انتخاب کنید.
با کمی تحقیق میتوانید یک آنتیویروس مطابق نیاز و بودجه (در صورت تمایل به خرید نسخه اورجینال) خود را پیدا کنید. از سازگاری نرمافزار انتخابی با نسخه سیستم عامل و مشخصات سختافزاری کامپیوتر خود مطمئن شوید تا با نصب و اجرای آنتیویروس، تاثیرات منفی بر روی عملکرد سیستم را شاهد نباشید.
5) قابلیت Disk Cleanup و Defrag
در هر کامپیوتری، تعدادی فایل و نرمافزار وجود دارد که برای مدتی استفاده نشدهاند و در واقع بدون کاربرد هستند. ابزار Disk Cleanup ویندوز به شما اجازه میدهد این نرمافزارها و فایلها را شناسایی و آنها را از کامپیوتر خود حذف کنید.
با حذف نرمافزارها و فایلهای بلا استفاده میتوانید فضای ذخیرهسازی هارد را برای نرمافزارهایی که واقعا به آنها نیاز دارید، حفظ کنید.
دسترسی به به ابزار Disk Cleanup بسیار آسان است:
- از طریق دکمه Start یا کادر جستجوی کورتانا، عبارت Disk Cleanup را تایپ کنید.
- ویندوز به صورت خودکار با یک اسکن سریع، فایلهای موقتی، نرمافزارهای نصب شده و صفحات وبی که مدتهاست از آنها استفاده نکردید یا نیازی به آنها ندارید را به شما نشان میدهد.
- با اتمام اسکن، این فایلها به صورت خودکار حذف میشوند تا فضای ذخیرهسازی هارد دیسک افزایش پیدا کند.
کارآمدی ابزار Disk Cleanup به مقدار رم نصب شده در کامپیوترتان بستگی دارد. اگر مقدار رم کم باشد ممکن است هنگام استفاده از این ابزار کندی عملکرد سیستم را تجربه کنید. اگر اینگونه است توصیه میکنیم حتما مقدار رم کامپیوترتان را افزایش دهید.
شما همچنین میتوانید به صورت منظم از قابلیت دیفرگ (Defrag) هارد دیسک بهره ببرید تا همواره نسبت به فضای خالی موجود در هارد دیسک کامپیوترتان آگاهی داشته باشید. ویندوز 10 از یک ابزار کارآمد تحت عنوان Optimize Drives tool نیز بهره میبرد که از طریق دکمه استارت و کادر جستجوی کورتانا میتوانید به آن دسترسی پیدا کنید.
علاوه بر ابزارهای پیشفرض ویندوز، شما میتوانید برای شناسایی و پاکسازی فایلهای بدون کاربرد در کامپیوترتان از نرمافزارهای ثالث استفاده کنید.
6) اختصاص یک اساسدی برای نصب نرمافزارها
اگر به دنبال عملکرد بهتر هستید، اختصاص یک درایو اساسدی برای استارتآپ ویندوز میتواند مقدار زیادی از فشار پردازشی هنگام بوت شدن سیستم را از روی پردازنده بردارد.
اگر قصد دارید همزمان چند نرمافزار را اجرا کنید و یا از نرمافزارهای ویرایش عکس و ویدیو استفاده میکنید، یک درایو SSD مخصوص نصبِ نرمافزارها راهکاری عالی برای اجرای روانتر نرمافزارها و بهبود عملکرد کلی کامپیوتر محسوب میشود.
اگرچه درایوهای اساسدی اکثرا در کامپیوترهای دسکتاپ نصب میشوند، اما در بسیاری از لپتاپهای جدید نیز شاهد بهکارگیری آنها هستیم.
اگر لپتاپ فعلیتان قابلیت نصب اساسدی اینترنال را ندارد، میتوانید از انواع اکسترنال استفاده کنید. این نوع از درایوهای اساسدی با استفاده از پورت USB 3.0 به کامپیوتر متصل میشوند.
با کمک این درایو، نرمافزارها با سرعت بیشتری اجرا میشوند و همچنین سرعت بوت سیستم عامل نیز به طور محسوسی افزایش مییابد. شما میتوانید با توجه به بودجه و سازگاری کامپیوتر خود، انواع اساسدی را در بازار پیدا کنید.
دقت کنید درایو انتخابی به خوبی با سیستم عامل کامپیوتر شما سازگاری داشته باشد.
بیشتر بخوانید : چیزهایی که همه باید در مورد اس اس دی بدانند!
7) دقت به مرورگر وب
گاهی تغییرات کوچک میتواند تاثیر محسوسی بر روی سرعت کامپیوترتان داشته باشد. شاید سادهترین نکات مانند نوع مرورگر وبی که از آن استفاده میکنید بر روی سرعت کامپیوتر شما در نمایش ویدیوها، صفحات وب و تصاویر تاثیرگذار باشد.
اگر هنگام استفاده از یک مرورگر خاص متوجه تاخیر و کندی در عملکرد سیستمتان شدید، بهتر است مرورگرهای دیگر را امتحان کنید.
نوع مرورگری که استفاده میکنید تنها عامل موثری نیست که در هنگام وبگردی باعث کندی سرعت سیستم میشود. اگر حافظه کش اختصاص یافته برای مرورگر مدتهاست که پاکسازی نشده است، توصیه میکنیم حتما با مراجعه به Settings مرورگر خود، این حافظه را پاکسازی کنید.
حافظه کش مرورگر در واقع با هر بار بازدید شما از یک وبسایت، اطلاعاتی را در خصوص آن وبسایت در خود نگه میدارد. بسیاری از سایتها از کوکیها برای تشخیص رفتار کاربر و تبلیغاتی که احتمالا میپسندد استفاده میکنند.
در صورتی که به طور پیوسته و روزانه وبگردی میکنید اطلاعات وبگردی شما در حافظه کش انباشته و باعث کندی سرعت کامپیوتر شما میشوند.
خوشبختانه پاکسازی این اطلاعات بسیار آسان است. در ادامه روش پاکسازی حافظه کش مربوط به دو مرورگر وب مشهور را ارائه میکنیم.
اینترنت اکسپلورر
- به بخش Internet Options بروید
- بر روی تب General کلیک کنید
- به دنبال گزینهای تحت عنوان Browsing History بگردید
- در این بخش، گزینههای Temporary Internet Files و Website Data را انتخاب کنید
- بر روی دکمه Delete کلیک کنید
گوگل کروم
- به بخش More settings بروید
- در این قسمت گزینه More tools را انتخاب کنید
- بر روی Clear browsing data کلیک کنید
مرورگر کروم به شما اجازه میدهد تا فایلهای کش مربوط به یک بازه زمانی خاص را حذف کنید. اگر میخواهید حافظه کش مرورگر بهطور کامل پاکسازی شود میتوانید گزینه All Time را انتخاب کنید.
- دو گزینه Cookies and other site data و Cached images and files را تیک بزنید
- روی دکمه Clear data کلیک کنید
خوب است بدانید که با این کار دیگر به قابلیت تکمیل خودکار آدرس وبسایت در نوار آدرس مرورگر دسترسی نخواهید داشت. بنابراین، اگر از وبسایتی زیاد استفاده میکنید و یا احتمالا آدرس آن را فراموش خواهید کرد، توصیه میکنیم آنها را در مرورگر خود بوکمارک کنید.
جمعبندی
اگر هنگام اجرای نرمافزارها با مشکلاتی دست و پنجه نرم میکنید و بهطور کلی عملکرد سیستم کند باشد، گاهی مواقع ممکن است با انجام برخی تغییرات بتوان عملکرد سیستم را تا حدی بهبود داد.
مطمئن شوید کندی سرعت و تاخیر در اجرای نرمافزارها به بدافزار، ویروس یا جاسوسافزارها مربوط نباشد. اگر هیچ مشکل امنیتی در سیستم وجود نداشت میتوانید از تمام راهکارهای اشاره شده در این مقاله استفاده کنید و عملکرد کلی سیستم را بهبود ببخشید.

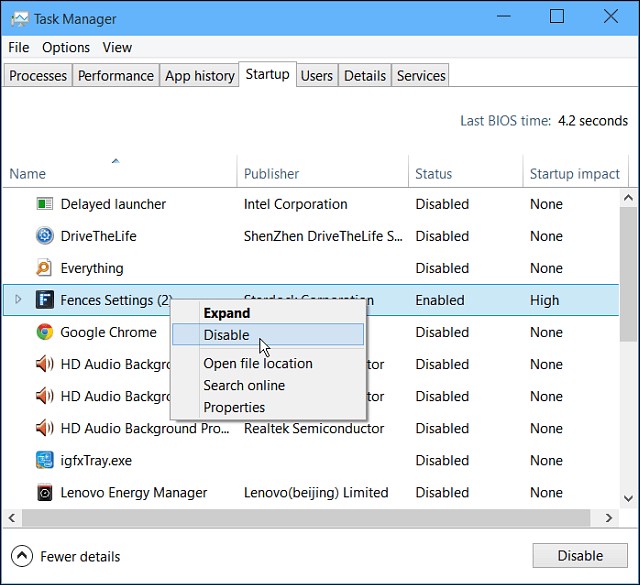
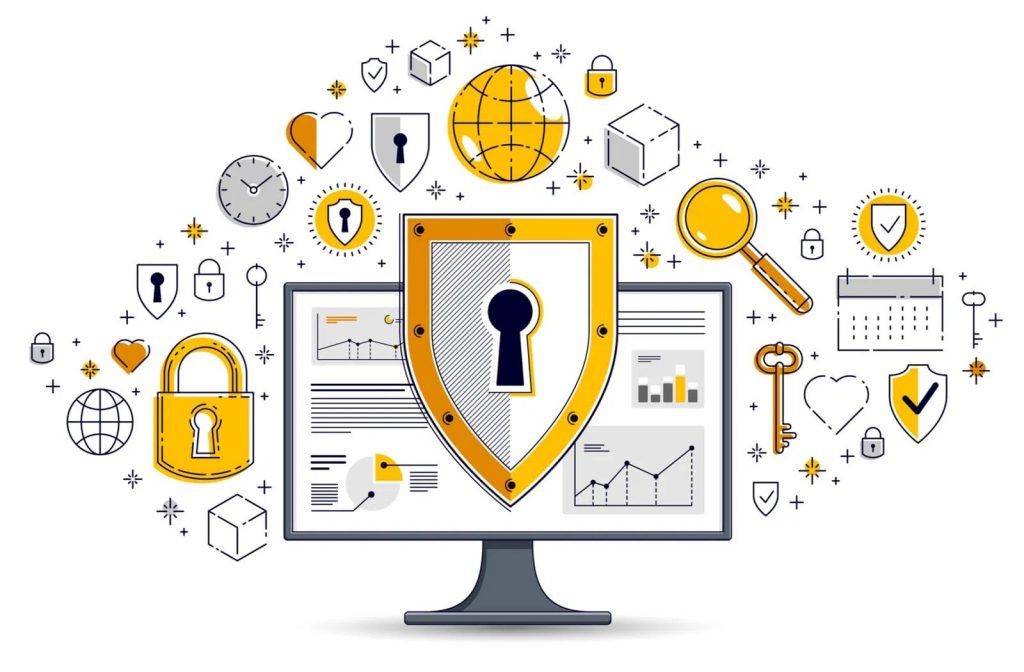
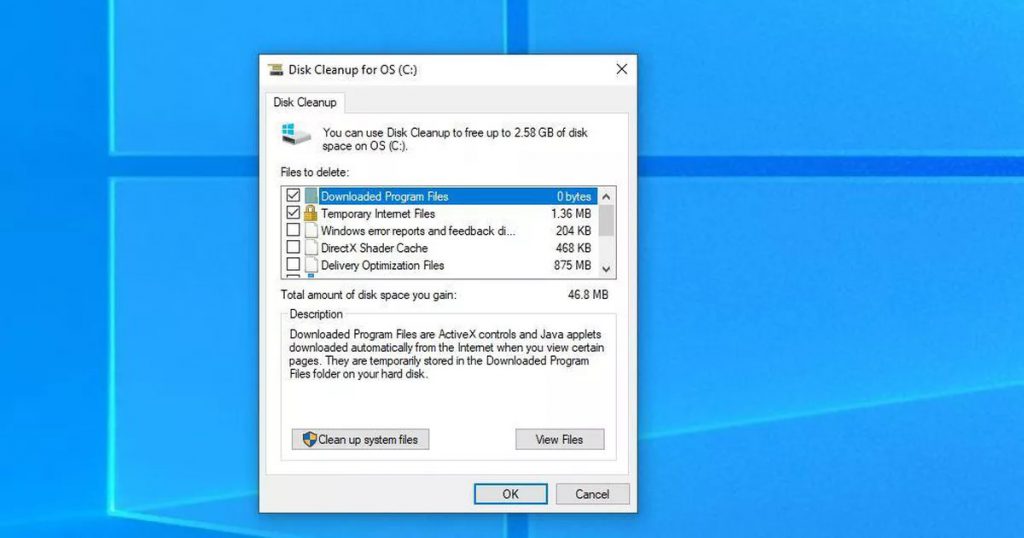







ثبت ديدگاه