چطور سیستم عامل خود را رایگان به ویندوز 10 ارتقا دهید؟
اگر خاطرتان باشد طرح رایگان مایکروسافت برای ارتقای سیستم عامل کامپیوترهای شخصی به ویندوز 10 چند سال پیش به اتمام رسید. اما خوب است بدانید که این طرح هنوز هم به نوعی در دسترس است.
برخی از کاربران موفق شدند با استفاده از ابزارهای رایگان ارتقای سیستم عامل، ویندوز 7 یا ویندوز 8.1 کامپیوتر قدیمی خود را به ویندوز 10 ارتقا دهند.
در این فرایند هیچ سریال محصولی (Product Key) نیاز نیست و لایسنس دیجیتالی قانونی بودن ویندوز 10 کامپیوترتان را تایید میکند.
در این مقاله قصد داریم به شما نشان دهیم چطور سیستم عامل خود را رایگان به ویندوز 10 ارتقا دهید. همچنین نکات پایه برای دریافت و نصب رایگان ویندوز 10 بر روی یک کامپیوتر با سختافزار نسبتا قدیمی را مشاهده کنید.
در خصوص مشکلات مربوط به لایسنس که همواره باعث سردرگمی میشوند هم صحبت خواهیم کرد.
چرا ویندوز 10؟
طرح تشویقی مایکروسافت برای ارتقای نسخههای قدیمیتر ویندوز به ویندوز 10 تقریبا بیشتر از 4 سال است که متوقف شده اما ظاهرا کسی این موضوع را به افرادی که مسئول سرورهای فعالسازی ویندوز هستند، اطلاع نداده است!
به همین دلیل، شما همچنان این قابلیت را دارید تا ویندوز 7 یا ویندوز 8.1 خود را به جدیدترین نسخه یعنی ویندوز 10 ارتقا دهید و یک لایسنس دیجیتال مجانی را از مایکروسافت دریافت کنید. نکته جالب اینکه در این راه قرار نیست دردسر خاصی را تحمل کنید!
با توجه به اینکه پشتیبانی مایکروسافت از ویندوز 7 به طور رسمی به پایان رسیده است، ارتقا به ویندوز 10 بیش از هر زمان دیگری اهمیت پیدا کرده است.
اگر یک فریلنسر هستید و یا برای دسترسی به کلاسهای آموزشی آنلاین خود به سیستم عامل ویندوز نیاز دارید، با این روش دیگر نیازی نیست برای خرید لایسنس ویندوز 10 هزینه زیادی انجام دهید.
علاوه بر این، ویندوز 10 میتواند عملکرد کامپیوتر قدیمی شما را تا حدودی بهبود ببخشد. شما میتوانید با استفاده از شماره سریال نسخه تجاری ویندوز 7، 8 یا 8.1 (Pro یا Ultimate)، به نسخه Home یا Pro ویندوز 10 دسترسی پیدا کنید.
بدین ترتیب شما تقریبا 100 دلار صرفهجویی میکنید. این مبلغ معمولا هنگام خرید یک کامپیوتر جدید (دسکتاپ یا لپتاپ) از شرکتهای مختلف دریافت میشود.
بیشتر بخوانید : ویندوز 10: شش نکتهای که لازم است بدانید
نسخه رایگان ویندوز هنوز معتبر است؟
وقتی اوایل سال 2017، یعنی چند ماه پس از اعلام رسمی مایکروسافت برای پایانِ طرح ارتقای رایگان، ابزار Windows 10 Upgrade Tool را دانلود و بر روی یک کامپیوتر قدیمی با ویندوز 7 نصب کردیم، کاملا غافلگیر شدیم!
با اجرا کردن این نرمافزار انتظار داشتیم فرایند فعالسازی با خطا مواجه شود و به صفحه وارد کردن شماره سریال قانونی ویندوز ارجاع داده شویم. اما در عوض با تصویر زیر روبهرو شدیم:
در طی بیش از چهار سالی که طرح ارتقای رایگان به ویندوز 10 ظاهرا متوقف شده است، بارها در کامپیوترهای مختلف و در بازههای زمانی متفاوت این روش را امتحان کردیم و تقریبا هر بار بدون هیچ مشکلی، به ویندوز 10 هوم یا پرو دسترسی پیدا کردیم.
اگر لایسنس دیجیتالی و شخصی خودتان را در ویندوز 10 لازم دارید، گامهای زیر را دنبال کنید.
چطور سیستم عامل یک کامپیوتر قدیمی را به ویندوز 10 ارتقا دهیم؟
اگر کامپیوتر فعلی شما از یک کپی قانونی ویندوز 7، 8 و 8.1 (Windows 7 Home، Pro یا Ultimate و یا Windows 8.x Home و Business دارای لایسنس قانونی و فعال شده) بهره میبرد، با استفاده از گامهای زیر میتوانید سیستم عامل کامپیوترتان را به ویندوز 10 ارتقا دهید.
بیشتر بخوانید : 8 مورد از بهترین برنامهها برای ویندوز 10
قبل از اینکه شروع کنید، پیشنهاد میکنیم کارهای زیر را انجام دهید تا احتمال بروز مشکلات به حداقل برسد:
- مطمئن شوید که نسخه فعلی ویندوز به خوبی فعال شده باشد. این موضوع به خصوص اگر اخیرا ویندوز را نصب کردهاید حائز اهمیت است.
- بهروزرسانی اخیر برای درایورها، به خصوص درایورهای مربوط به سختافزار شبکه و ذخیرهسازی را بررسی کنید.
- بهروزرسانیهای جدید بایوس برای مادربرد را دانلود و نصب کنید. اگر کامپیوتر فعلی شما در سال 2015 یا قبل از آن خریداری شده این موضوع از اهمیت بالاتری برخوردار است.
- فایلهای مهم خود را در یک هارد دیسک اکسترنال یا فضای ابری (ترجیحا هر دو) بکآپ بگیرید. اگر یک بکآپ کامل از اطلاعات سیستم تهیه و در یک درایو اکسترنال ذخیره کنید، بهتر است. بدین منظور میتوانید از ابزار Backup ویندوز 7 بهره ببرید. این ابزار البته در ویندوز 8، 8.1 و 10 نیز در دسترس است. کافیست دستور Sdclt.exe را در Run اجرا کنید و سپس گزینه Create A System Image را انتخاب کنید.
- نرمافزارهای امنیتی ثالث مانند آنتیویروسها و ابزارهای سیستمی سطح پایین که ممکن است در فرایند ارتقای ویندوز اختلال ایجاد کنند را موقتا حذف کنید. پس از موفقیتآمیز بودن فرایند ارتقا، میتوانید این نرمافزارها را مجددا نصب کنید.
- در نهایت، هر گونه تجهیزات سختافزاری اکسترنال مانند هارد یا فلش مموری را از سیستم جدا کنید. بسیاری از مشکلاتی که در هنگام نصب نسخه جدید ویندوز ایجاد میشوند ناشی از این درایورهای اضافی مربوط به این تجهیزات است.
پس از انجام این کارها، به صفحه رسمی Download Windows 10 مراجعه و بر روی دکمه Download Tool Now کنید. پس از پایان عملیات دانلود، بر روی فایل اجرایی دوبار کلیک کنید تا نرمافزار Media Creation Tool اجرا شود.
اگر ابزار Media Creation Tool را در کامپیوتری که قصد ارتقای ویندوز آن را دارید، دانلود و نصب کردهاید بر روی گزینه Upgrade This PC Now کلیک کنید.
این گزینه جدیدترین نسخه از سیستم عامل ویندوز 10 را نصب میکند. فرایند نصب با توجه به سختافزار کامپیوترتان معمولا حدود یک ساعت طول میکشد. اگر ویندوز را بر روی درایو SSD نصب کنید این زمان به طور محسوسی کاهش مییابد.
در حالت بالا ویندوز فقط در همین کامپیوتر نصب میشود، اما اگر میخواهید یک فایل نصب ویندوز 10 داشته باشید و آن را در کامپیوترهای دیگر خود هم نصب کنید، بر روی گزینه Creat installation media کلیک کنید.
بدین ترتیب میتوانید یک فلش مموری USB، دیویدی یا فایل ISO نصب ویندوز 10 را ایجاد کنید.
فلش مموری
فلش مموری USB که در مرحله قبلی فایلهای نصب ویندوز در آن قرار گرفته است را به یکی از پورتهای USB خالی کامپیوتر متصل کنید. فایل اکسپلورر ویندوز (ویندوز اکسپلورر در ویندوز 7) را باز کنید و سپس با دو بار کلیک بر روی فایل اجرایی Setup، فرایند نصب ویندوز 10 را آغاز کنید.
توجه داشته باشید که امکان بوت کردن سیستم با استفاده از فلش مموری یا دیویدی ساخته شده در مرحله قبلی وجود ندارد. شما باید از فایل نصب ویندوز 10 ایجاد شده، در محیط سیستم عامل فعلی و قانونی خود استفاده کنید.
فایل ISO
پس از اینکه عملیات دانلود به پایان رسید، فایل ISO را Mount کنید و از طریق ویندوز اکسپلورر یا فایل اکسپلورر به محتویات درون آن دسترسی پیدا کنید. در یک کامپیوتر شخصی مجهز به ویندوز 8.1 و ویندوز 10 میتوانید با دو بار کلیک بر روی فایل ISO به صورت خودکار آن را به عنوان یک درایو مجازی باز کنید.
اما در ویندوز 7 برای مونت کردن فایل به یک ابزار ثالث مانند ابزار رایگان و منبع باز WinCDEmu نیاز خواهید داشت. پس از مونت کردن فایل ISO، بر روی فایل اجرایی Setup دو بار کلیک کنید تا فرایند نصب ویندوز 10 آغاز شود.
اکنون فقط دستورات ظاهر شده را دنبال کنید تا فرایند ارتقای سیستم عامل فعلی به ویندوز 10 به اتمام برسد.
از شما هیچ شماره سریالی درخواست نمیشود و اگر به اینترنت متصل باشید، یک لیسانس دیجیتال برای جدیدترین نسخه از ویندوز 10 برای شما ساخته میشود.
با مراجعه به آدرس Settings > Update and Security > Activation میتوانید اطلاعات مربوط به این لایسنس را مشاهده کنید. خوشبختانه در طی این فرایند هیچکدام از نرمافزارها و فایلهای شما حذف نمیشود.
لایسنس دیجیتال برای کامپیوتر فعلی شما ایجاد شده است و این یعنی شما میتوانید در هر زمانی هارد دیسکتان را فرمت کرده و نسخه فعلی ویندوز 10 را نصب کنید.
اگر میخواهید در آینده یک SSD به کامپیوترتان اضافه کنید، عملیات ارتقای سیستم عامل فعلی به ویندوز 10 را در سیستم قدیمی خود انجام دهید.
پس از اینکه ویندوز 10 بر روی سیستم به طور کامل فعال شد، SSD را در سیستم نصب کنید و سپس با استفاده از گزینه Restore from a backup image و یا بوت کردن از فلش مموری، یک بار دیگر ویندوز 10 را روی SSD نصب کنید. در این فرایند شما نیازی به شماره سریال ندارید و فعالسازی به صورت خودکار انجام میشود.
بیشتر بخوانید : راه حل سریع برای انتقال کامل ویندوز به هارد اس اس دی
آیا فعالسازی ویندوز رایگان شما معتبر است؟
اکنون یک پرسش بزرگ مطرح میشود: اگر با استفاده از این روش ویندوز 10 را بر روی سیستم نصب کنید، لایسنس ایجاد شده معتبر است؟
مستندات مربوط به فرایند طرح «ارتقای رایگان به ویندوز 10» متاسفانه مبهم است و بسیاری از کاربران با مطالعه آنها نمیتوانند پاسخ درستی دریافت کنند. برای مثال، به صفحه پرسشهای متداول ارتقا به ویندوز 10 یا Windows 10 Upgrade FAQ مایکروسافت دقت کنید:
در این بخش میتوان دید که چقدر همه چیز مبهم بیان شده است. طرح ارتقای رایگان از طریق نرمافزار Get Windows 10 در 29 جولای 2019 به پایان رسیده است. با توجه به متن، برای استفاده از این نرمافزار نیاز به یک شماره سریال دارید (که حقیقت ندارد!)، اما هیچ صحبتی در خصوص لایسنس نشده است.
و برخلاف ویندوزهای قبلی که برچسب Genuine Windows اصالت لایسنس ویندوز را تایید میکرد، در ویندوز 10 این تایید اعتبار در صفحه فعالسازی صورت میگیرد و میتوان فعال بودن یک لایسنس دیجیتالی را مشاهده کرد.
به هر حال، طرح ارتقا به ویندوز 10 حداقل برای کاربرانی که از فناوریهای کمکی استفاده میکنند، تمدید شده است.
در بخش پرسشهای متداول یک صفحه مجزا به نام «free upgrade offer extension» وجود دارد و در آن به این نکته اشاره شده که تمدید طرح ارتقای رایگان صرفا به فناوریهای کمکی خاصی محدود نشده است. برای مثال، ممکن است کاربری به طور مستمر از ابزار ذرهبین یا Magnifier در ویندوز استفاده کند که یک فناوری کمکی به حساب میآید.
به نظر میرسد مایکروسافت با مبهم بازی کردن در این خصوص قصد داشته است هم کاربران و هم شرکتهای OEM را راضی نگه دارد.
به هر حال این تمدید طرح نیز در تاریخ 16 ژانویه 2018 به پایان رسیده است. در حال حاضر در صفحهای که قبلا به عنوان Upgrade Assistant در نظر گرفته میشد اکنون پیغامی در خصوص به پایان رسیدن این طرح به نمایش میگذارد.
پرسش بزرگ این است که مایکروسافت بالاخره چه زمانی بخشهایی از سرورهای فعالسازی خود که لیسانسهای دیجیتال ایجاد میکنند را غیرفعال خواهد کرد.
حتی مدتها پس از به پایان رسیدن رسمی پشتیبانی از ویندوز 7، روشی که در این مقاله به آن اشاره شد همچنان کار میکند.

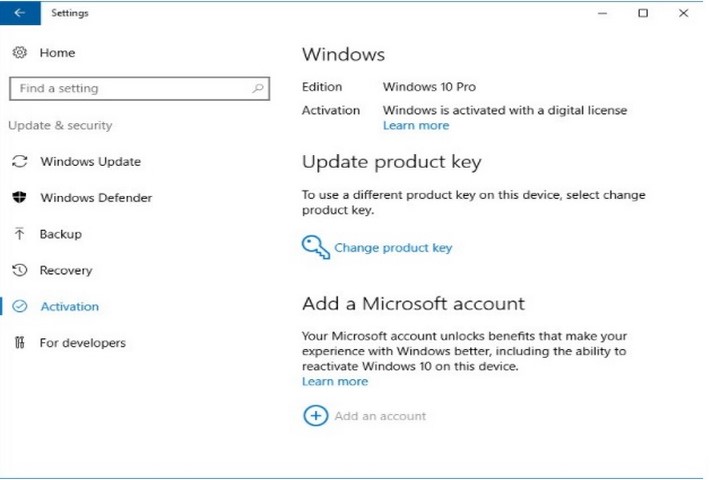


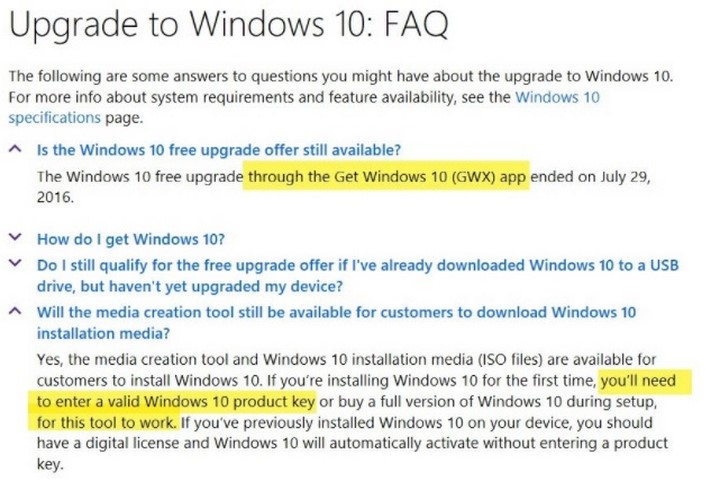







ثبت ديدگاه