4 روش رفع مشکل کار نکردن کلیدهای میانبر صدا در ویندوز 10 و 11
برخی از کاربران ویندوز اعلام کردهاند که کلیدهای ولوم صفحه کلید در ویندوز 10 و 11 عمل نمیکنند. این مشکل بیشتر برای کاربرانی پیش میآید که از کیبوردهای USB استفاده میکنند.
اگر کلیدهای ولوم صفحه کلید برای شما نیز عمل نمیکنند، راهکارهای ارائه شده در ادامه این مقاله را دنبال کنید.
چرا کلیدهای ولوم صفحه کلید کار نمیکنند؟
به طور کلی، چندین ایراد جزئی وجود دارند که میتوانند دلیل این مشکل باشند. این نقص ممکن است در درایور صفحه کلید شما یا هر نرم افزار دیگری که مسئولیت کنترل صدا را بر عهده دارد ایجاد شده باشد.
معمولاً در مورد صفحه کلید USB، پس از جدا کردن و وصل کردن مجدد باید این مشکل حل شود. اما اگر این کار تاثیری نداشت یا صفحه کلید شما قابل جدا شدن نیست (مانند صفحه کلید لپ تاپ)، راهکارهای دیگری را باید بررسی کنید.
رفع مشکل کار نکردن کلیدهای ولوم صفحه کلید در ویندوز 10 و 11
اجازه دهید ابتدا با تمیز کردن کلیدهای ولوم صفحه کلید، به خصوص نواحی اطراف کلیدهای ولوم بالا / پایین و بی صدا (Mute) شروع کنیم.
اگر مشکل همچنان ادامه داشت، میتوانید راهکارهای بعدی را مدنظر قرار دهید:
- راهکارهای ابتدایی
- سرویس HID را بررسی کنید
- اگر نرم افزاری مربوط به صفحه کلید نصب کردهاید، آن را حذف کنید
- درایور صفحه کلید را دوباره نصب کنید
-
راهکارهای ابتدایی
در ابتدا چند راه حل ساده وجود دارند که بهتر است قبل از پرداختن به جزئیات مشکل، آنها را مدنظر قرار دهید:
- یک ویدیو یا صدا پخش کنید و بررسی کنید که آیا بلندگوهای شما کار میکنند یا خیر.
- دکمه بیصدا (Mute) را بررسی کنید و مطمئن شوید که فعال نباشد.
- اگر از صفحه کلید USB استفاده میکنید، آن را به پورت دیگری وصل کنید.
همچنین ممکن است کیبورد شما دارای کلید Fn باشد و عملکرد کلیدهای صدا با استفاده از آن فعال شوند. بنابراین اگر عبارت Fn را روی یکی از کلیدهای کیبورد میبینید، آن را نگه دارید و سپس کلیدهای مربوط به صدا را فشار دهید.
اگر مشکل همچنان ادامه داشت، موارد بعدی را بررسی کنید:
-
بررسی سرویس HID
در این حالت ممکن است سرویس دسترسی به HID یا Human Interface Device متوقف شده باشد. بنابراین برای رفع مشکل باید آن را فعال کنید.
برای انجام این کار مراحل زیر را دنبال کنید:
- عبارت Service را در جستجوی ویندوز تایپ کرده و ابزار Services را باز کنید.
- به دنبال Human Interface Device Service بگردید، روی آن کلیک راست کرده و Properties را انتخاب کنید.
- مطمئن شوید که بخش Type Startup روی Automatic تنظیم شده است.
- در نهایت روی Start کلیک کنید و با انتخاب گزینه OK تنظیمات را ذخیره کنید.
اگر سرویس فعال بود، آن را مجدداً راه اندازی کنید. با راهاندازی مجدد ممکن است مشکل شما حل شود.
- نرم افزارهای نصب شده مربوط به صفحه کلید را حذف کنید.
اگر نرمافزاری را جهت شخصی سازی کلیدهای کیبورد نصب کردهاید، بهتر است آن را حذف کرده و وجود مشکل را بررسی کنید.
گاهی اوقات ممکن است این نرم افزارها در عملکرد صفحه کلید شما اختلال ایجاد کرده و مانع عملکرد کلیدهای تنظیم صدا شوند. بنابراین حذف آنها میتواند مشکل را حل کند.
- درایور صفحه کلید را دوباره نصب کنید
همانطور که قبلاً ذکر شد، عدم کارکرد کلیدهای صدای صفحه کلید میتواند به دلیل نقص در درایورها باشد. سادهترین راه برای رفع اشکال، نصب مجدد درایور صفحه کلید است.
جهت نصب مجدد درایور صفحه کلید، مراحل زیر را انجام دهید:
- قسمت Device Manager را از طریق جستجو در ویندوز یا با استفاده از کلیدهای ترکیبی Win + X باز کنید.
- گزینه Keyboards را باز کنید، سپس روی درایور کیبورد خود کلیک راست کرده و Uninstall را انتخاب کنید.
- برای تایید اقدامات خود، روی Uninstall کلیک کنید.
- پس از حذف، روی صفحه کلید، راست کلیک کرده و Scan for hardware changes را انتخاب کنید.
در این صورت میتوانید درایور کیبورد را مجدد نصب کنید. در نهایت بررسی کنید که آیا مشکل همچنان وجود دارد یا خیر.
جمع بندی
اگر به طور ناگهانی عملکرد کلیدهای مربوط به صدا در صفحه کلید شما با مشکل مواجه شد، نگران نباشید. این مشکل برای برخی از کاربران ویندوز 10 و 11 اتفاق میافتد.
برای حل این موضوع، ابتدا مطمئن شوید که مشکل از بلندگوها یا اتصال کیبورد نباشد. در ادامه، بررسی HID، حذف نرم افزارهای نصب شده مربوط به کیبورد و نصب دوباره درایور صفحه کلید میتوانند مشکل شما را رفع کنند.
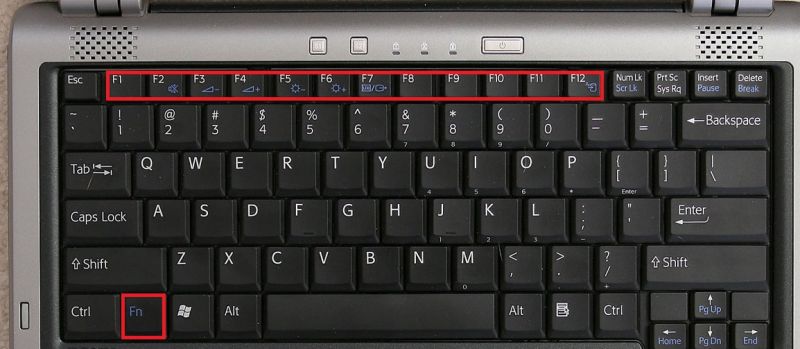
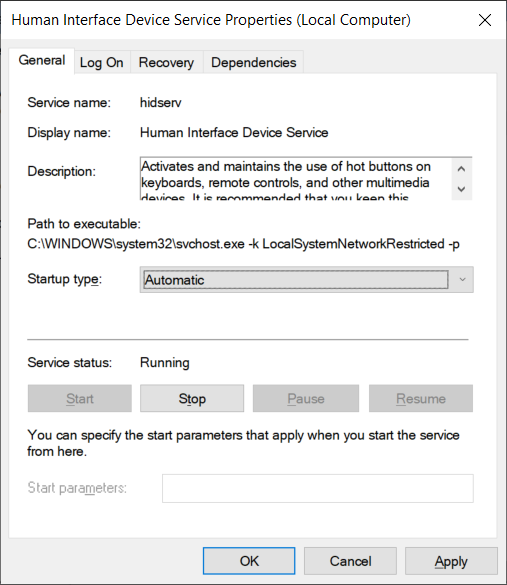
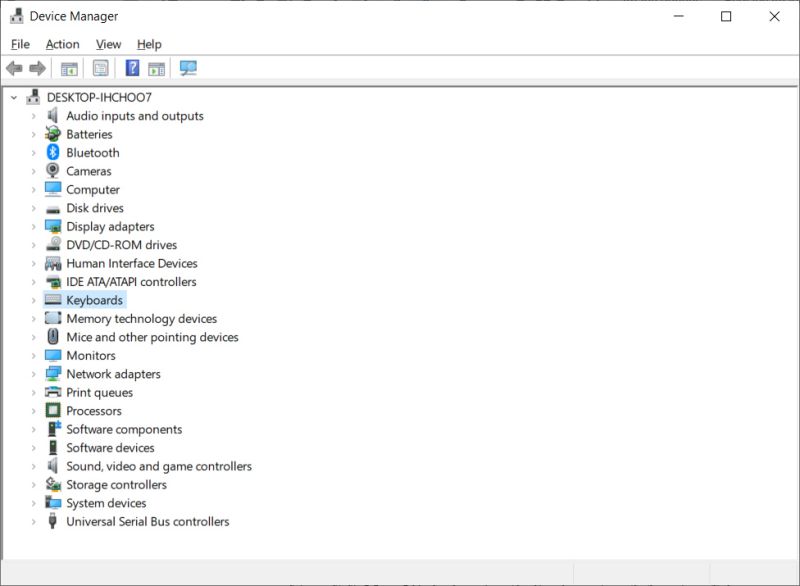






ثبت ديدگاه