11 ترفند ویندوز 11؛ برای افرادی که با آن راحت نیستند!
ویندوز 11 به غیر از امکانات جدیدی که ارائه کرده، نسبت به نسخههای قبلی تفاوتهایی هم داشته است. اگر با تغییرات جدید ویندوز 11 نمیتوانید سازگار شوید، میتوانید تقریبا بیشتر آنها را با ترفندهای ارائه شده مطابق میل خود تغییر دهید.
در این مقاله قصد داریم ترفندهای مختلف ویندوز 11 برای افرادی که همچنان ظاهر قبلی ویندوز را ترجیح میدهند، بررسی کنیم. اگر تغییرات جدید ویندوز به نظر شما هم جذاب نیست، تا انتهای مقاله همراه ما باشید.
1. فعالسازی منوی راست کلیک کلاسیک
در اکسپلورر ویندوز 11، منوی راست کلیک جدیدی طراحی شده تا شلوغی بیش از حد منوی راست کلیک در ویندوز های قبلی برطرف شود. اما اگر همچنان خواستار برگرداندن منوی قدیمی و کلاسیک هستید میتوانید مراحل زیر را دنبال کنید.
- در منوی استارت عبارت regedit را تایپ کنید و آن را باز کنید.
- سپس به آدرس زیر بروید:
HKEY_CURRENT_USER\Software\Classes\CLSID
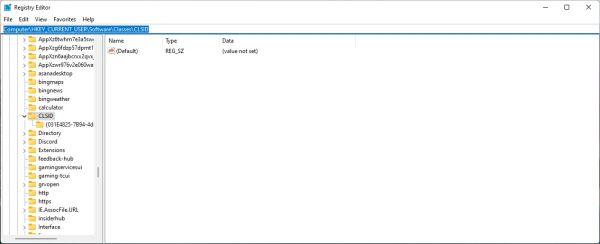
- داخل CLSID باید کلید جدیدی ایجاد کنید. برای اینکار روی CLSID راست کلیک کرده و از منوی New گزینه Key را انتخاب کنید. حالا نام کلید جدید را از کادر زیر کپی کنید:
{86ca1aa0-34aa-4e8b-a509-50c905bae2a2}
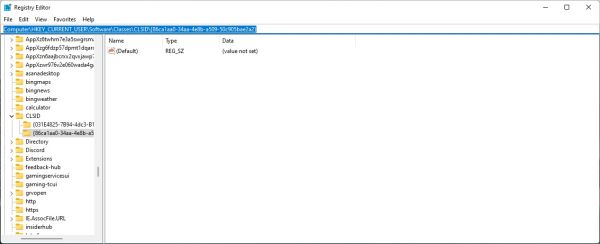
- سپس روی کلید جدید راست کلیک کرده و دوباره از منوی New گزینه Key را انتخاب کنید. نام کلید جدید را InprocServer32 قرار دهید.
InprocServer32
- حالا باید روی InprocServer32 کلیک کنید. با اینکار در سمت راست گزینهای به نام (Default) ظاهر میشود. یکبار (Default) را باز کرده و بدون اینکه کاری کنید اینتر یا Ok را بزنید تا عبارت (value not set) از ستون Data پاک شود.
- حالا رجیستری را ببندید. بعد از ریستارت کردن سیستم، منوی قدیمی راست کلیک مستقیما ظاهر خواهد شد.
2. حذف آیکنهای پیشفرض تسکبار
برای حذف آیکن های Microsoft Teams، ویجتها و غیره، میتوانید Settings را باز کنید. سپس Personalization و بعد از آن Taskbar را انتخاب کنید. در همان ابتدای صفحه با خاموش کردن هر کدام از گزینهها، آیکن مورد نظر نیز از تسکبار حذف میشود.
3. نمایش فولدرها در منوی استارت
منوی استارت ویندوز 11 ساختار متفاوتی دارد اما همچنان میتوانید فولدرهای اصلی ویندوز را به آن اضافه کنید. برای نمایش فولدرهای اصلی در منوی استارت:
- بعد از باز کردن Settings، قسمت Personalization را انتخاب کرده، سپس در انتهای این صفحه Start را باز کنید.
- حالا Folders را انتخاب کنید. در این بخش میتوانید فولدرهای اصلی را برای نمایش در منوی استارت فعال کنید.
4. غیر فعالسازی VBS
Virtualization-Based Security یک قابلیت امنیتی است که برای کاهش شانس ویروسی شدن ویندوز اضافه شده است. اما از طرفی فعال بودن این ویژگی باعث شده تا شاهد ۲۵ درصد کاهش کارایی در بازیها باشیم.
این ویژگی معمولا با آپگرید از ویندوزهای قبلی فعال نیست اما اگر ویندوز 11 را به صورت Fresh install نصب کرده باشید به احتمال زیاد VBS فعال شده است. برای غیرفعالسازی VBS:
- بعد از باز کردن Settings، مسیر زیر را دنبال کنید.
Privacy and security > Windows Security > Device security
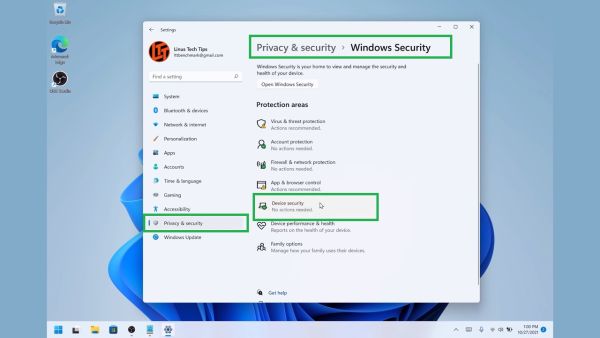
- حالا در بالای صفحه گزینه Core isolation details را انتخاب کنید.
- سپس Memory integrity را غیرفعال کنید.
- بعد از ریستارت کردن سیستم، VBS غیر فعال خواهد شد. برای مطمئن شدن میتوانید msinfo32 را در منوی استارت تایپ کنید تا information app باز شود.
msinfo32
- در انتهای منوی سمت راست، Virtualization-Based Security را با مقدار Not enabled مشاهده خواهید کرد.
بیشتر بخوانید : نصب ویندوز 11 بدون TPM 2.0 (مشکلات و هشدارها)
5. دسترسی به Volume Mixer
امکان تنظیم مقدار صدای هر برنامه در ویندوزهای قبلی به راحتی ممکن است، اما در ویندوز 11، ابزار Volume Mixer در داخل settings دفن شده است. برای دسترسی به Volume Mixer روی آیکون اسپیکر راست کلیک کرده و Open Volume Mixer را انتخاب کنید.
6. تنظیمات File explorer
در این منوی کاربردی گزینههای زیادی برای تنظیم وجود دارند. به عنوان مثال میتوانید پسوند فایلها را در Explorer فعال کنید تا کار با فایلها آسانتر شود. برای بازکردن این منو در ویندوز 11 کافیست تا عبارت File Explorer Options را داخل استارت تایپ کنید و اینتر را بزنید.
File Explorer Options
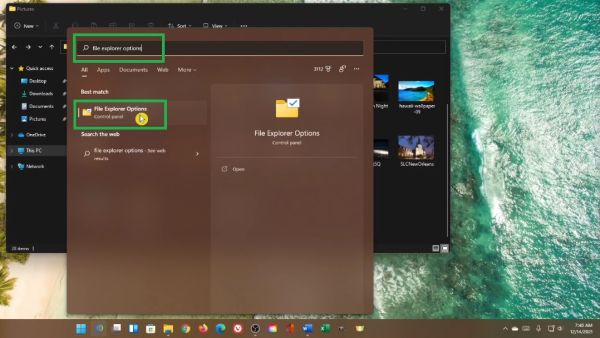
7. تنظیمات Notifications
اگر Notification های مختلف ویندوز 11 حواس شما را پرت میکنند، میتوانید با انتخاب قسمت Notifications در Settings تمام Notification ها را غیرفعال کنید. البته میتوانید تنها Notification های یک برنامه خاص را غیر فعال کنید.
8. فعالسازی Dark Mode و Night light
فعالسازی Dark Mode و Night light، مخصوصا در مانیتورهای بزرگ میتواند تاثیر زیادی در کاهش خستگی چشم داشته باشد.
برای فعالسازی دارک مد در ویندوز 11 مسیر زیر را در Settings دنبال کنید:
personalization > colors
حالا جلوی Choose your mode گزینه light را به Dark تغییر دهید.برای فعالسازی Night light هم مسیر زیر را در Settings دنبال کنید:
System > Display
با فعالسازی Night light مقدار متصاعد شدن نور آبی کاهش پیدا میکند و تصویر هالهای از رنگ قرمز را به خود میگیرد.9. تغییر برنامههای پیشفرض
در ویندوز 11 تغییر برنامههای پیشفرض سختتر و پیچیدهتر شده است. در واقع منوی انتخاب برنامههای پیشفرض به روش دیگری تقسیمبندی شده است.
به هر حال برای تغییر برنامههای پیشفرض باید مسیر زیر را در Settings دنبال کنید:
Apps > Default apps
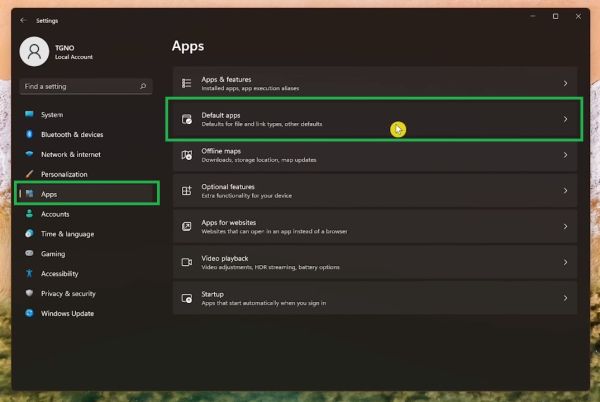
- به طور منطقی باید گزینههای مرورگر، پلیر و غیره در اینجا باشند اما در حال حاضر مایکروسافت روشی پیچیده و عجیب را استفاده کرده است.
- به عنوان مثال برای تغییر مرورگر پیشفرض به Firefox باید بعد از نصب آن به این منو مراجعه کرده و Firefox را پیدا کنید.
- حالا باید در این لیست نسبتا طولانی، برای هر کدام از پسوند ها Firefox را انتخاب کنید:
نکته جالب این است که حتی با انتخاب هر کدام از پسوندها نیز همچنان مرورگر مایکروسافت اج (Edge) به صورت متمایزی برای انتخاب به شما پیشنهاد خواهد شد.
10. خاموش کردن نمایش تبلیغات
برای غیرفعالسازی نمایش تبلیغات ناخواسته در برنامهها مسیر زیر را در Settings دنبال کنید:
Privacy and security > General
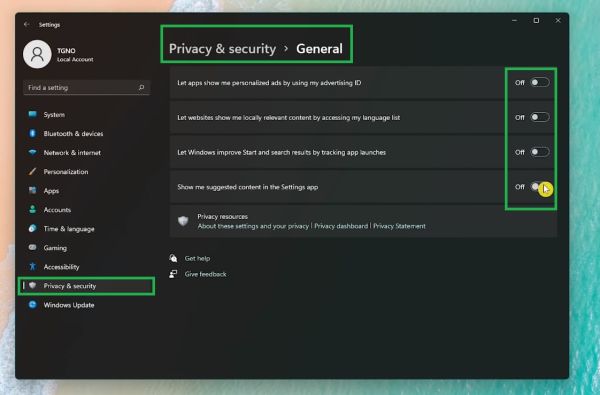
میتوانید هر چهار گزینه را غیرفعال کنید تا تبلیغات و پیشنهادات اضافی مزاحمت کمتری ایجاد کنند.
11. دانلود و انتخاب تم
در ویندوز 11 هم میتوانید تمهای مختلفی را دانلود و نصب کنید.
- برای انتخاب و یا نصب تمهای ویندوز 11 در دسکتاپ راست کلیک کرده و Personalize را انتخاب کنید.
- حالا در سمت راست Themes را باز کنید.
- به صورت پیشفرض، 8 تم وجود دارند. اما برای دانلود و نصب تمهای بیشتر دکمه Browse themes را انتخاب کنید.
با اینکار برنامه Microsoft Store باز شده و تمهای زیادی را میتوانید دانلود و نصب کنید. تمهای Premium دارای پسزمینههایی با کیفیت 4K هستد.
بیشتر بخوانید : آموزش نصب ویندوز 11 به زبان ساده [+ ویدیوی آموزشی]
جمعبندی
بیشتر ترفندهای ویندوز 11 در واقع برای غیرفعالسازی قابلیتهای نه چندان جالب و جدید ویندوز 11 کاربرد دارند. تغییر تنظیمات مرورگر پیشفرض و پنهان شدن Volume Mixer داخل Settings دو تغییری است که از نظر همه کاربران، حرکتی رو به عقب محسوب میشود.
اگرچه برخی از قابلیتهای جدید رابط کاربری ویندوز 11 پس از مدتی استفاده، آنچنان هم غیر قابل تحمل نخواهند بود. به عنوان مثال منوی راست کلیک جدید مانند منوی قدیمی شلوغ و طولانی نیست و پس از مدتی استفاده میتوانید به آن عادت کنید.
منوی استارت جدید هم با اینکه در نگاه اول متفاوت به نظر میرسد اما احتمالا برای اکثر کاربران راحتتر خواهد بود. در نهایت امیدواریم این ترفندها برای شما مفید بوده باشد.
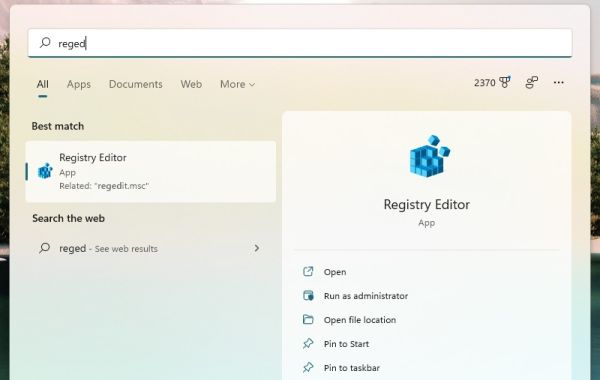

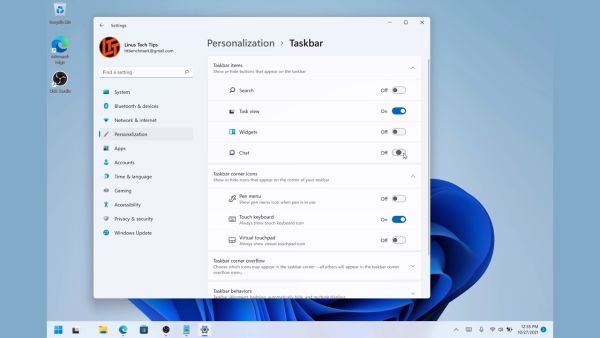
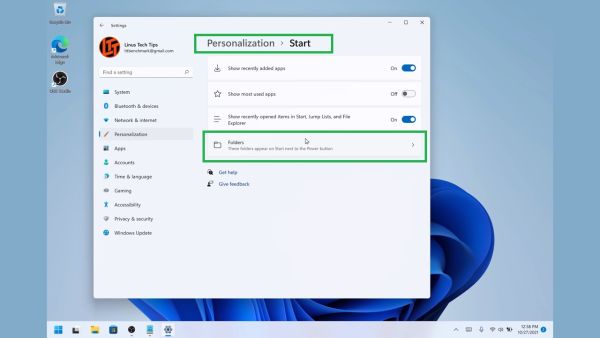
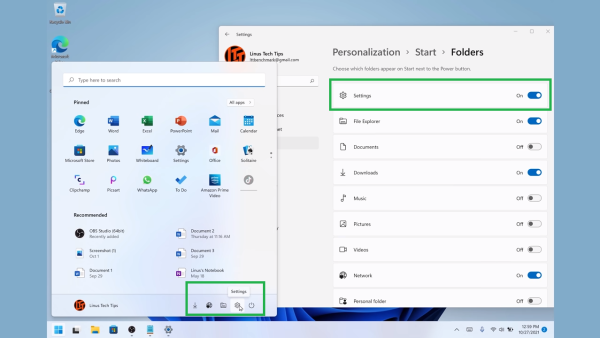
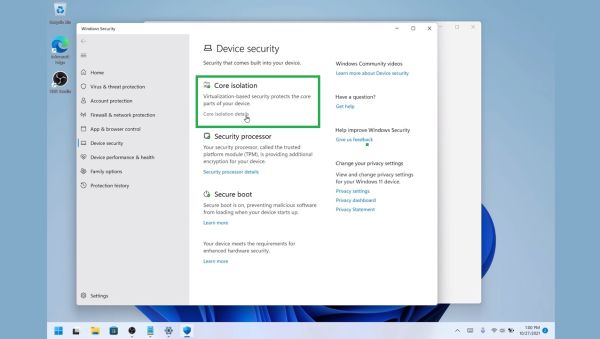
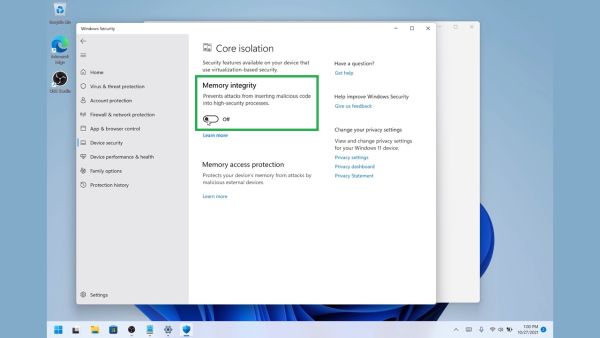
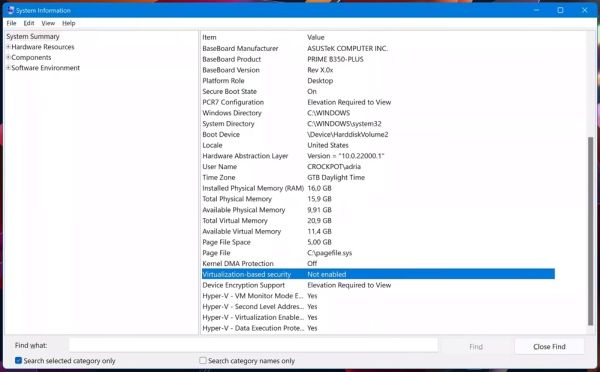
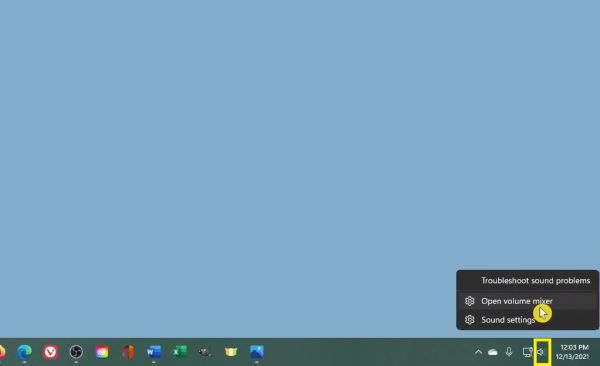

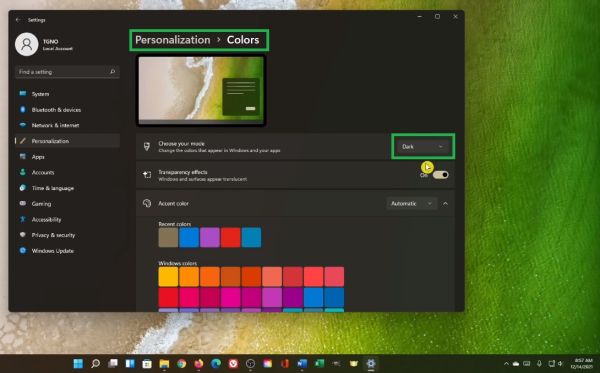
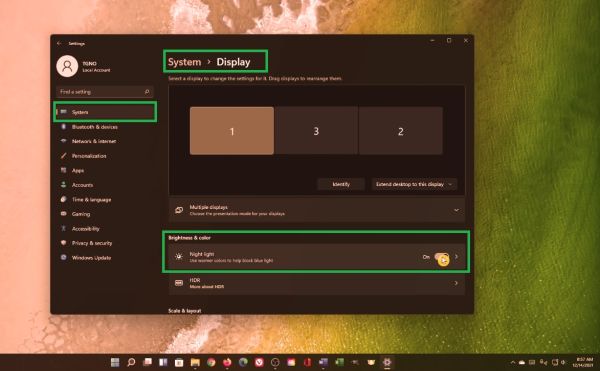
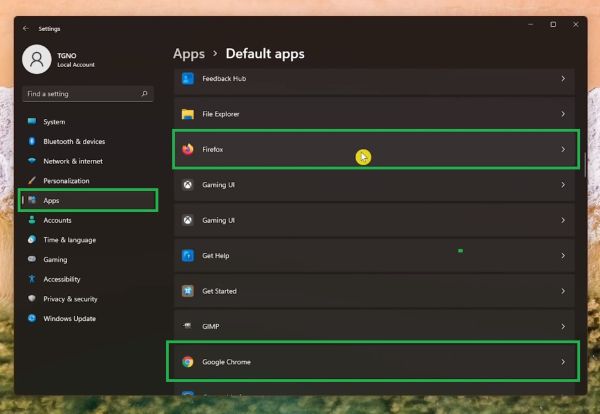
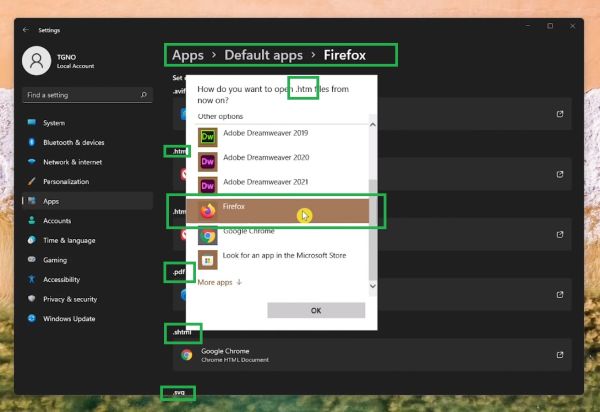
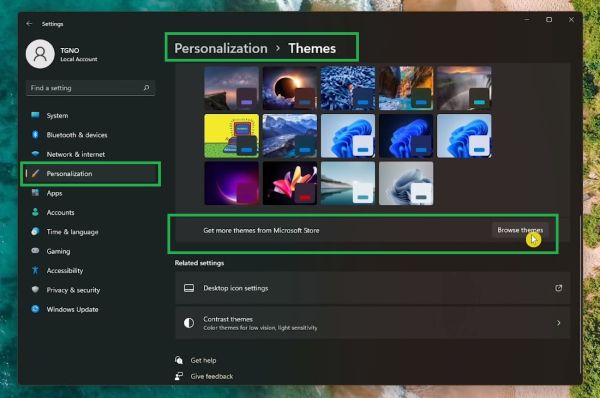







ثبت ديدگاه