آموزش رمزگذاری روی فلش مموری و هارد اکسترنال در ویندوز و مک
اگر به دنبال راهی برای جابهجایی دادههای دیجیتال یا بکاپ گرفتن از آنها میگردید، شاید استفاده از یک فلش مموری راهحلی ارزان برای این کار باشد. فلش مموری، یک درایو کوچک و قابل حمل برای ذخیرهی اطلاعات است که در جیب هم جا میشود! اما دلیل رمزگذاری روی فلش مموری و هارد اکسترنال چیست ؟
استفاده از فلش مموری راحت است؛ ولی برای اینکه اطلاعات روی آن به دست دیگران نیفتد، چه راهکاری دارید؟ نقطهی قوت فلش مموری میتواند به نقطهی ضعف آن هم تبدیل شود. جمعوجور بودن و راحتی در حمل و جابهجایی، باعث میشود گم کردن یا دزدیدن آن هم راحتتر شود. اینجاست که رمزگذاری روی فلش مموری اهمیت پیدا میکند. هارد اکسترنال و درایو SSD اکسترنال هم در واقع نوعی از فلش مموری هستند با فرم فکتور بزرگ تر و ظرفیت بیشتر. تقریبا تمام موضوعاتی که در این مقاله درباره قفل کردن فلش مموری عنوان می شود برای قفل کردن هارد اکسترنال و درایو SSD هم قابل استفاده است.
چرا باید روی فلش مموری رمز بگذارید؟
اگر قصد دارید از فلش مموری استفاده کنید، رمزگذاری یکی از بهترین روشها برای محافظت از اطلاعات شماست.
رمزگذاری روی فلش مموری به محافظت از دادههای مهم کمک میکند و اگر فلش مموری شما گم یا دزدیده شد، اطلاعات شما را دور از دسترس افراد نگه میدارد. دلایل دیگری هم برای رمزگذاری روی فلش وجود دارد. برای مثال، فلشهایی که رمزگذاری نشدهاند، در مقابل بدافزارها و ویروسها آسیبپذیر هستند.
حالا باید به این بپردازیم که رمزگذاری روی اطلاعات به چه معناست و این کار چگونه انجام میشود؟ رمزگذاری روی فلش مموری به این معناست که فقط کسانی که پسورد و رمز را در اختیار دارند میتوانند به دادههای روی فلش دسترسی داشته باشند.
بنابراین حتی زمانی که فلش مموری شما به دست افراد ناصوابی بیفتد، آنها نمیتوانند بدون داشتن پسورد، به اطلاعات شما دسترسی پیدا کنند و بفهمند که چه نوع دادههایی روی فلش مموری شما ذخیره شده است. پس نمیتوانند از آن اطلاعات برای اهداف شوم خود استفاده کنند.
رمزگذاری روی فلش مموری و فایل سیستم
فاکتور مهم در رمزگذاری روی فلش مموری، فایل سیستم (filesystem) است. فایل سیستم، با تعیین چگونگی ذخیرهی اطلاعات و مقدار آنها، درایو را سازماندهی میکند و مشخص میکند که چه نوع دادههایی امکان پیوست شدن به فایلها را دارند.
اپل از سه نوع فایل سیستم یا FS پشتیبانی میکند:
- Apple File System یا به اختصار APFS
- Hierarchical File System Plus یا به اختصار HFS Plus
- extended File Allocation Table یا به اختصار exFAT
ویندوز هم از exFAT و NTFS و FAT32 پشتیبانی میکند.
بیشتر بخوانید : در مورد فایل سیستم NTFS چه میدانید؟
انواع فایل سیستم و تاثیر آن در رمزگذاری روی فلش مموری:
فایل سیستم اپل (APFS)
APFS سیستم پیشفرضی است که در جدیدترین نسخههای سیستم عامل مک (Mac) استفاده میشود و بهکارگیری آن، از سیستم عامل macOS 10.13 High Sierra آغاز شده است. این سیستم برای فلش مموری بهینه شده است.
فایل سیستم HFS Plus
سیستم فایل HFS+ که با نام Mac OS Extended هم شناخته میشود، سیستمی است که اپل در نسخههای قدیمیتر سیستم عامل مک برای رمزگذاری فلش مموری استفاده میکند.
فایل سیستم NTFS
NTFS جدیدترین سیستم فایلی است که ویندوز به طور پیشفرض برای فلش مموریها و درایوهای ثابت (هارد کامپیوترها) استفاده میکند. NTFS بهترین گزینه برای درایوهای داخلی و ثابت است.
فایل سیستم FAT32
فایل سیستم FAT32 قدیمیتر از NTFS است و کارایی کمتری دارد. اگرچه با دیگر سیستم عاملها سازگاری بیشتری دارد و میتواند برای فلش مموری استفاده شود، البته اگر دستگاه شما از سیستم فایل exFAT پشتیبانی نمیکند و فایلهایی با حجم بزرگتر از 4 گیگابایت ندارید.
فایل سیستم exFAT
فایل سیستم exFAT جایگزین جدیدتری برای FAT32 است و گزینهای بسیار عالی برای استفاده در دستگاههای مختلف است. دستگاههای بسیاری از این سیستم فایل پشتیبانی میکنند و با سیستم عاملهای ویندوز و مک کاملا سازگار است. exFAT به دلیل طراحی سبکش که مشابه FAT32 است، برای فلش مموریها بهینه است ولی محدودیتهای FAT32 را ندارد و از ویژگیهای بیشتری که در NTFS وجود دارد، بیبهره است. سیستم فایل exFAT همانند NTFS فضای بیشتری را نسبت به سقف 4 گیگابایتی FAT32 در اختیار شما میگذارد.
آموزش رمزگذاری روی فلش مموری در سیستم عامل مک
رمزگذاری روی فلش مموری در سیستم عامل مک متفاوت است؛ زیرا اپل از فایل سیستم APFS یا HFS+ برای رمز گذاشتن روی فلش استفاده میکند. بنابراین باید فلش مموری خود را متناسب با آن فرمت کنید. در اینجا چگونگی این کار را آموزش میدهیم.
مراحل فرمت کردن فلش مموری در سیستم مک
قدم اول: پاک کردن اطلاعات فلش مموری (قبل از هرکاری به مشورت با یک متخصص هم فکر کنید)
برای فرمت کردن فلش مموری خود با سیستم فایل HFS+ ابتدا برنامه Disk Utility را باز کنید. سپس فلش مموری خود را انتخاب کنید و گزینهی Erase را بزنید. توجه داشته باشید که همهی اطلاعاتی که روی فلش مموری شما قرار دارد، پاک میشود. شاید بخواهید با یک فرد متخصص دراینباره مشورت کنید.
قدم دوم: فرمت کردن فایل سیستم
پس از اینکه فرمت MacOS extended را انتخاب و اطلاعات را پاک کردید، فلش مموری را با فایل سیستم HFS+ فرمت کنید.
قدم سوم: رمزگذاری روی فلش مموری در سیستم مک
برای رمزگذاری روی فلش مموری، در برنامه Finder روی درایو فلش مموری راستکلیک کنید و گزینهی Encrypt را بزنید.
قدم چهارم: انتخاب پسورد
یک رمز قوی انتخاب کنید که مانع از دسترسی دیگران به اطلاعات شما شود.
آموزش رمزگذاری روی فلش مموری در ویندوز
ویندوز از یک نرمافزار پیشفرض به نام بیت لاکر (BitLocker) برای رمزگذاری درایو استفاده میکند که در نسخههای Pro، Ultimate و Enterprise از ویندوز ویستا، ویندوز 7، ویندوز 8-8.1 و ویندوز 10 وجود دارد. بیت لاکر برای رمز گذاشتن روی درایوهای ثابت کامپیوتر کاربرد دارد و نرمافزار Bitlocker to Go برای رمزگذاری روی فلش مموری و هارد اکسترنال استفاده میشود. همچنین میتوانید یکی از سه نوع سیستم فایلی را که در ادامه ذکر میکنیم، در ویندوز انتخاب کنید.
قدم اول: انتخاب فایل سیستم
در ابتدا باید نوع سیستم فایل را از بین NTFS، exFAT یا FAT32 انتخاب کنید. برای این کار، روی فلش مموری راستکلیک کنید و گزینهی Format را انتخاب کنید.
قدم دوم: رمزگذاری روی فلش مموری
برای رمزگذاری روی فلش مموری یا هارد اکسترنال، در فایل اکسپلورر روی درایو مورد نظر کلیک کنید. در منوی بالای صفحه، روی Manage بزنید و از بین گزینههای زیر آن، BitLocker را انتخاب کنید و روی گزینهی turn on BitLocker کلیک کنید.
قدم سوم: تنظیم رمز عبور
در این مرحله باید انتخاب کنید که از چه روشی برای دسترسی به درایو استفاده میکنید، با smart card یا یک پسورد یا هردو. اگر روش پسورد را انتخاب کردید، یک رمز عبور قوی ایجاد کنید که باید آن را دوبار تایپ کنید.
قدم چهارم: ذخیره کلید بازیابی
حالا باید انتخاب کنید که میخواهید رمز بازیابی چگونه ذخیره شود. کلید بازیابی (recovery key) در زمانی استفاده میشود که پسورد خود را فراموش کردهاید.
معرفی نرم افزار رمزگذاری روی فلش مموری
برخی از فلش مموریها خود برنامههایی برای رمزگذاری دارند. بنابراین لازم نیست که از نرمافزار رمزگذاری یا برنامههای شخص ثالث استفاده کنید. اگر فلش مموری شما چنین امکانی ندارد، باید مشخص کنید که کدام نرمافزار برای شما مناسب است. ( نرم افزارهای زیر باید خریداری شوند که در ایران به صورت رایگان و با کرک در دسترس هستند )
تصمیم شما بستگی به عوامل مختلفی دارد که شامل سیستم عامل، سهولت استفاده، نوع رمزگذاری، ویژگیهای امنیتی، سرعت، اندازهی فایل و … میشود. در ادامه نرمافزارهایی را معرفی میکنیم که میتوانید برای رمزگذاری روی فلش مموری خود از بین آنها انتخاب کنید.
نرم افزار رمزگذاری Gilisoft USB برای ویندوز
نرمافزار Gilisoft USB از الگوریتم رمزگذاری AES-256 استفاده میکند و هنگامی که فلش مموری شما به سیستم وصل شد، به صورت خودکار راهاندازی میشود. غیر از انتخاب اندازهی پارتیشنی که رمزگذاری میشود، بقیهی موارد در این نرمافزار به صورت اتوماتیک تعیین میشوند. عیب این نرمافزار این است که فقط با سیستم عامل ویندوز کار میکند.
نرم افزار USB Safeguard
نرمافزار رمزگذاری USB Safeguard نیز از الگوریتم AES-256 برای رمزگذاری فایلها، فولدرها و درایوها استفاده میکند. ویژگی برجستهی USB Safeguard در نام آن نهفته است که به ویژگیهای امنیتی اشاره میکند. این برنامه برای حفاظت از دادهها به شما امکان ایجاد کانتینرهای مجازی (virtual containers) را میدهد و همچنین وقتی برق دستگاه قطع میشود یا زمانی که کاربری برای مدتی طولانی غیرفعال است، فلش مموری را قفل میکند. در بررسیهایی که سایتها برای نرمافزار USB Safeguard منتشر کردهاند، دو عیب برای آن وجود دارد. یکی اینکه فقط برای ویندوز قابل استفاده است و دیگری به محدودیت حجم فایل برای رمزگذاری مربوط میشود که تنها برای فایلهایی تا 2 گیگابایت حجم، کاربرد دارد.
نرم افزار رمزگذاری Kruptos 2 Go-USB Vault
برای ویندوز چندین نرمافزار برای رمزگذاری در اختیار دارید، ولی برای سیستم عامل مک در انتخاب نرمافزار محدودیت بیشتری دارید. برنامه Kruptos 2 از رمزگذاری قوی AES-256 استفاده میکند و برای سیستم عاملهای ویندوز، مک و اندروید کاربرد دارد. اگرچه فرایند رمزگذاری در این نرمافزار نسبتا راحت است ولی نمیتوانید روی کل پارتیشن یا درایو رمز بگذارید در حالی که نرمافزارهای مشابه چنین قابلیتی دارند. عیب دیگر این برنامه، سرعت کم آن است که نسبت به نرمافزار رایگانی مثل VeraCrypt کندتر است.
رمزگذاری روی فلش مموری با نرم افزار رایگان
چندین نرمافزار رایگان وجود دارند که میتوانید به کمک آنها روی فلش مموری خود رمز بگذارید. تفاوت کارایی آنها، به تفاوتی مربوط میشود که در پلتفرم، کاربرد و الگوریتم آنها دیده میشود.
نرم افزار رایگان VeraCrypt برای رمزگذاری روی فلش
یکی از ابزارهای رایگان برای رمزگذاری روی فلش مموری VeraCrypt است. این برنامه براساس نرمافزار قدیمیتری به نام TrueCrypt ساخته شده و میتواند در سیستم عاملهای ویندوز، مک و لینوکس استفاده شود. این نرمافزار میتواند با استفاده از رمزگذاریهای AES، TwoFish و Serpent درایوهای رمزگذاری شده را در داخل دیگر درایوها پنهان کند.
نرم افزار AxCrypt
نرمافزار رمزگذاری AxCrypt برای نسخههای مک و موبایل، پولی است ولی برای ویندوز ابزاری رایگان و اُپِن سورس است. با این برنامه میتوانید بر روی یک فایل یا یک فولدر رمز بگذارید. AxCrypt میتواند رمزگذاری را به صورت زماندار انجام دهد. این ویژگی باعث میشود بتوانید رمزگذاری را زمانبندی کنید و فایلها و فولدرهای خاصی را پس از گذشت مدت زمانی مشخص براساس نیازهای خود به صورت خودکار رمزگشایی کنید.
چه فرقی با نرمافزار قبلی دارد؟ AxCrypt نمیتواند درایوها را به روشی که نرمافزار VeraCrypt استفاده میکند، رمزگذاری کند. همچنین AxCrypt از الگوریتم AES-128 پشتیبانی میکند که به اندازهی AES-256 قوی نیست.
نرم افزار رایگان DiskCryptor برای ویندوز
یکی دیگر از برنامههای رایگان و متنباز DiskCryptor است که رمزگذاری درایو و فلش مموری در ویندوز را انجام میدهد. DiskCryptor از پیکربندیهای پیچیدهی سیستمی پشتیبانی میکند و به شما امکان انتخاب از بین الگوریتمهای AES-256، Serpent و Twofish را میدهد.
نرم افزار رمزگذاری GNU Privacy Guard
این نرمافزار رمزگذاری اپن سورس، از چندین نوع رمزگذاری پشتیبانی میکند و میتواند در سیستم عاملهای ویندوز، مک و لینوکس استفاده شود. با نرمافزار GNU Privacy Guard میتوانید روی فایلهای تکی، فایلهای ایمیج، درایوها، هاردهای اکسترنال و فلش مموریها رمز بگذارید.
نرم افزار رایگان 7-Zip
نرم افزار 7-Zip ابزاری رایگان برای فشردهسازی فایل در ویندوز، مکینتاش و لینوکس است. این نرمافزار رمزگذاری از الگوریتم 256bit AES پشتیبانی میکند. استفاده از این برنامه بسیار آسان است؛ چرا که میتوانید تنها با یک کلیک و اختصاص یک پسورد، چندین فایل را رمزگذاری کنید.

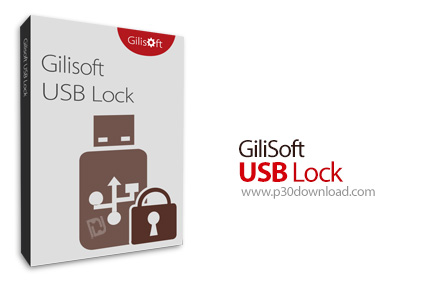
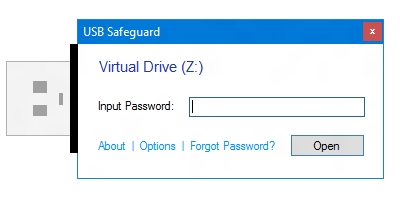


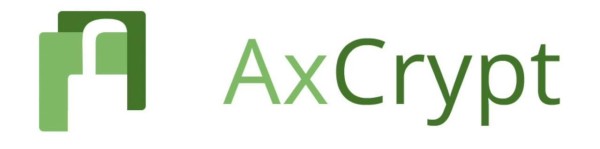







ثبت ديدگاه