7 راهکار فوری برای افزایش سرعت رم کامپیوتر
رم کامپیوتر وظیفه ذخیره موقت اطلاعات پردازشی را بر عهده دارد. در صورتی که سرعت انتقال رم بالا باشد، سرعت پردازش و به طور کلی عملکرد کامپیوتر هم بهبود مییابد. اما سرعت هر رم کامپیوتر محدود است و به خاطر تغییر تنظیمات سختافزاری و یا محدود بودن باس رم، ممکن است این سرعت کمتر از مقدار تعیین شده اسمی باشد.
در مقابل، یک سری روشهای فوری برای افزایش سرعت رم کامپیوتر وجود دارد که میتوان از آن استفاده کرد و سرعت رم را افزایش داد، بدون آنکه نیاز به ارتقاء سختافزار رم باشد. در این مقاله قصد داریم در مورد آموزش افزایش سرعت رم کامپیوتر صحبت کنیم.
اگر سرعت رم کامپیوتر شما پایینتر از حد انتظارتان است، شاید با خواندن مطالب این مقاله بتوانید سرعت رم خود را افزایش دهید و دیگر نیاز به ارتقاء و خرید رم جدید نباشد. پس پیشنهاد ما این است که تا پایان مطالب، همراه با باشید.
تشخیص میزان سرعت رم کامپیوتر
پیش از آنکه در مورد افزایش سرعت رم کامپیوتر صحبت کنیم، باید سرعت فعلی رم کامپیوتر خود را بدانیم. برای این کار روشهای مختلفی وجود دارد که استفاده از نرمافزار CPU-Z و یا ابزار Task Manager سادهترین روشها است.
تست سرعت رم با کمک CPU-Z
برای استفاده از ابزار CPU-Z ابتدا باید این نرمافزار را نصب کنید. سپس روی تب Memory کلیک کرده و سرعت فعلی رم کامپیوتر خود را مشاهده نمایید. این سرعت بر حسب مگاهرتز در مقابل DRAM Frequency نوشته شده است.
البته سرعت رم نمایش داده شده احتمالاً کمتر از مقدار مورد انتظار شماست زیرا در رمهای مبتنی بر فناوری DDR این سرعت دو برابر میشود و سرعت مؤثر رم، دو برابر مقدار نمایش داده شده است.
تست سرعت رم از طریق Task Manager
روش دوم، استفاده از ابزار Task Manager در ویندوز است. با کلیدهای ترکیبی Ctrl + Alt + Delete این ابزار را باز کرده و روی گزینه More details در پایین پنجره باز شده کلیک کنید.
سپس روی گزینه Performance کلیک کرده و از نوار سمت چپ، Memory را انتخاب نمایید. در قسمت اصلی همین پنجره گزینه Speed واضح است که سرعت فعلی رم کامپیوتر شما را بر حسب مگاهرتز نشان میدهد.
چگونه سرعت رم کامپیوتر را افزایش دهیم؟
بیایید به روشهای مختلف کاهش مصرف رم یا به عبارتی افزایش سرعت آن بپردازیم. این روشها به شما کمک میکند که به مشکلات احتمالی که باعث کاهش سرعت رم کامپیوترتان شده است، پی ببرید.
1. ریاستارت کردن کامپیوتر
معمولاً اولین و سادهترین کار برای افزایش سرعت رم کامپیوتر و خالی کردن فضای اشغال شده آن، ریاستارت کردن کامپیوتر است. وقتی کامپیوتر خود را ریاستارت میکنید، محتویات رم پاک شده و تمام فرآیندهای در حال اجرا مجدداً راهاندازی میشوند.
این کار هر فعالیت پسزمینهای را که حافظه رم سیستم را مصرف میکند پاک خواهد کرد. ممکن است برخی از فرآیندها در حال انجام باشند که شما از آنها بیاطلاع باشید.
2. حذف یا غیرفعال کردن برنامههای غیرضروری
در این روش ابتدا باید ببینید کدام برنامهها، بیشتری فضای رم سیستمتان را اشغال میکنند. برای این منظور میتوانید از ابزار Task Manager استفاده کنید. در این ابزار علاوه بر مشاهده مشخصات رم کامپیوتر، میتوانید برنامههای پسزمینه در حال اجرا و میزان مصرف رم هر یک را نیز مشاهده نمایید.
حال که میدانید کدام برنامهها بیشترین ظرفیت رم را در کامپیوتر شما مصرف میکنند، ببینید که آیا معمولاً از آنها استفاده میکنید یا خیر. این یک تکنیک ساده و کاربردی است. برنامههایی که ماهها است استفاده نکردهاید اما همچنان در پسزمینه اجرا میشوند، منابع کامپیوتر شما را هدر میدهند و باید حذف شوند.
برای این منظور به Settings > Apps > Apps & Features بروید و گزینه Uninstall را برای هر برنامهای که میخواهید آن را حذف کنید، انتخاب نمایید.
اگر نمیخواهید برنامهای را حذف کنید، میتوانید اجرای آن را محدود کنید. بسیاری از برنامهها طوری برنامهریزی شدهاند که هر بار که وارد سیستم میشوید بهطور خودکار راهاندازی و اجرا شوند. با ورود به تنظیمات برنامه میتوانید اجرای آن را با هر بار بوت شدن کامپیوتر، غیرفعال نمایید.
3. برنامههای خود را بهروزرسانی کنید
یک راه ساده برای افزایش سرعت رم کامپیوتر، بهروزرسانی برنامههایی است که معمولاً از آنها استفاده میکنید. در صورتی که برنامه بهروز نشود، ممکن است منابع زیادی را مصرف کند و باعث کند شدن سرعت رم سیستمتان شود.
معمولاً با بهروزرسانی برنامهها و اپلیکیشنها، عملکرد برنامه در مصرف منابع کامپیوتر بهینه خواهد شد.
4. مدیریت برنامهها
یک روش دیگر برای افزایش سرعت رم کامپیوتر، مدیریت استفاده از برنامهها است. اگر مجبورید از برنامههای سنگین مانند فتوشاپ استفاده کنید، ترجیحاً برنامههای دیگر را ببندید و یا موقتاً غیرفعال کنید.
یا مثلاً در برنامههایی مانند Chrome سعی کنید افزونههای غیرضروری که مدتی است از آن استفاده نکردهاید، غیرفعال نمایید. با این کار، حجم بالایی از حافظه رم که توسط برنامه کروم اشغال شده است، آزاد خواهد شد.
5. سیستم خود را اسکن کنید
بدافزارها میتوانند حجم بالایی از فضای مفید رم کامپیوترتان را اشغال کنند. برای جلوگیری از این کار، سیستم خود را با نرمافزارهای آنتیویروس و ضد بدافزار، اسکن کنید.
6. حافظه مجازی سیستم را افزایش دهید
اگر پیغام مربوط به کم بودن حافظه مجازی یا همان Virtual Memory را مشاهده میکنید، ممکن است کندی سرعت رم سیستمتان ناشی از همین مسئله باشد. برای افزایش حافظه مجازی سیستم به مسیر Settings > System > About رفته و در این صفحه روی Advanced system settings کلیک کنید.
در تب Advanced روی گزینه Performance کلیک نمایید. سپس در قسمت Virtual memory روی گزینه Change کلیک کنید. در این بخش میتوانید فایلهای paging مربوط به درایوهای سیستم را بررسی کنید. در صورتی که حافظه مجازی سیستمتان پر شده است، در این بخش میتوانید با تغییر اندازه فایل paging، مقدار حافظه را افزایش دهید.
7. استفاده از ابزار ReadyBoost
یک ابزار کمتر شناخته شده در کامپیوترها، ReadyBoost است که برای افزایش سرعت و ظرفیت رم استفاده میشود. البته این قابلیت در صورتی قابلاستفاده است که درایو هارد سیستم از نوع SSD نباشد. در غیر این صورت، میتوانید با اتصال یک حافظه فلش یا کارت SD، از آن به عنوان رم استفاده کنید.
تغییر سرعت رم در بایوس از طریق XMP
یک روش نسبتاً حرفهای برای افزایش سرعت رم کامپیوتر، تغییر تنظیمات سرعت رم در بایوس سیستم از طریق XMP است. XMP فناوری توسعه یافته توسط اینتل برای رمهای DDR3 و DDR4 است تا عملکرد حافظه کامپیوتر شما را بهبود بخشد البته این گزینه را در مادربردهای AMD نیز مشاهده خواهید کرد.
هنگامی که XMP را فعال میکنید، مادربرد شما تنظیمات بهینه رم را تشخیص میدهد و به طور خودکار تغییرات را اعمال میکند. البته این روش نوعی تست سلامت رم هم محسوب میشود.
در ادامه مراحل کار را بیان خواهیم کرد:
مرحله 1: دسترسی به تنظیمات بایوس
برای این کار، با ریاستارت کردن کامپیوتر خود شروع کنید و منتظر بمانید تا صفحه اولیه ویندوز ظاهر شود. در بیشتر موارد با فشردن کلیدهای Delete و یا Esc میتوانید به تنظیمات بایوس سیستم دسترسی پیدا کنید.
مرحله 2: ورود به پروفایل XMP
به محض اینکه به تنظیمات بایوس دسترسی پیدا کردید، کار بعدی این است که به پروفایل حافظه XMP بروید. این کار سختی نخواهد بود زیرا پروفایل XMP اغلب در صفحه بایوس مشخص است. با این حال، ممکن است پروفایل XMP در قسمت Advanced Memory Settings باشد.
مرحله 3: فعال کردن XMP
در این مرحله نوبت به فعالسازی XMP و افزایش سرعت رم در بایوس میرسد. با کلیک بر روی تنظیمات حافظه، حداکثر سرعت رم را مشخص کنید. همچنین میتوانید این کار را از طریق گزینهای به نام “XMP” یا “Memory Settings” یا هر چیز مشابه آن انجام دهید.
مرحله 4: ذخیره تنظیمات
پس از تغییر تنظیمات سرعت داخل بایوس، اکنون میتوانید از بایوس خارج شده و به ویندوز برگردید. برای انجام این کار کافی است به دنبال گزینه “Save & Exit” بگردید. پس از آن، تغییرات خود را ذخیره کرده و بگذارید کامپیوترتان به طور خودکار به محیط ویندوز بوت شود.
مرحله 5: بررسی مجدد سرعت رم
در نهایت، یک بار دیگر به روشهایی که قبلاً گفتیم، سرعت رم خود را بررسی کنید. در صورتی که فعالسازی XMP و افزایش سرعت رم کامپیوتر به درستی انجام شده باشد، سرعت نمایش داده شده برای رم کامپیوترتان بیشتر خواهد بود.
در پایان باید گفت روشهای ذکر شده برای افزایش سرعت رم کامپیوتر تا حدی میتوانند نیاز شما را پاسخ دهند. اما اگر سرعت رم کامپیوتر شما بسیار کم شده و قادر به اجرای برنامهها و یا بازیهای جدید نیست، وقت آن رسیده است که رم خود را ارتقاء دهید.
هرچند ارتقاء رم کامپیوتر مستلزم صرف هزینه است اما با انتخاب یک رم مناسب، تا مدتی طولانی خیالتان از بابت سرعت رم سیستم راحت خواهد بود. به این منظور در ادامه دو محصول رم کامپیوتر ساخت شرکت ای دیتا را معرفی میکنیم که برای نسل جدید برنامهها و بازیها ارائه شده است:
حافظه رم دسکتاپ DDR4 3200 ای دیتا
این محصول، یک رم کامپیوتر نسل DDR4 است که با بیشتر مادربردهای امروزی سازگاری دارد. حداکثر سرعت 3200 مگاهرتز برای این رم، تقریباً اجرای تمامی بازیها و برنامههای سنگین را برای شما ممکن میسازد. پهنای باند 25.6 گیگابیت بر ثانیه، به افزایش سرعت انتقال دادهها بین رم و CPU کمک میکند.
این محصول نسبت به نسل قبلی رمهای DDR3 مصرف توان کمتری دارد که معادل 20% صرفهجویی در انرژی مصرفی است. گارانتی مادامالعمر این رم توسط شرکت آونگ، تأییدکننده عملکرد بالا و کیفیت فوقالعاده این محصول است.
ماژول رم ای دیتا DDR5-4800 U-DIMM
محصول دومی که از سری محصولات رم ساخت شرکت ای دیتا معرفی میکنیم، DDR5-4800 U-DIMM است که یک محصول جدید با فرکانس فوقالعاده 4800 MT/s است. ظرفیتهای ارائه شده برای این رم، دو برابر بیشتر از نسل قبلی یعنی DDR4 است.
این محصول رم مجهز به فناوری تشخیص و اصلاح خطا یا ECC است که به صورت خودکار، خطاهای انتقال را اصلاح کرده و به این ترتیب پایداری عملکرد سیستم را در اجرای برنامهها، تضمین میکند. راندمان مصرف انرژی در این رم 8% بیشتر از رمهای نسل DDR4 است.
سخن پایانی
در این مقاله به آموزش افزایش سرعت رم کامپیوتر پرداختیم. برای کسب حداکثر بهرهوری از کامپیوتر، روشهای اولیه و سادهای برای افزایش سرعت رم کامپیوتر وجود دارد که میتواند مشکل شما را در اجرای بسیاری از برنامهها حل کند.
این روشها نیاز به دانش خاصی ندارند و به سادگی قابل انجامند. همچنین روش پیچیدهتری برای افزایش سرعت رم از طریق تنظیمات بایوس و فعالسازی XMP وجود دارد که در مورد آن نیز صحبت کردیم.
اگر روشهای ارائه شده در این مقاله پاسخگوی سرعت رم مورد نظر شما نبودند، نوبت آن رسیده که رم کامپیوتر خود را ارتقاء دهید. محصولات ای دیتا که توسط شرکت آونگ در ایران عرضه میشوند، یک گزینه مطمئن برای شماست.
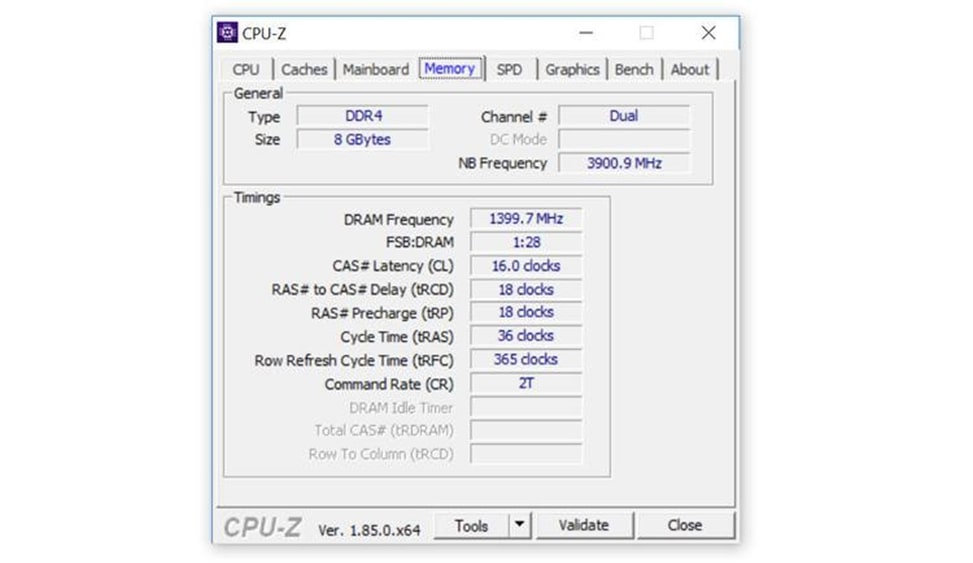
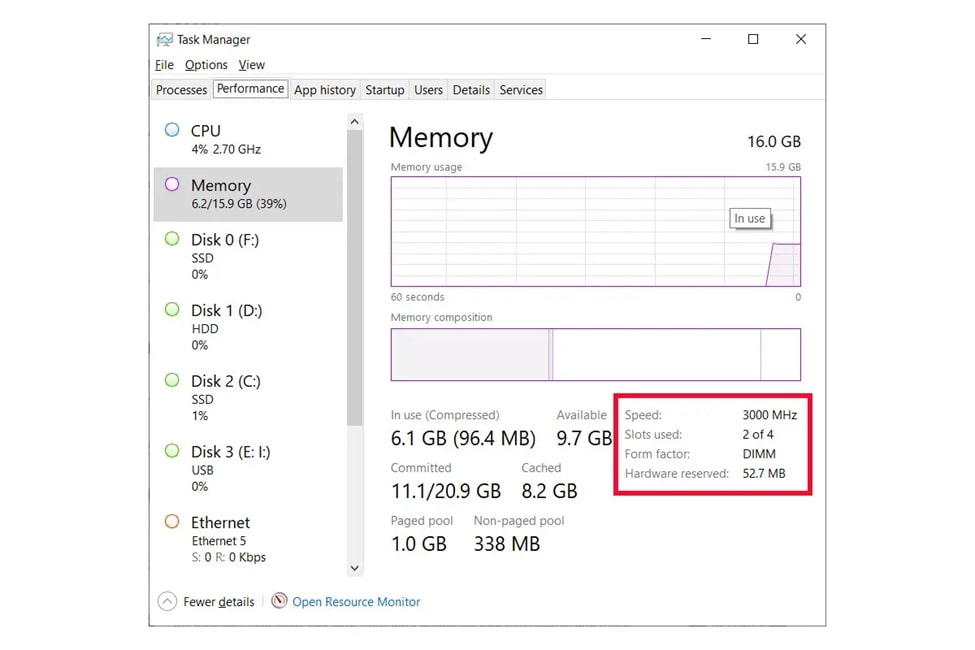
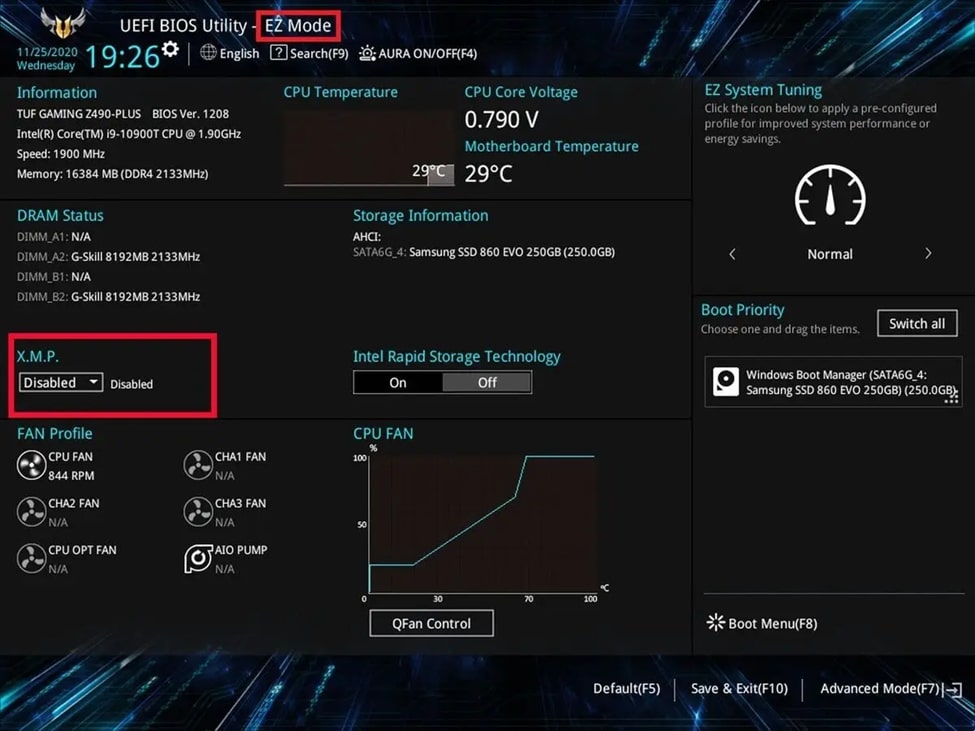








ثبت ديدگاه