آموزش گامبهگام ارتقا رم لپ تاپ (تصویری)
اگرچه امروزه اکثر لپ تاپهای مدرن دارای رمی با ظرفیت بالا هستند، اما باز هم قابلیت ارتقا رم برای این لپ تاپها وجود دارد. داشتن حافظه رم بیشتر به این معنی است که سیستم شما میتواند چندین عملیات را همزمان انجام دهد، که به نوبه خود کارایی و بهرهوری را افزایش میدهد.
همچنین ممکن است در بدو خرید یک لپ تاپ، رم آن را با یک رم جدیدتر که از سرعت و ظرفیت بالاتری برخوردار است، تعویض کنید. با وجود اینکه اغلب کاربران میدانند که ارتقاء رم لپ تاپ تا چه حد میتواند روی عملکرد آن تأثیر بگذارد، بسیاری از دارندگان لپتاپ از ترس آسیب رساندن به دستگاه و ابطال گارانتی، این روش را انتخاب نمیکنند.
البته باید گفت که ارتقا رم لپ تاپ و چگونگی انجام این کار، یک فرآیند ساده و ایمن است و در بیشتر موارد ریسکی برای این کار وجود ندارد. اگر قصد خرید رم جدید و ارتقاء رم فعلی لپ تاپ خود را دارید، پیشنهاد میکنیم این مقاله را به دقت مطالعه کنید.
در این مقاله قصد داریم در مورد نحوه ارتقا رم لپ تاپ و مراحل انجام این کار صحبت کنیم و آموزش ارتقا رم لپ تاپ را به صورت تصویری برای شما ارائه دهیم.
چگونه بفهمیم رم لپ تاپ قابل ارتقا است؟
قبل از اینکه هزینه کرده و یک رم جدید خریداری کنید، اول باید بفهمید که رم لپ تاپ قابل ارتقاء است یا خیر؟ به عبارت دیگر آیا اسلات اضافی رم در لپ تاپ شما تعبیه شده یا خیر؟ سادهترین راه برای بررسی لپتاپ از نظر تعداد اسلاتهای حافظه استفاده نشده، استفاده از ابزارهای اسکن سختافزارهای سیستم است.
معروفترین ابزار، Crucial System Scanner نام دارد که به صورت رایگان قابل دانلود است و یک نسخه پرتابل دارد که نیازی به نصب آن نیست. با اجرای این برنامه، که هم برای ویندوز و هم سیستم عامل mac ارائه شده است، مشخص میشود که لپ تاپ شما چه تعداد اسلات رم اشغال شده و خالی دارد.
همچنین نوع رم لپ تاپتان نیز مشخص میشود. علاوه بر آن وبسایت این برنامه نیز با قابلیت جستجوی برند و مدل لپ تاپ، اطلاعات مربوط به تعداد اسلاتها و نوع رم لپ تاپتان را در اختیار شما قرار میدهد.
لپ تاپ من به چه مقدار رم نیاز دارد؟
ارتقا رم لپ تاپ احتمالاً سادهترین نوع ارتقاء سختافزار بوده و از نظر اقتصادی هم مقرونبهصرفه است. در واقع زمانی که لپتاپ کند میشود، بهترین راهکار برای افزایش سرعت رم سیستم خواهد بود. اغلب لپ تاپهای امروزی دارای دو اسلات هستند و یک اسلات آن توسط یک ماژول رم DDR4 SO-DIMM پر شده است.
بیشتر بخوانید : 9 راهکار برای برطرف کردن کندی ویندوز 10
اگرچه هیچ قانون مشخصی وجود ندارد که مقدار رم استاندارد برای لپ تاپ را مشخص کند، اما 4 گیگابایت برای اکثر کاربرانی که از سیستمعامل کاملی مانند ویندوز 10 استفاده میکنند، حداقل رم مورد نیاز است. قطعاً ویندوز 10 روی یک لپ تاپ دارای رم 2 گیگابایت نیز اجرا میشود اما با اجرای برنامههای مختلف، کاربر با مشکل مواجه خواهد شد.
توصیه ما حداقل 4 گیگابایت رم برای ویندوز 10 است، و 8 گیگابایت برای بهبود پاسخگویی کلی برنامهها و اجرای همزمان آنها، بهتر خواهد بود، به خصوص اگر از نرمافزارهای سنگینی مانند Photoshop استفاده میکنید.
بیشتر بخوانید : چه مقدار رم برای لپتاپ کافی است؟
راهنمای ارتقای رم لپ تاپ
پس از آنکه فهمیدید چه میزان رم روی لپ تاپ دارید و اینکه آیا ارتقا رم لپ تاپ امکانپذیر است یا خیر، به نحوه ارتقا رم لپ تاپ میپردازیم:
مرحله 1: بررسی میزان رم مورد استفاده لپ تاپ
حافظه کم اغلب علت هنگ کردن سیستم است و ممکن است علاوه بر کندی عملکرد، به مشکلات پایداری نیز منجر شود. اگر یک کاربر حرفهای هستید که چندین برنامه را به صورت همزمان اجرا میکنید، مثلاً صفحات زیادی از مرورگر را میخوانید، احتمالاً به رم بالایی نیاز خواهید داشت.
میتوانید میزان مصرف حافظه رم لپ تاپ خود را در قسمت Task Manager ویندوز بررسی کنید. برای این کار، روی نوار وظیفه کلیک راست کرده و Task Manager را انتخاب کنید. سپس، در تب performance، ببینید از مجموع حافظه موجود چقدر استفاده میشود.
همچنین خواهید دید که چند اسلات حافظه فیزیکی در حال استفاده بوده و بنابراین، چه تعداد برای افزایش رم لپ تاپ در دسترس است.
با کلیک بر روی گزینه Open Resource Monitor در پایین پنجره Task Manager و رفتن به تب Memory، نمای دقیقتری از عملکرد حافظه رم سیستم مشاهده خواهید کرد.
مرحله 2: بررسی قابلیت ارتقا رم لپ تاپ
در این مرحله باید ببینید که آیا رم لپ تاپ قابل ارتقا است یا خیر. به روشی که قبلاً گفتیم و با مراجعه به وبسایت Crucial’s Memory Advisor tool میتوانید برند و مدل لپ تاپ خود را جستجو کرده و قابلیت ارتقاء رم آن را بررسی کنید.
Crucial همچنین ماژولهای حافظهای را که میتوانید برای لپ تاپ خود خریداری کنید فهرست میکند. با این حال، میتوانید ماژولهای مشابهی را از برندهای دیگر نیز بخرید. به سرعت و نوع رم مورد نیاز خود توجه کنید که معمولاً DDR2، DDR3 یا DDR4 بوده و سرعت رم نیز در کنار آن نوشته شده است (مثلاً DDR3 PC3-12800).
مرحله 3: پنل لپ تاپ را باز کنید
ماژولهای رم در اغلب لپ تاپها با باز شدن پنل پشتی، قابل دسترسی هستند. این فرآیند بسیار ساده است. ابتدا لپ تاپ را خاموش کرده و از برق بکشید و برای اطمینان، باتری آن را نیز جدا کنید. سپس، پنل پایین لپتاپ را که بانکهای حافظه را میپوشاند، باز کنید. بسته به اینکه مدل لپ تاپتان چیست، شاید لازم باشد تمام پنل پشتی و یا بخشی از آن را باز کنید.
مرحله 4: تخلیه الکتریسیته ساکن قطعات
پیش از آنکه اقدام به جدا کردن رم و یا هر قطعه دیگری کنید، با دست خود سطوح فلزی قطعات لپ تاپ را لمس کنید تا هرگونه الکتریسیته ساکن باقیمانده روی آنها تخلیه شود.
به عنوان مثال صفحه فلزی پشت هارد دیسک، و یا کانکتورهای فلزی از این دست قطعات هستند. با این کار از بروز شوک الکتریکی و آسیب فیزیکی به قطعات جلوگیری خواهید کرد.
مرحله 5: جدا کردن ماژول رم
در این مرحله برای ارتقاء رم لپ تاپ، لازم است که ماژول رم فعلی خود را جدا کنید. در صورتی که اسلات خالی روی مادربرد وجود دارد، این کار لازم نیست و تنها ماژول رم جدید را در اسلات خالی قرار داده و اهرمهای آن را محکم کنید تا در جای خود ثابت شود.
مرحله 6: نصب ماژول رم جدید
در نهایت پس از جدا کردن ماژول رم قبلی و یا در صورتی که اسلات خالی دارید، ماژول رم جدید را نصب کرده و اهرمهای کناری را محکم کنید. سپس با دست آن را چک کنید تا مطمئن شوید که ماژول رم به درستی در اسلات قرار گرفته است.
معمولاً در اغلب لپ تاپها، ماژولهای جدید با زاویه 45 درجه و لبههای طلایی رو به پایین در اسلاتهای خود قرار میگیرند. از فشار یکنواخت به بالای ماژولها استفاده کنید تا آنها را در جای خود قرار دهید. پس از جا افتادن ماژول در محل خود، آن را به عقب فشار دهید تا صاف و تراز شود و اهرمهای نگهدارنده آن را محکم کنید.
مرحله 7: بستن پنل پشت لپ تاپ
پنل پشت لپ تاپ را در محل مربوطه قرار داده و پیچهای آن را محکم ببندید. سپس لپ تاپ را به برق زده و یا باتری آن را قرار داده و آن را روشن کنید. به محض بالا آمدن سیستم عامل، به پنجره System Information و یا Task Manager مراجعه کرده و مطمئن شوید که رم جدید توسط سیستم شناخته شده است.
به این ترتیب مراحل ارتقاء رم لپ تاپ به پایان رسیده است. در صورتی که لپ تاپتان نیاز به ارتقاء رم داشته و به یک راهنمای خرید رم نیاز دارید، در ادامه دو محصول جدید و فوق العاده از شرکت ای دیتا را معرفی خواهیم کرد.
معرفی رم برای ارتقای لپ تاپ
اگر قصد ارتقاء رم لپ تاپ خود را دارید، قطعاً به یک محصول باکیفیت و کارآمد نیاز خواهید داشت. تنوع زیاد محصولات موجود در بازار باعث میشود که انتخاب برایتان کمی سخت شود.
برای راحتی کار شما، دو مدل رم لپ تاپ ساخت شرکت ای دیتا را در این بخش معرفی میکنیم که توسط شرکت آونگ در ایران عرضه میشوند:
ماژول رم ای دیتا DDR5-4800 SO-DIMM
این ماژول رم یک محصول جدید است که بر پایه ماژولهای رم نسل DDR5 ساخته شده است و ظرفیت و سرعت بالاتری را نسبت به نسل قبلی DDR4 ارائه میدهد.
همچنین در این رمهای جدید، فناوری مدیریت تأمین انرژی و تصحیح خطا یا ECC در نظر گرفته شده است که خطاهای احتمالی را به صورت خودکار در حین اجرای برنامهها و بازیها تصحیح میکند.
این ویژگی، به پایداری عملکرد سیستم به خصوص در اجرای برنامههای سنگین کمک خواهد کرد. فرکانس این ماژول رم 4800 MT/s بوده که نسبت 66% بیشتر از نسل قبلی خود یعنی DDR4 است. علاوه بر این، مصرف توان کمتر در این ماژول باعث میشود که راندمان آن 8% بیشتر از رمهای DDR4 باشد.
حافظه رم لپ تاپی Premier DDR4 3200 ای دیتا
این محصول هم توسط شرکت ای دیتا ساخته شده و شرکت آونگ آن را در ایران عرضه میکند. همچنین گارانتی مادامالعمر این محصول توسط گروه آونگ ارائه میگردد. این ماژول رم نسبت به رمهای نسل DDR3 از کاهش مصرف 20 درصدی برخوردار هستند.
همچنین پردازندههای نسل دهم اینتل و نسل دوم و سوم رایزن توسط این رم پشتیبانی میشوند. حداکثر فرکانس رم 3200 مگاهرتز است که از ویژگیهای اصلی این رم به شمار آمده و استفاده از آن را به خصوص برای اجرای بازیهای سنگین امکانپذیر میکند.
سخن پایانی
اگر با کندی سرعت لپ تاپ به خصوص در اجرای همزمان برنامهها مواجه شدهاید، شاید وقت آن رسیده که به ارتقاء رم لپ تاپ خود فکر کنید. اگرچه چگونگی ارتقا رم لپ تاپ از نظر بسیاری از کاربران کاری سخت و تخصصی به نظر میرسد، اما در واقع اینطور نیست و با کمی دقت و مطالعه راهنمای ارتقای رم لپ تاپ، هر شخصی میتواند این کار را انجام دهد.
در این مقاله نحوه ارتقا رم لپ تاپ و مراحل آن را به صورت مرحلهای توضیح دادیم. در پایان تأکید میکنیم که ارتقاء رم لپ تاپ کار سخت و پیچیدهای نیست اما به دقت بالایی نیاز دارد تا احتمال آسیب رسیدن به قطعات به حداقل برسد.

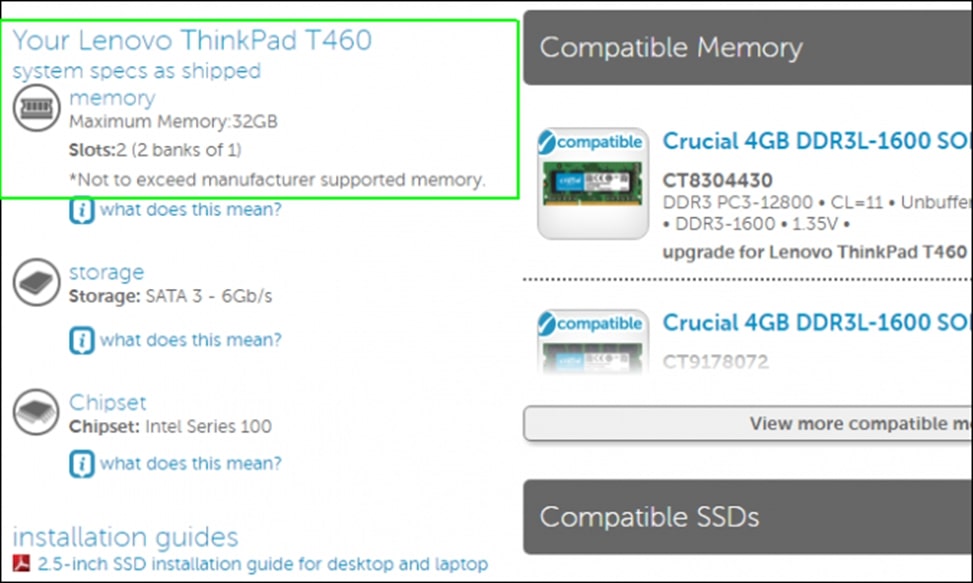











ثبت ديدگاه