8 علت اصلی عدم شناسایی کارت گرافیک + نحوه برطرف کردن آن
کارت گرافیک یکی از اجزای اصلی کامپیوتر برای اجرای عملیات گرافیکی و ویدئویی است. گیمرها و یا مهندسین که با نرمافزارهای مدلسازی و طراحی سروکار دارند، معمولاً کارت گرافیکهای پیشرفته و بهروز را برای سیستمهای خود در نظر میگیرند و ارتقاء کارت گرافیکهای قدیمی برای آنها در اولویت است.
با این حال یکی از مشکلات رایج پس از نصب و ارتقاء کارت گرافیک روی سیستم، عدم شناسایی کارت گرافیک توسط کامپیوتر است.
در این شرایط عملاً پردازنده سیستم نمیتواند با کارت گرافیک ارتباط برقرار کرده و همانند این است که هیچ کارت گرافیکی روی مادربرد نصب نیست و سیستم از گرافیک اولیه خود استفاده میکند.
شاید برای شما هم پیش بیاید که پس از خرید کارت گرافیک و نصب آن روی مادربرد، با مشکل عدم شناسایی کارت گرافیک مواجه شوید. برای آشنایی با روشهای رفع این مشکل تا انتهای این مقاله با ما همراه باشید.
دلایل عدم شناسایی کارت گرافیک
به منظور رفع مشکل عدم شناسایی کارت گرافیک اول باید دلایل و نشانههای آن را بررسی کرد. معمولاً عدم شناسایی کارت گرافیک دلایل معدودی دارد که به دو دسته کلی سختافزاری و نرمافزاری تقسیم میشوند.
دلایل نرمافزاری شامل مشکل درایورها و یا تنظیمات BIOS است و مشکلات سختافزاری هم میتواند ناشی از نصب نادرست کارت گرافیک، قطعی کانکتور PCI-e، مشکل در اسلاتهای مادربرد و یا عدم تغذیه کافی توان توسط پاور کامپیوتر باشد.
همچنین آسیبدیدگی خود کارت گرافیک هم ممکن است باعث عدم شناسایی کارت گرافیک توسط سیستم شود. این مسئله ممکن است به دلیل اورکلاکهای متوالی، قطعی و یا نوسانات برق و آسیب به برد مداری کارت گرافیک، گرم شدن بیش از حد کارت گرافیک و آسیبدیدگی مدار آن و غیره رخ دهد.
در صورتی که آسیبدیدگی سختافزاری و مربوط به خود کارت گرافیک باشد باید از یک تعمیرکار متخصص برای تعمیر آن کمک بگیرید و ممکن است مجبور شوید کارت گرافیک خود را تعویض کنید.
ممکن است مشکل از مادربرد باشد!
در صورتی که مشکلات سختافزاری مربوط به مادربرد و یا کانکتورها باشد، با تعویض اسلاتهای معیوب و استفاده از کانکتورهای PCI-e سالم میتوانید مشکل را رفع نمایید.
اگر مشکل عدم شناسایی کارت گرافیک ناشی از گرم شدن بیشازحد آن باشد، با خنکسازی آن میتوانید مشکل را حل کنید، پیش از آنکه آسیب فیزیکی به المانهای مداری کارت گرافیک وارد شود.
برای این کار میتوانید ماژول کارت گرافیک را از مادربرد جدا کرده و با تمیزکاری و حذف گردوغبارهای روی آن اجازه دهید که به صورت طبیعی در هوای محیط خنک شود. در نهایت با چک کردن کارت گرافیک روی یک سیستم دیگر میتوانید از سلامت فیزیکی آن اطمینان حاصل کنید.
در صورتی که کارت گرافیک روی یک مادربرد دیگر شناسایی شود، نشانه خوبی است و این یعنی برد مداری کارت گرافیک شما سالم است و مشکل مربوط به اسلاتها، کانکتورها، و یا عدم تغذیه توان کافی توسط پاور سیستم است.
این در حالی است که مشکلات نرمافزاری و عدم شناسایی درایورها یا بهروز نبودن BIOS هم میتواند باعث بروز مشکل عدم شناسایی کارت گرافیک توسط کامپیوتر شود.
بیشتر بخوانید : بررسی سازگاری مادربرد با کارت گرافیک در 5 قدم ساده
در ادامه روشهای رفع مشکل عدم شناسایی کارت گرافیک ناشی از دلایل نرمافزاری را توضیح خواهیم داد.
نشانههای عدم شناسایی کارت گرافیک
عدم شناسایی کارت گرافیک توسط کامپیوتر و مشکلات احتمالی آن را میتوان با مشاهده نشانههای مختلفی تشخیص داد.
تعدادی از این نشانهها را میتوان سخت افزاری دانست. اما برخی از آنها، مشکلات نرمافزاری هستند که به درایورها یا BIOS ارتباط دارند.
برخی از مرسومترین نشانهها را در این بخش توضیح میدهیم:
عملکرد ضعیف بازیها
اگر در حین اجرای بازیهای مختلف پس از مدتی متوجه شدید که عملکرد سیستم در اجرای بازیهای گرافیکی ضعیف شده است و مشکلاتی در تصویر یا تأخیر در اجرای بازی مشاهده کردید، احتمال دارد که با مشکل عدم شناسایی کارت گرافیک اصلی توسط کامپیوتر مواجه شده باشید و سیستم در حال استفاده از گرافیک مجتمع پردازنده باشد.
در این شرایط به احتمال زیاد عمر مفید کارت گرافیک کامپیوتر به پایان رسیده است.
مشکلات نامعمول در عملکرد کامپیوتر
یکی از نشانههای بروز مشکل برای کارت گرافیک و یا عدم شناسایی آن توسط کامپیوتر، خرابیهای نامعمول در کامپیوتر است. ممکن است صفحه کامپیوتر به صورت ناگهانی سیاه یا آبی شده و یا سیستم قفل کند.
ریستارت شدنها و یا خاموش شدن خودکار سیستم میتواند یک نشانه این مشکل باشد. همچنین ممکن است رنگها، تصاویر سه بعدی، آبجکتها و غیره در محیطهای نرمافزاری مختلف کمی مصنوعی و عجیب به نظر برسند.
صدای زیاد فن
وقتی یک برنامه سنگین گرافیکی مثل بازیهای ویدئویی یا برنامههای مدلسازی و رندرگیری را اجرا میکنید، ممکن است صدای فن غیرمعمول باشد.
رفع مشکل عدم شناسایی کارت گرافیک
برای رفع مشکل شناسایی نشدن کارت گرافیک توسط کامپیوتر، روشهای نرمافزاری مختلفی وجود دارد که میتوان از آنها استفاده کرد.
در این بخش به معرفی برخی از این روشها خواهیم پرداخت:
1. فعالسازی کارت گرافیک
ممکن است کارت گرافیک شما در تنظیمات ویندوز غیرفعال باشد، به این معنی که عملکرد کامل آن به دلایلی متوقف شده است، بنابراین باید سراغ فعالسازی کارت گرافیک بروید.
بیشتر بخوانید : آموزش فعالسازی کارت گرافیک در لپ تاپ و کامپیوتر
برای این منظور مراحل زیر را دنبال کنید:
- دکمه Windows + R را فشار دهید.
- “devmgmt.msc” را تایپ کنید.
- در زیر گزینه Display adapter به دنبال کارت گرافیک خود بگردید.
- روی آن کلیک راست کرده و enable را انتخاب کنید.
اگر گزینه فعال کردن یا enable کارت گرافیک را نمیبینید، به این معنی است که قبلاً فعال شده است.
با این حال، اگر اصلاً این گزینه وجود ندارد، مشکل دیگری هست که مانع از شناسایی کارت گرافیک توسط سیستم میشود. در این حالت، سعی کنید کارت گرافیک خود را از کامپیوتر جدا کرده و دوباره آن را به درستی نصب کنید.
2. شناسایی کارت گرافیک از طریق Command Prompt
در صورتی که شناسایی کارت گرافیک به روش فوق امکانپذیر نبود، میتوان این کار را به صورت دستی از طریق Command Prompt در محیط ویندوز انجام داد.
گاهی اوقات، سیستم شما کارت نصب شده را حتی با وجود نصب صحیح آن نمیشناسد، بنابراین بهروزرسانی نرمافزاری برای شناسایی کارت ضروری است.
برای این منظور مراحل زیر را دنبال نمایید:
- دکمه Windows + X را فشار دهید.
- گزینه Command Prompt یا Windows PowerShell را انتخاب کنید.
- عبارت زیر را تایپ کرده و Enter را فشار دهید.
bcdedit /set pciexpress forcedisable
با اجرای این دستور کامپیوتر شما مجبور میشود کارت گرافیک را تشخیص دهد. پس از این کار کافی است کامپیوتر خود را ریستارت کرده و مطمئن شوید که آخرین نسخه درایور کارت گرافیک روی سیستم نصب شده باشد.
3. نصب مجدد درایورها
درایورها بخش مهمی از کامپیوتر هستند که امکان برقراری ارتباط مناسب بین اجزای مختلف سیستم را فراهم میکنند.
کارتهای گرافیک هم برای شناسایی توسط سیستم نیاز به درایور دارند. توصیه میشود که درایورهای مورد نیاز کارتهای گرافیک را از وبسایتهای رسمی سازنده آنها دانلود نمایید.
در صورت بروز مشکل عدم شناسایی کارت گرافیک، درایور موجود روی سیستم خود را حذف کرده و مجدداً درایور بهروز را از وبسایت رسمی دانلود و نصب نمایید. روشهای مختلفی برای پاک کردن درایور کارت گرافیک وجود دارد که میتوانید از آنها استفاده کنید.
4. بررسی تنظیمات BIOS
BIOS یا سیستم ورودی/خروجی اصلی، وظیفه تنظیمات سیستم را پیش از نصب سیستم عامل بر عهده دارد. اولین بار که سیستم خود را بوت میکنید، تنظیمات BIOS مربوط به سازنده مادربرد را مشاهده خواهید کرد.
در این تنظیمات میتوان بررسی کرد که آیا همه سختافزارهای داخلی به درستی نصب شده و عملکرد آنها درست است یا خیر.
ممکن است مشکل عدم شناسایی کارت گرافیک ناشی از غیرفعال شدن در تنظیمات BIOS باشد. برای بررسی این مسئله میتوانید به تنظیمات BIOS سیستم مراجعه کنید.
برای این منظور کامپیوتر را خاموش کرده و بلافاصله پس از روشن کردن دکمه F2 یا Delete را مکرراً فشار دهید تا وارد تنظیمات BIOS شوید. در قسمت chipset settings گزینه dGPU Configuration را انتخاب کرده و آن را فعال کنید. در نهایت تنظیمات را save کرده و کامپیوتر را ریستارت نمایید.
5. حل مشکل مخفی شدن سختافزار
ممکن است علت عدم نمایش کارت گرافیک، مخفی شدن آن باشد.
برای حل این مشکل مراحل زیر را دنبال نمایید:
- دکمه Windows + R را فشار دهید.
- “devmgmt.msc” را تایپ کرده و Enter را فشار دهید.
- به بالای پنجرهها رفته و View را انتخاب کنید.
- سپس گزینه “Show hidden devices” را انتخاب نمایید.
- بررسی کنید که آیا کارت گرافیک شما در زیر گزینه «Display adapters» نشان داده شده است یا خیر. فرض کنید این گزینه را فعال کرده و کامپیوتر خود را ریاستارت کردهاید اما این گزینه نمایش داده نشده است.
- در این صورت گزینه Display adapters را انتخاب کرده و (در بالای پنجره) روی Action کلیک کنید.
- گزینه scan for hardware changes را انتخاب و بررسی کنید که گزینه مورد نظر نمایش داده میشود یا خیر. اگر باز هم پاسخ منفی است، راهکارهای دیگر را امتحان کنید.
6. آپدیت کردن BIOS
معمولا توصیه میشود که BIOS کامپیوتر را همواره بهروز نگه دارید. این مسئله به خصوص پس از ارتقاء کارت گرافیک کامپیوتر یا هر سختافزار دیگر، از بروز مشکلات سازگاری اجزای کامپیوتر، مسائل امنیتی و یا عملکردی سختافزارها جلوگیری خواهد کرد.
سازندههای مختلف از تنظیمات BIOS گوناگونی برای مادربردهای خود استفاده میکنند. البته ذکر این مسئله مهم است که تغییر تنظیمات و یا بهروزرسانی BIOS برای افراد مبتدی با دانش کم توصیه نمیشود زیرا ممکن است باعث آسیب فیزیکی به سختافزارها شود.
برای این منظور از افراد متخصص کمک بگیرید. نسخه بهروز BIOS از طریق وبسایت رسمی سازندههای مادربرد نظیر MSI، Gigabyte و غیره قابل دسترسی است.
7. بازگردانی تنظیمات کارت گرافیک به حالت پیشفرض
یکی از راههای رفع مشکل عدم شناسایی کارت گرافیک، بازگردانی تنظیمات کارت به حالت پیشفرض است.
گاهی اوقات ممکن است تنظیمات ویندوز از کارت گرافیک یکپارچه موجود در CPU به عنوان کارت پیشفرض استفاده کند و کارت گرافیک جداگانه را که عموماً قویتر است، نشناسد.
در این حالت باید کارت گرافیک یا GPU اختصاصی را به عنوان کارت پیشفرض تعریف کنید. برای این منظور میتوانید از نرمافزارهایی مانند Nvidia Control Panel یا AMD Radeon Settings که برای محصولات این دو شرکت ارائه شده است استفاده نمایید.
8. بهروزرسانی ویندوز
یکی دیگر از علل عدم شناسایی کارت گرافیک در ویندوز 10 یا سایر نسخههای آن، آپدیت نبودن ویندوز است.
بسیاری از آپدیتهای ویندوز مربوط به درایورها و تنظیمات BIOS است و با آپدیت کردن ویندوز، بسیاری از مشکلات مربوط به امنیت ویندوز و عملکرد آن رفع میشود. بنابراین توصیه میشود تنظیمات بهروزرسانی ویندوز را روی حالت خودکار قرار دهید.
جمعبندی
یکی از مشکلات احتمالی در هنگام ارتقاء کارت گرافیک کامپیوتر، عدم شناسایی کارت گرافیک توسط سیستم است که میتواند به دلایل سختافزاری و یا نرمافزاری رخ دهد.
عموماً مشکلات سختافزاری به خاطر خرابی یا قطعی کانکتورها و یا اسلاتها رخ میدهد و با تعویض اسلات یا کانکتور PCI-e و یا بررسی توان تغذیه کارت گرافیک، مشکل حل میشود. در مقابل مشکلات نرمافزاری باید به روشهای مختلف چک شوند.
با بهروزرسانی درایورهای کارت گرافیک، بررسی تنظیمات BIOS، بهروزرسانی ویندوز و فعالسازی مجدد کارت گرافیک به صورت خودکار و یا از طریق cmd میتوان مشکلات نرمافزاری مربوط به عدم شناسایی کارت گرافیک را رفع نمود.
اکیداً توصیه میشود که نسخههای بهروز درایور مربوط به کارتهای گرافیک را از وبسایتهای رسمی سازندههای آن دریافت کنید.

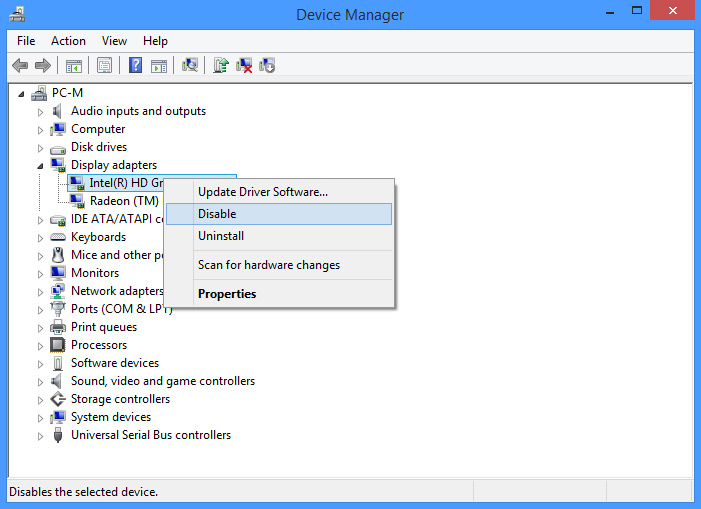







ثبت ديدگاه