آموزش تصویری تعمیر (Repair) ویندوز 10
“چگونه ویندوز را تعمیر کنیم؟! ”
بسیاری از مردم بر این باورند که تنها راه حل مشکلات ویندوز نصب ویندوز جدید است. در صورتی که در بعضی از شرایط ممکن است با تعمیر ویندوز قضیه حل شود.
پس اگر ویندوز 10 شما بوت نشده یا پس از نصب یک نرم افزار جدید، دیگر قادر به استفاده از سیستم خود نیستید، میتوانید مراحل زیر را انجام داده و در نهایت ویندوز 10 خود را تعمیر کنید.
روش 1: استفاده از ابزار DISM و SFC
اگر برخی از عملکردهای ویندوز دچار مشکل شده، تنها کافیست از ابزارهای DISM و SFC استفاده کنید. شاید در ابتدا Repair کردن ویندوز کار سختی بهنظر برسد اما با طی کردن مراحل زیر، میتوانید در مدت زمانی کمی ویندوز خود را تعمیر کنید.
- در صفحه کلید خود دکمه ویندوز و R را به صورت همزمان فشار دهید تا باکس Run برای شما باز شود.
- در مرحله بعد cmd را تایپ کرده و کلیدهای ترکیبی Shift + Ctrl + Enter را بزنید.
- صفحهای برای شما باز خواهد شد که در آن میتوانید به صورت دستی دستورهایی ارسال کنید.
- دستور زیر را تایپ کرده و اینتر را بزنید.
DISM.exe /Online /Cleanup-image /Restorehealth
- صبر کنید تا عملیات 100 درصد شود و سپس دستور زیر را اجرا کنید.
sfc /scannow
ابزار SFC تمام فایلهای محافظت شده ویندوز را اسکن کرده و فایلهای جدید را جایگزین فایلهای خراب در آدرس C:\Windows میکند. صبر کنید تا 100 درصد کار انجام شود؛ سیستم پس از اسکن نتیجه را برای شما به نمایش خواهد گذاشت.کار تمام شده و در این مرحله تنها کافیست ویندوز را یک بار دیگر اجرا کنید. اگر همه چیز خوب پیش رفت که دیگر مشکلی نیست اما اگر باز هم مشکلی مشاهده کردید به مراحل بعدی مراجعه کنید.
روش دوم: از ابزار Windows automatic Startup Repair استفاده کنید.
اگر سیستم شما نمیتواند ویندوز 10 را بوت کند، از ابزار Startup Repair استفاده کنید. یواسبی قابل بوت حاوی ویندوز 10 را به کامپیوتر متصل کرده و مراحل زیر را انجام دهید.
- یواسبی قابل بوت را به لپتاپ وصل کنید.
- کامپیوتر را روشن کرده و وارد تنظیمات BIOS شوید. (دکمه اصلی ورود به تنظیمات BIOS معمولاً Esc ، F1، F2، F8، F10 است. این مورد به شرکت تولید کننده رایانه شما بستگی دارد.)
- منوی BIOS ظاهر میشود. با استفاده از کلیدهای بالا پائین میتوانید بین گزینهها حرکت کنید.
- درایو USB را انتخاب کنید و به کمک + آن را به بالای لیست منتقل کنید.
- دکمه F10 را فشار دهید تا تنظیمات ذخیره شده و از صفحه خارج شوید.
- در صفحه نصب ویندوز زبان و زمان را انتخاب کرده و بر روی Next کلیک کنید.
- در صفحه بعد بر رویRepair your computer کلیک کنید.
- بر روی Troubleshoot > Advanced Options > Startup Repair > Windows 10 کلیک کنید.
- پس از انتخاب ویندوز 10، ابزار Startup Repair ویندوز را اسکن کرده و مشکلات را شناسایی میکند. پس از شناسایی مشکلات آنها را برطرف ساخته و با اتمام کار سیستم باید ریست شود.
روش سوم: بازگشت ویندوز به حالت قبل با کمک System Restore
هر زمان با نصب یک نرمافزار یا انجام عملیاتی متوجه شدید ویندوز دچار مشکل شده، میتوانید از System Restore کمک بگیرید. System Restore به شما اجازه خواهد داد ویندوز را به حالت قبلی خود برگردانید و مشکلات فعلی را برطرف سازید.
اگر ویندوز اجرا میشود.
- ابتدا کلید R و کلید ویندوز را فشار دهید تا باکس Run باز شود.
- Control را تایپ کرده و اینتر بزنید.
- بر روی Recovery کلیک کرده و View by Large icons را انتخاب کنید.
- بر روی Open System Restore کلیک کنید.
- بر روی Next کلیک کرده و دستورالعملها را دنبال کنید تا ویندوز بازیابی شود.
اگر ویندوز بالا نمیآید و به صفحه آبی برخورد میکنید.
- طبق آنچه در روش دو گفته شد از طریق تنظیمات ابتدایی BIOS وارد محیط Windows Recovery شوید.
- با دنبال کردن این مراحل Troubleshoot > Advanced options > System Restore وارد صفحه بازیابی سیستم شوید.
- حساب کاربری خود را انتخاب کرده و رمز را وارد کنید.
- برای تکمیل مراحل بر روی Next کلیک کرده و منتظر باشید تا بازیابی به پایان برسد.
روش 4: تمام درایورهای سیستم خود را آپدیت کنید
هنگام بروز یک مشکل در ویندوز، آپدیت درایورها یک راه حل اصلی به حساب میآید. چه بخواهید درایورها را به صورت دستی چه از طریق Windows Update آپدیت کنید، همیشه باید آخرین نسخه از آنها را داشته باشید تا مشکلی برای ویندوز ایجاد نشود.
برای این منظور میتوانید از نرم افزار جانبی Driver Easy هم استفاده کنید. این نرم افزار درایورهای موجود را اسکن کرده و در صورت نیاز آنها را آپدیت خواهد کرد. برای آپدیت درایور توسط این نرم افزار فقط کافیست بر روی گزینه Scan Now کلیک کنید.
پس از اسکن لیست درایورهایی که نیاز به آپدیت دارند، برای شما به نمایش گذاشته میشود و در این مرحله باید بر روی Update کلیک کنید. سپس درایورهای جدید دانلود شده و میتوانید آنها را نصب کنید.
روش پنجم: ویندوز 10 را در کامپیوتر خود ریست کنید.
اگر رایانه شما به درستی کار نکرده و برای رفع مشکل قصد دارید ویندوز 10 را به حالت اولیه خود برگردانید، مراحل زیر را انجام دهید.
اگر کامپیوتر به صورت عادی بوت میشود.
- کلید ویندوز و I را به صورت همزمان فشار دهید.
- بر روی Update & Security کلیک کنید.
- بر روی گزینه Recovery کلیک کرده و Get started را بزنید. پس از آن هم باید گزینه Reset this PC را انتخاب کنید.
- اگر بکاپی از فایلهای شخصی خود ندارید، گزینه Keep my files را انتخاب کنید و اگر فایلهای مهم خود را ذخیره کردهاید گزینه Remove everything را بزنید.
- پس از آن صبر کنید تا ویندوز 10 شما ریست شود.
اگر سیستم شما بوت نشده و با صفحه آبی رنگ مواجه میشوید
- مانند روش دوم وارد تنظیمات BIOS شوید.
- به Troubleshoot > Reset this PC بروید.
- اکانت خود را انتخاب کرده و پسوورد را وارد کنید.
- برای ادامه بر روی Reset کلیک کنید.
- منتظر بمانید تا مراحل به پایان رسد.
جمع بندی
هنگام کار با ویندوز احتمال بروز مشکلات مختلفی وجود دارد. مایکروسافت برای حل این مشکلات روشهای مختلفی را در اختیار کاربران خود قرار داده است. شما میتوانید ویندوز را تعمیر کرده و یا از قابلیت restore استفاده کنید؛ این به انتخاب خود شما بستگی دارد.
با انجام چند مرحله ساده میتوانید مشکلات ویندوز 10 را برطرف کرده و به انجام کارهای خود بپردازید. برای این کار میتوانید از ابزارهای DISM و SFC استفاده کرد یا وارد تنظیمات BIOS شوید.
بیشتر بخوانید : Caddy چیست و چه کاربردی برای نصب SSD در لپ تاپها دارد؟
بیشتر بخوانید : بهینه سازی SSD در ویندوز 10؛ یک راهکار کاربردی
بیشتر بخوانید : بررسی امکان تعمیر هارد اکسترنال با مرور انواع مشکلات آن
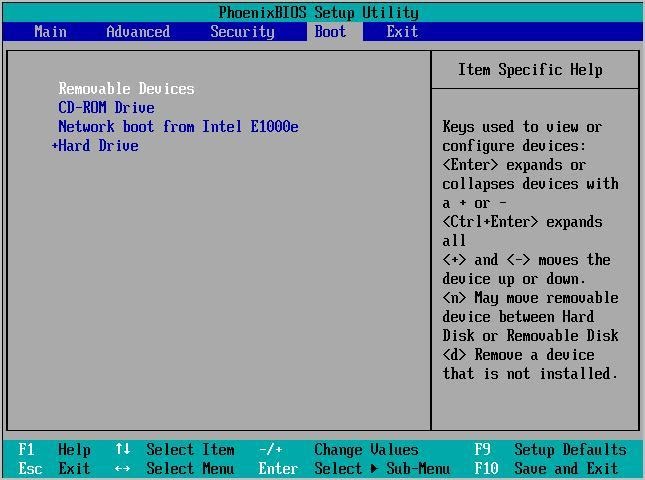
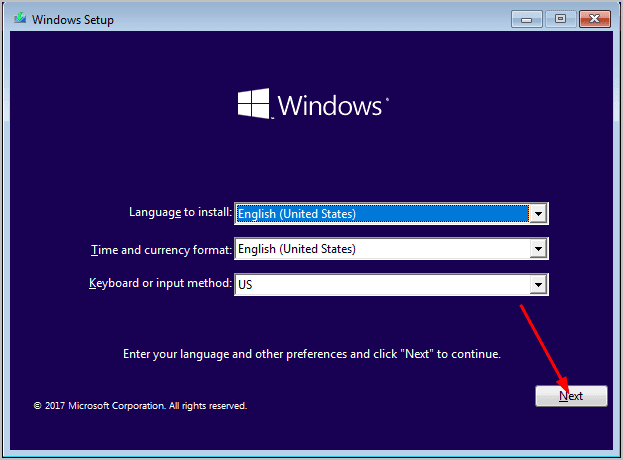
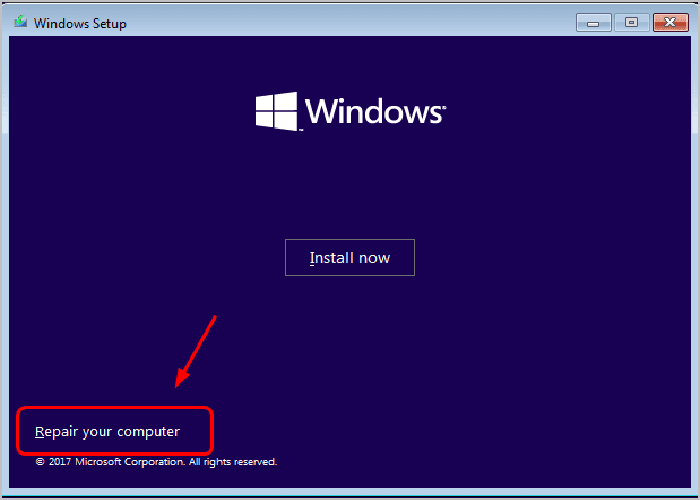
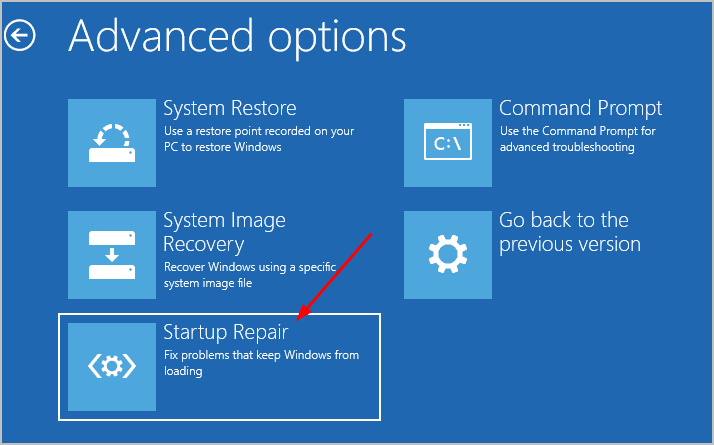
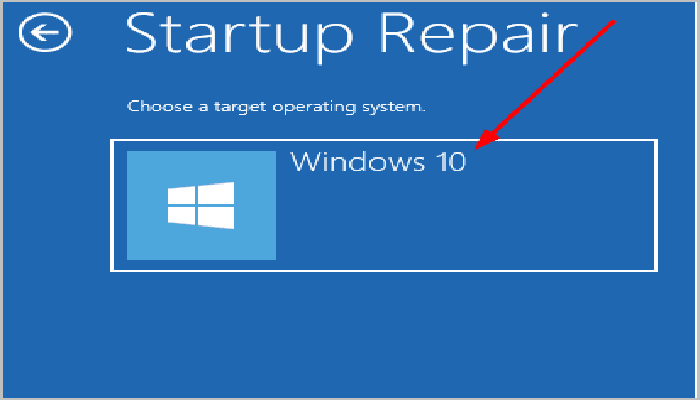
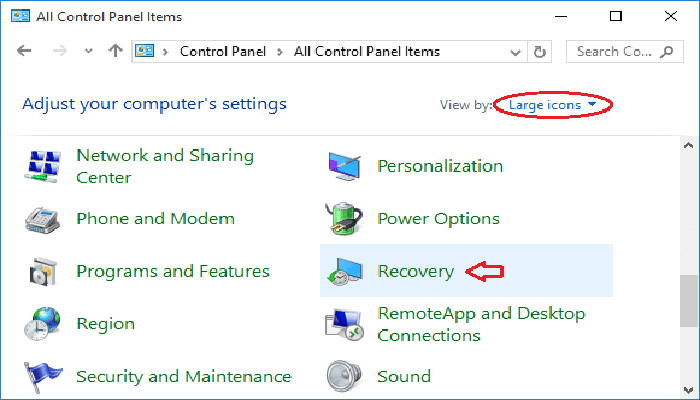
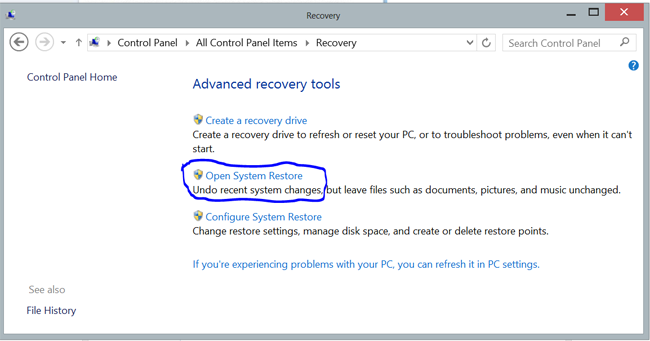
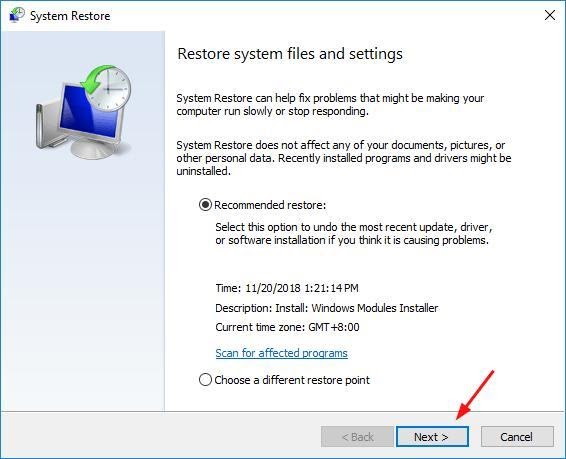
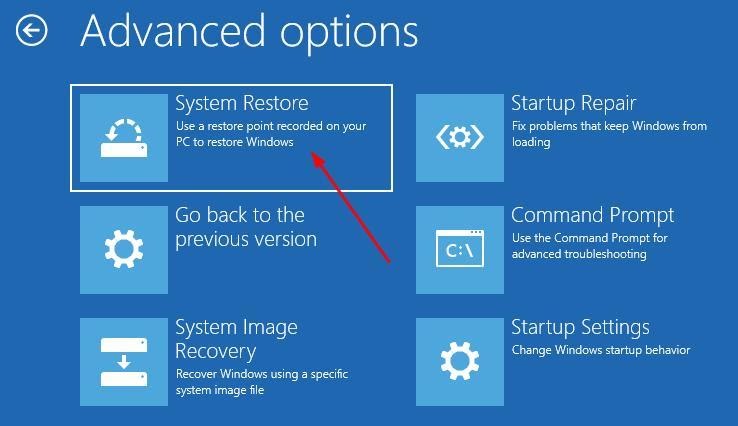
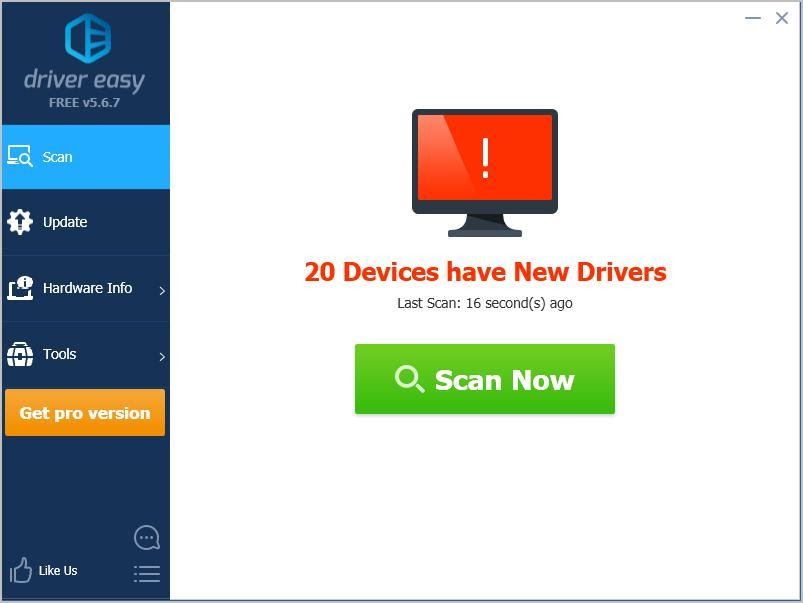


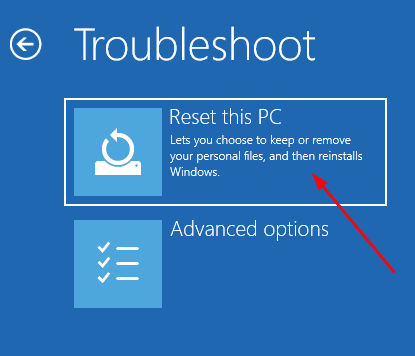
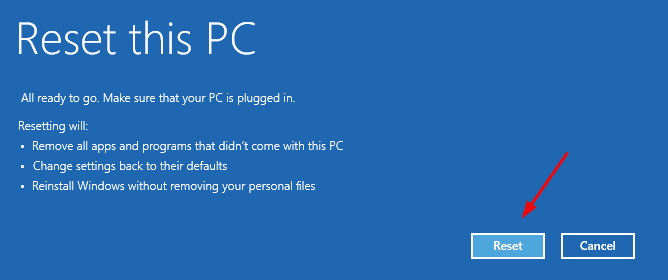






ثبت ديدگاه