۳ روش ساده برای حذف ویندوز
ممکن است برایتان این سوال پیش آمده باشد که چطور میتوان سیستم عامل ویندوز را از کامپیوتر حذف کرد. بعضی از کاربران ممکن است بخواهند هارد دیسکشان را فرمت کنند و یا اگر از دو سیستم عامل ویندوز با بوت دوگانه بهره میبرند، یکی از ویندوزها را حذف کنند. کاربران حرفهای که از لینوکس در کنار ویندوز استفاده میکنند هم ممکن است بخواهند ویندوز را حذف کنند.
در این مقاله قصد داریم نحوه حذف ویندوز به صورت کامل را توضیح دهیم تا اگر در هر کدام از این شرایط قرار گرفتید، به راحتی این کار را انجام دهید.
نکته مهم:
قبل از هر اقدامی، از تمامی اطلاعات مهم خود در درایوی که ویندوز نصب شده است، نسخه پشتیبان تهیه کنید.
1) نحوه حذف ویندوز وقتی فقط یک سیستم عامل نصب شده است
اگر بر روی سیستم خود فقط یک سیستم عامل ویندوز را نصب کردهاید، فرایند حذف ویندوز بسیار ساده خواهد بود. یک ریکاوری درایو از نوع فلش مموری تهیه کنید. اگر بعد از حذف ویندوز قصد نصب سیستم عامل جدیدی را دارید، میتوانید یک سیدی/دیویدی یا فلش مموری بوتیبل حاوی آن سیستم عامل را آماده کنید.
اکنون تنها کاری که لازم است انجام دهید بوت کردن سیستم با استفاده از فلش یا لوح فشرده است.
حالا در صفحه ریکاوری و یا هنگام نصب سیستم عامل جدید، کافیست پارتیشنهای فعلی ویندوز را انتخاب و آنها را فرمت یا حذف (Delete) کنید.
شما همچنین میتوانید از طریق ریکاوری دیسک سیستم را بوت کنید. بدین منظور، Command Prompt را فراخوانی کنید و سپس با استفاده از دستورات diskpart و format، پارتیشنهای ویندوز که دیگر به آنها نیازی ندارید را حذف یا فرمت کنید.
2) نحوه حذف ویندوز در حالتی که چند ویندوز نصب شده باشد
در صورتی که در کامپیوتر خود چند سیستم عامل ویندوز را نصب کردهاید و به صورت دوال بوت یا مالتی بوت از آنها استفاده میکنید، نحوه حذف ویندوز کمی متفاوت خواهد بود. برای مثال فرض کنیم شما ویندوز 10 را به صورت دوال بوت در کنار ویندوز 7 نصب کرده باشید.
ممکن است در چنین شرایطی بخواهید ویندوز 7 که قدیمی شده و فضای هارد دیسک را اشغال کرده است را حذف کنید.
اول از همه، باید گزینه بوت مربوط به نسخهای از ویندوز که که دیگر لازم ندارید را حذف کنید. در این مثال، ما دیگر قرار نیست از ویندوز 7 استفاده کنیم. دقت کنید که این کار باید از طریق نسخهای از ویندوز انجام شود که قرار است باقی بماند. که در این مثال ویندوز 10 است.
کامپیوتر خود را به ویندوز 10 بوت کنید و سپس ابزار System Configuration tool را اجرا کنید. یکی از روشهای سریع برای فراخوانی این ابزار استفاده از بخش Run است. بدین منظور کلیدهای Windows + R را از روی صفحه کلید فشار دهید و در پنجرهی ظاهر شده عبارت msconfig را تایپ و دکمه اینتر را فشار دهید.
به این دلیل که ابزار System Configuration tool در تمامی نسخههای ویندوز در دسترس کاربر قرار دارد، ما از آن استفاده میکنیم. اگر تمایل داشتید میتوانید از نرمافزارهای ثالث که برای مدیریت بوت وجود دارند استفاده کنید. نکته مهم این است که نرمافزار انتخابی باید با تمامی سیستم عاملهایی که در کامپیوتر نصب شدهاند سازگاری داشته باشد.
در System Configuration tool به تب Boot بروید و ببینید آیا نسخهای از ویندوز (ویندوز 10) که مایل به استفاده از آن هستید به عنوان سیستم عامل پیش فرض تعریف شده است یا خیر. اگر اینطور نبود کافیست آن را انتخاب و بر روی دکمه Set as default کلیک کنید.
اکنون سیستم عاملی که قصد دارید حذف کنید را انتخاب و سپس بر روی دکمه Delete و در نهایت Apply یا OK کلیک کنید.
برای اینکه ببینید همه چیز به خوبی کار میکند، کامپیوتر را ریستارت کرده و ببینید آیا مشکلی در بوت شدن وجود دارد یا خیر.
اگر مشکل جدی به وجود بیاید متاسفانه امکان بوت کردن مجدد کامپیوتر را ندارید. در چنین شرایطی باید با استفاده از یک فلش مموری یا لوح فشرده حاوی فایلهای نصب ویندوز، مشکل را برطرف کنید.
اما اگر مشکلی وجود نداشته باشد، مشاهده میکنید که دیگر اثری از ویندوز 7 نیست و کامپیوتر شما فقط با ویندوز 10 بوت میشود. اکنون زمان آن است که پارتیشن یا پارتیشنهایی که به ویندوز 7 اختصاص داده بودید را فرمت یا حذف کنید تا فضای بیشتری در دسترس ویندوز 10 قرار بگیرد.
با استفاده از ابزار Disk Management ویندوز به راحتی میتوانید پارتیشنها را مدیریت کنید. با فشردن کلیدهای ترکیبی Win + X، منوی WinX ظاهر شده و در آن میتوانید ابزار Disk Management را انتخاب کنید.
در پنجره مربوط به ابزار Disk Management بر روی پارتیشنی که قصد فرمت یا حذف آن را دارید کلیک راست کنید. از منوی باز شده گزینه Delete Volume را انتخاب کنید تا این پارتیشن حذف شود. با حذف شدن پارتیشن، فضای آن آزاد میشود و میتوانید این فضا را به سایر پارتیشنها اضافه کنید.
اگر قصد دارید از این پارتیشن برای نصب یک سیستم عامل جدید استفاده کنید، میتوانید به جای حذف، آن را فرمت کنید. برای مثال، اگر بعد از حذف ویندوز 7 تصمیم گرفتیم ویندوز 8 یا یک سیستم عامل دیگر را جایگزین کنید، بر روی پارتیشن مذکور کلیک راست کنید و این بار گزینه Format را انتخاب کنید.
با انتخاب این گزینه ویندوز به شما هشدار میدهد که شما در حال حذف تمام اطلاعات ذخیره شده در آن پارتیشن هستید. علاوه بر این، ممکن است به شما هشدار داده شود که این پارتیشن هم اکنون در حال استفاده است.
اگر مراحل را به درستی انجام داده باشید جای نگرانی نیست و کافیست بر روی گزینه Yes کلیک کنید تا عملیات فرمت پارتیشن آغاز شود.
3) حذف ویندوز وقتی در کنار یکی از توزیعهای لینوکس باشد
اگر چند سیستم عامل به صورت مولتی بوت بر روی کامپیوتر شما نصب شدهاند و شامل سیستم عاملهای دیگری مانند توزیع اوبونتوی لینوکس یا موارد دیگر است، مراحل لازم برای حذف ویندوز مشابه حالت قبلی است. البته تفاوت اصلی در این است که این بار مراحل را باید در سیستم عامل لینوکس انجام دهید. فرض کنیم در کامپیوتر شما دو سیستم عامل ویندوز 10 و اوبونتو به صورت دوال بوت نصب شدهاند. چطور میتوانید ویندوز 10 را حذف کنید و لینوکس را نگه دارید؟
اول از همه، پارتیشن یا پارتیشنهای سیستمی مربوط به ویندوز 10 را حذف کنید. بدین منظور، به اپلیکیشنی نیاز دارید که قابلیت مدیریت درایوها و پارتیشنها را داشته باشد. یکی از این ابزارها که به صورت پیش فرض در توزیع اوبونتو وجود دارد، Disks است.
بر روی آیکون مربعی شکل در گوشه پایین سمت چپ صفحه اصلی اوبونتو کلیک کنید تا به منوی Applications دسترسی پیدا کنید.
در صفحه مربوط به Applications، عبارت disks را در کادر جستجو تایپ کنید و از لیست نتایج بر روی گزینه Disks کلیک کنید.
در اپلیکیشن Disks، پارتیشن ویندوز که قصد حذفش را دارید، انتخاب کنید. پیدا کردن این پارتیشن معمولا آسان است چرا که به صورت NTFS فرمت شده است. بعد از انتخاب پارتیشن، بر روی علامت منفی در زیر بخش Volumes کلیک کنید.
در این مرحله اوبونتو از شما میپرسد آیا قصد دارید پارتیشن را حذف کنید؟ بر روی دکمه Delete کلیک کنید تا عملیات آغاز شود.
ممکن است برای تایید عملیات نیاز به وارد کردن رمز عبور ادمین باشد. بدین ترتیب پس از وارد کردن رمز عبور، بر روی دکمه Authenticate کلیک کنید.
پس از اتمام عملیات، دیگر از پارتیشن ویندوزی اثری نخواهد بود. ممکن است پارتیشنهای ویندوزی دیگر مانند System Reserved و یا پارتیشنهای Recovery در کامپیوتر شما وجود داشته باشد. اگر تمایل داشتید میتوانید این پارتیشنها را نیز با شیوهای مشابه حذف کنید.
پس از حذف تمامی پارتیشنهای ویندوزی که دیگر به آنها نیازی ندارید، کامپیوتر را ریبوت کنید.
پس از بالا آمدن کامپیوتر، صفحه GRUB loader ظاهر میشود و احتمالا هنوز هم ویندوز 10 به عنوان یکی از گزینههای بوت در دسترس است. اما، اگر ویندوز 10 را انتخاب کنید اتفاقی نخواهد افتاد، چرا که تمام پارتیشنهای مربوط به آن را حذف کردهاید!
برای اینکه ویندوز 10 را از این بخش نیز حذف کنید، کافیست گزینه مربوط به آن را از منوی بوت GRUB loader حذف کنید. خوشبختانه این کار به آسانی قابل انجام است. به محیط اوبونتو و در حساب کاربری خودتان Login کنید.
با فشردن کلیدهای ترکیبی Ctrl + Alt + T یک پنجره ترمینال جدید را باز کنید. در ترمینال، دستور sudo update-grub را تایپ و کلید اینتر را فشار دهید. رمز عبور مربوط به اکانت ادمین را وارد کرده و در نهایت اینتر را فشار دهید.
پس از چند لحظه، اوبونتو گزینههای موجود در منوی بوت GRUB را بهروزرسانی میکند و بدین ترتیب دیگر به ویندوز 10 دسترسی نخواهید داشت. اکنون کامپیوتر شما پس از بوت شدن مستقیما به سیستم عامل لینوکس وارد میشود.
چرا کسی باید ویندوز را حذف کند؟
همانطور که مشاهده کردید، حذف کردن ویندوز کار چندان سختی نیست. هر کسی که کمی دقت کند و مراحل گفته شده را به صورت درست انجام دهد به راحتی میتواند ویندوز را حذف کند. حذف کردن ویندوز دلایل مختلفی دارد که از جمله رایجترین آنها مدیریت بهتر فضای هارد دیسک و یا رفع مشکلات نرمافزاری است.
بیشتر بخوانید : چقدر فضا برای نصب ویندوز 10 نیاز است؟
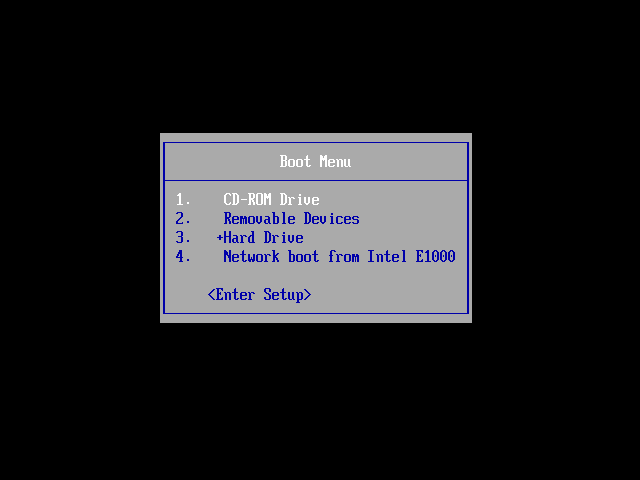
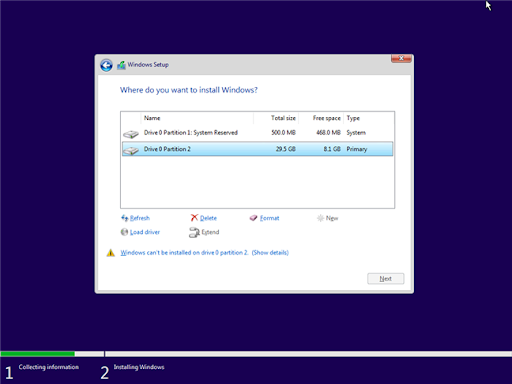
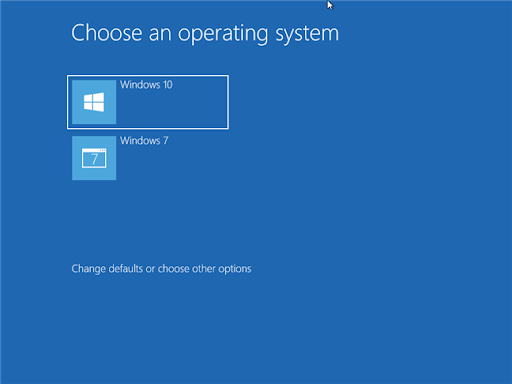
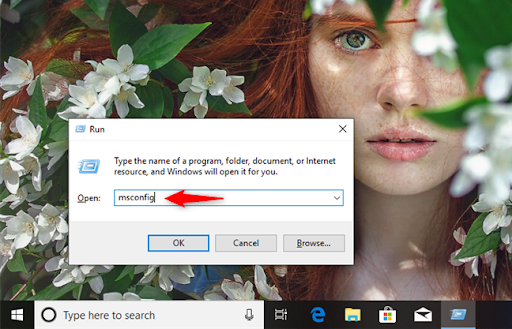
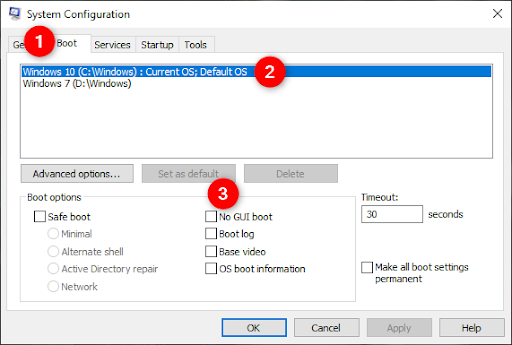
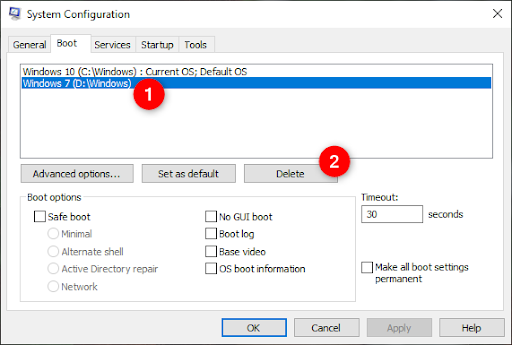
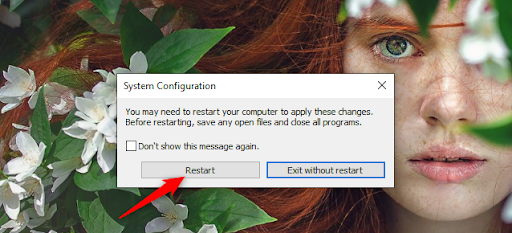

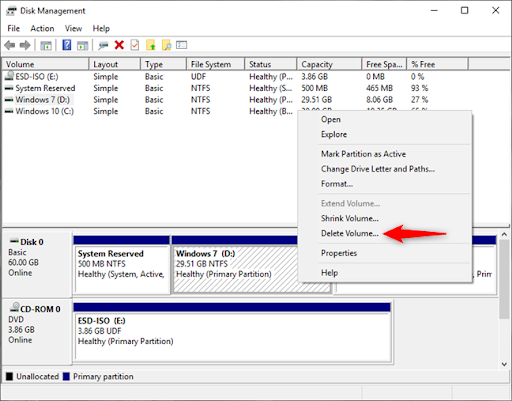
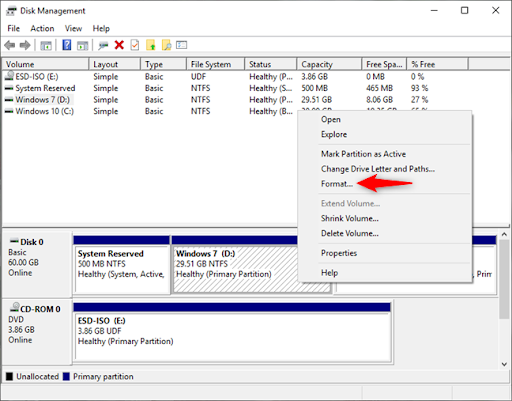
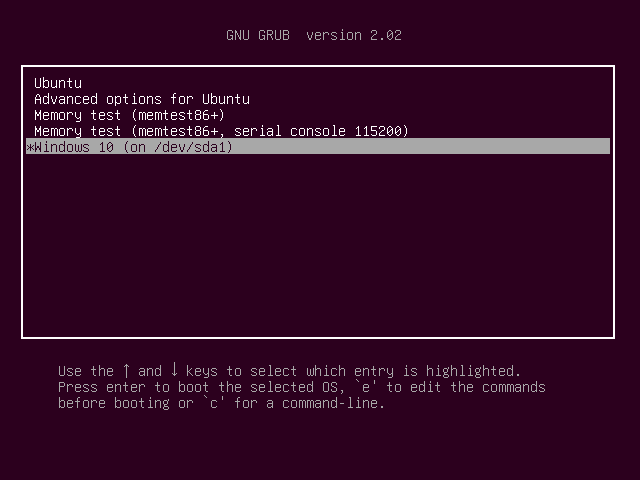
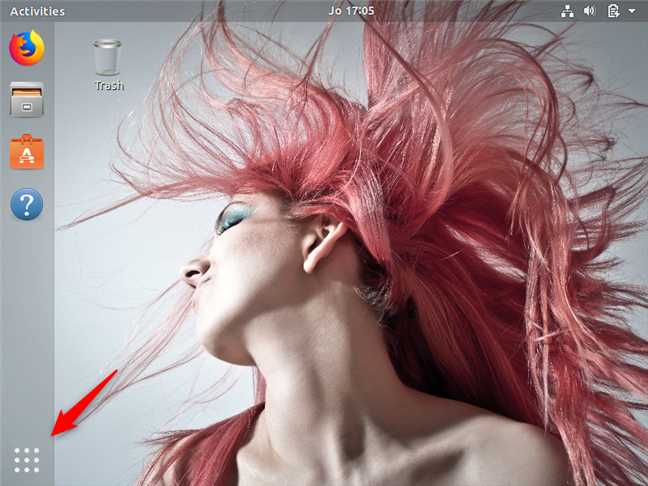
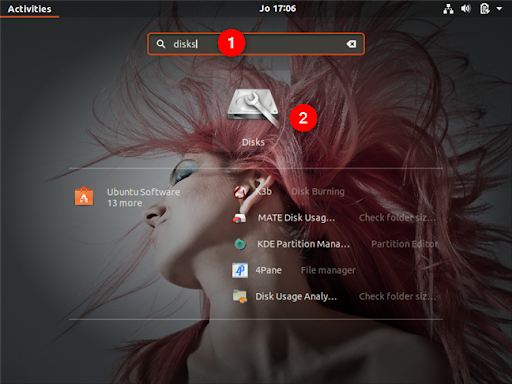
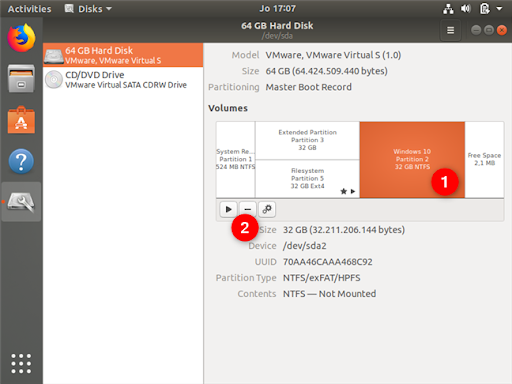
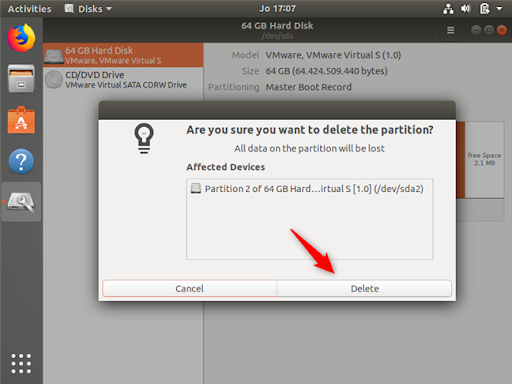
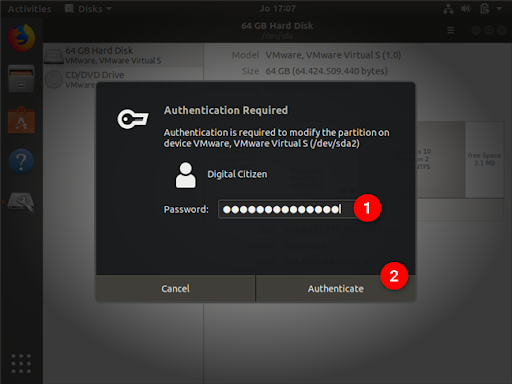
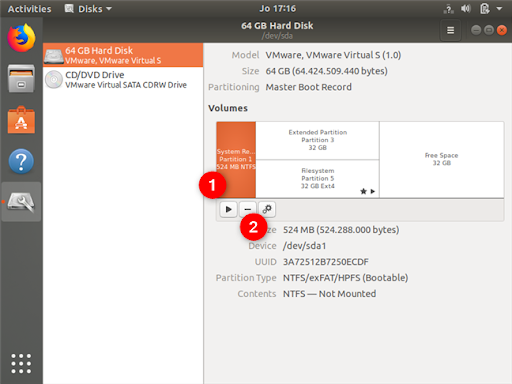
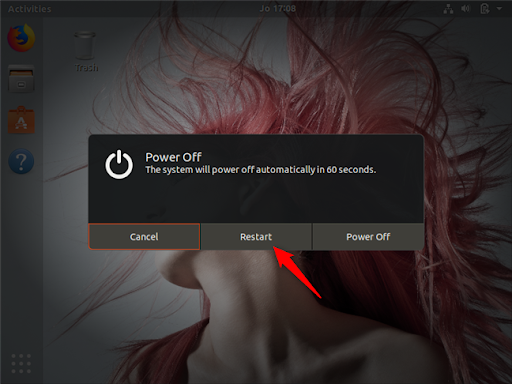
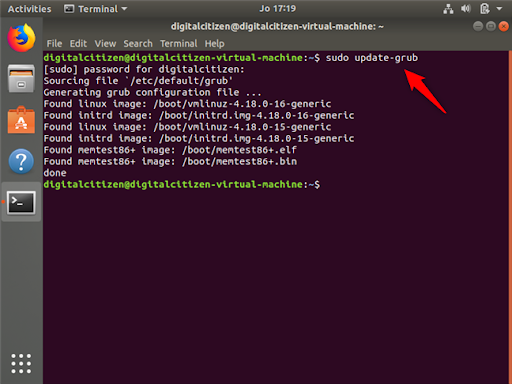






خیلی ممنون.عالی بود.همه مدلشو گفتین
عالییییییی♥
ممنون عالی
بسیار عالی وکاربردی