آموزش تعمیر نرمافزاری فلش
تجهیزات ذخیرهسازی فیزیکی مانند فلش مموری و هارد دیسک اکسترنال جزو ابزارهایی هستند که تقریبا به صورت روزمره از آنها استفاده میکنیم. به همین دلیل احتمال ایجاد مشکلات نرمافزاری یا سختافزاری در آنها در سطح بالایی قرار دارد. در این مطلب قصد داریم راهکارهای عمومی و تخصصی برای تعمیر نرمافزاری فلش را به شما ارائه کنیم.
در اکثر مواقع مشکلاتی مانند عدم شناسایی فلش مموری یا هارد اکسترنال، فرمت نشدن، نمایش نادرست فضای ذخیرهسازی و یا قطع شدن اتصال میتواند به علت اختلالات نرمافزاری در درایورها، تنظیمات ویندوز، فایل سیستم و موارد دیگر باشد.
با استفاده از راهکارهای ارائه شده در این مقاله میتوانید بسیاری از مشکلات فلش مموری یا هارد دیسک اکسترنال خود را برطرف کنید. ابتدا به راهکارهای عمومی تعمیر نرمافزاری فلش اشاره میکنیم.
مشکل عدم شناسایی فلش در ویندوز
ممکن است ویندوز فلش مموری شما را نشناسد و یا امکان دسترسی به اطلاعات ذخیره شده درون آن میسر نباشد. در این شرایط به کنترل پنل و سپس بخش Device Manager بروید. از طریق کلیک راست بر روی منوی استارت هم میتوانید به این بخش دسترسی پیدا کنید.
در پنجره Device Manager بر روی نشانهای که در کنار گزینه Disk Drives وجود دارد کلیک کنید تا لیست مربوط به درایوهای متصل به کامپیوتر باز شود. بر روی درایوی که شناسایی نشده است کلیک راست و گزینه Uninstall Device را انتخاب کنید.
حالا از منوی اکشن بر روی گزینه Scan for hardware changes کلیک کنید تا تغییرات ایجاد شده به نمایش درآیند. صبر کنید تا فلش مموری توسط ویندوز شناسایی و به صورت خودکار نصب شود.
استفاده از دستور chkdsk
برای اینکه به ویندوز اجازه بدهید مشکلات احتمالی فلش مموری را شناسایی و برطرف کند، میتوانید از دستور chkdsk استفاده کنید.
بدین منظور دستور CMD را در پنجره Run تایپ و اجرا کنید.
در پنجره Command Prompt، دستور chkdsk /X /f USB drive letter (به جای drive letter باید نام پارتیشن فلش مموری (مثلا H) را قرار دهید) و دکمه اینتر را فشار دهید.
بررسی وجود بدسکتور در فلش مموری
با استفاده از ابزارهای تشخیص خطا در سیستم عامل ویندوز میتوانید بدسکتورهای ایجاد شده در فلش مموری یا هارد دیسک را شناسایی کنید.
برای این کار، اگر فلش مموری توسط ویندوز شناسایی شده بر روی پارتیشن آن (در منوی سمت چپ در زیر بخش This PC) کلیک راست و گزینه Properties را انتخاب کنید.
در پنجره باز شده، به تب Tools بروید و سپس گزینه «scan and repair drive» را انتخاب کنید و بر روی گزینه Repair Drive کلیک کنید تا عملیات تعمیر نرمافزاری فلش مموری آغاز شود.
مشکل عدم شناسایی فلش در مک
کاربران کامپیوترهای مک هم میتوانند از ابزار بسیار کاربردی First Aid در بخش Disk Utility بهره ببرند. این ابزار امکان تشخیص و رفع مشکلات رایج در تجهیزات ذخیرهسازی با فایل سیستمهای HFS، HFS+ و APFS را میسر کرده است.
شما همچنین میتوانید فلش مموریهایی که توسط سیستم عامل شناسایی نمیشوند را با این ابزار تعمیر کنید.
بدین منظور از بخش Applications، ابزار Disk Utility را اجرا کنید.
از منوی کناری Disk Utility، فلش مموری معیوب یا شناسایی نشده را انتخاب کنید.
اکنون از قسمت پالایی پنجره Disk Utility، گزینه First Aid را انتخاب کنید.
در پنجرهای که ظاهر میشود بر روی دکمه Run کلیک کنید.
صبر کنید تا مراحل اسکن به اتمام برسد.
اکنون First Aid گزارشی از مشکلات شناسایی شده و برطرف شده در فلش مموری معیوب را به شما ارائه میدهد.
تغییر Drive Letter فلش
اگر فلش مموری USB شما در ویندوز اکسپلورر نمایش داده نمیشود و بدین ترتیب فایلهای ذخیره شده در آن نیز در دسترس شما قرار ندارد گاهی اوقات با تغییر یا اختصاص نام درایو میتوان این مشکل را برطرف کرد. این کار بسیار ساده است و از طریق مراحل زیر میتوانید آن را انجام دهید.
گام اول: در ویندوز 10 به Disk Management بروید
در ویندوز 10 دو روش برای دسترسی به ابزار بسیار کاربردی Disk Management وجود دارد. بر روی منوی استارت ویندوز راست کلیک و سپس گزینه Disk Management را انتخاب کنید.
کلیدهای ترکیبی ویندوز و R را همزمان فشار دهید تا پنجره ابزار Run ظاهر شود. عبارت msc را در کادر تایپ کنید و کلید Enter از روی صفحه کلید را فشار دهید.
گام دوم: تغییر Drive Letter
پارتیشن مورد نظر (فلش مموری) را در پنجره Disk Management انتخاب کنید. بر روی آن راست کلیک و گزینه «Change drive letter and path…» را انتخاب کنید.
در پنجره ظاهر شده، روی دکمه Add کلیک و یک نام را برای درایو فلش مموری خود مشخص کنید.
بر روی دکمه OK کلیک کنید تا تغییرات جدید ذخیره شوند.
مشکل فرمت نکردن فلش توسط ویندوز
احتمالا تا حالا با پیغام خطای «Windows is Unable to Format the Drive» در ویندوز مواجه شدهاید. این پیغام زمانی ظاهر میشود که ویندوز قادر نیست فلش مموری را فرمت کند. برای رفع این مشکل گامهای زیر را دنبال کنید:
گام اول: فلش مموری USB را به یکی از پورتهای سالم کامپیوتر یا لپتاپ متصل و سپس بر روی آیکون My Computer کلیک راست کنید. از منو گزینه «Manage» را انتخاب کنید.
گام دوم: در پنجره باز شده و از سمت چپ، بر روی گزینه Disk Management کلیک کنید.
گام سوم: در این صفحه درایو فلش مموری معیوب را انتخاب کنید.
گام چهارم: بر روی پارتیشن فلش مموری راست کلیک و سپس گزینه Format را انتخاب کنید.
استفاده از نرمافزار MiniTool Partition Wizard Pro Ultimate
گاهی اوقات به دلیل خطاهای مربوط به فایل سیستم، ممکن است نتوانید به اطلاعات ذخیره شده در فلش مموری خود دسترسی پیدا کنید. برای مثال در این شرایط اگر بخواهید به فضای فلش دسترسی پیدا کنید ویندوز از شما میخواهد فلش مموری خود را فرمت کنید تا دوباره قابل استفاده باشد.
برای تغییر فایل سیستم فلش و رفع خطاهای رایج دیگر در آن، نرمافزار MiniTool Partition Wizard Pro Ultimate را دانلود و نصب کنید. اگر به نسخه پولی و حرفهای دسترسی ندارید میتوانید از نسخه رایگان یا MiniTool Partition Wizard Free Edition استفاده کنید.
گام اول: پارتیشن مورد نظر در فلش مموری را انتخاب کنید
1) نرمافزار MiniTool Partition Wizard را اجرا کنید.
2) پارتیشن (درایو فلش مموری) مورد نظرتان را انتخاب کنید.
3) از پنل سمت چپ بر روی گزینه Check File System کلیک کنید.
گام دوم: بررسی و رفع خطاهای فایل سیستم
1) در پنجرهای که باز شده است گزینه Check & fix detected errors را انتخاب کنید.
Check only: در این حالت نرمافزار فقط خطاها را اسکن میکند.
Check & fix detected errors: در این حالت خطاها اسکن و سپس بهصورت خودکار رفع میشوند.
2) بر روی دکمه Start کلیک کنید تا عملیات اسکن و رفع خطاهای مربوط به فایل سیستم آغاز شود.
فرمت سطح پایین فلش مموری
اگر راهکارهای اشاره شده و نرمافزارهای معمولی نتیجه مثبتی را ارائه نکردند، میتوانید فرمت سطح پایین فلش مموری را امتحان کنید. بدین منظور از نرمافزاری HDD Low Level Format Tool استفاده میکنیم.
رابط کاربری نرمافزار بسیار ساده است، در بخش Device details میتوانید اطلاعاتی در خصوص فلش مموری را مشاهده کنید. در تب دوم، بخش LOW-LEVEL FORMAT در دسترس شما قرار دارد که ممکن است مشکلات فلش مموری را برطرف کند.
برای آغاز عملیات فرمت سطح پایین، فلش مموری خود را انتخاب کنید و شروع عملیات را تایید کنید. بسته به ظرفیت ذخیرهسازی فلش، این کار ممکن است چندین ساعت زمان ببرد!
در صورتی که با انجام راهکارهای عمومی اشاره شده در بالا تغییری حاصل نشد، میتوانید از راهکارهای تخصصی که در ادامه ارائه میکنیم کمک بگیرید. در این روشها از نرمافزارهای تخصصیتر برای تعمیر نرمافزاری فلش مموریهای ایدیتا و سایر برندها استفاده میکنیم.
استفاده از نرمافزار ChipGenius
اگر فلش مموری توسط کامپیوتر شناسایی نمیشود، با استفاده از نرمافزار ChipGenius میتوانید به اطلاعات فلش خود دسترسی پیدا کنید. برای تعمیر نرمافزاری فلش ابتدا باید کنترلر آن شناسایی شود. این نرمافزار یکی از پرکاربردترین ابزارها برای شناسایی اطلاعات فلش مموریها محسوب میشود.
با اجرای نرمافزار ChipGenius، نوع USB ID فلش، شماره سریال، شرکت سازنده و نوع کنترلر در دسترس شما قرار خواهد گرفت.
ابتدا مطمئن شوید که به غیر از فلش مموری معیوب، هیچ فلش یا هارد اکسترنال دیگری به کامیپوتر متصل نباشد. سپس نرمافزار ChipGenius را اجرا کنید.
پس از اینکه کنترلر فلش شناسایی شد، میتوانید با توجه به آن از نرمافزارهای ریکاوری مناسب استفاده کنیم.
نرمافزار ریکاوری مناسب کنترلر Alcor
نرمافزار کاربردی برای این نوع کنترلر، Alcor MPTool است.
ابتدا نرمافزار را اجرا و سپس فلش مموری را به یکی از پورتهای USB کامپیوتر متصل کنید. در صورت شناسایی فلش مموری، ظرفیت آن به همین صورتی که در عکس زیر مشخص است، نمایش داده میشود.
اکنون بر روی دکمه Start کلیک کنید تا مراحل تعمیر نرمافزاری فلش آغاز شود. میتوانید نحوه پیشرفت عملیات را مشابه عکس زیر ببینید.
پس از اتمام عملیات، میتوانید فلش مموری را از سیستم جدا و دوباره وصل کنید.
فلش را به صورت کامل تست و سپس آن را فرمت کنید.
در صورتی که مشکل فلش برطرف نشده باشد، پیام خطای زیر را مشاهده خواهید کرد.
نرمافزار مناسب کنترلر SMI
نرمافزار SMI Mass Production برای این نوع کنترلر مناسب است. پس از اجرای نرمافزار با پنجرهای مانند عکس زیر مواجه میشوید.
اکنون فلش مموری معیوب را به سیستم متصل کنید.
اگر فلش شناسایی شد، میتوانید اطلاعات و ظرفیت ذخیرهسازی فلش را مانند عکس زیر مشاهده کنید.
برای اجرای عملیات تعمیر نرمافزاری فلش بر روی دکمه Start کلیک کنید. میتوانید نحوه پیشرفت عملیات را مشابه عکس زیر ببینید.
اگر مشکل فلش برطرف شده باشد، پیام Pass و OK را مشاهده خواهید کرد. در این شرایط میتوانید فلش را از سیستم جدا و دوباره متصل کنید. با تستهای تکمیلی میتوانید از سلامت فلش مطمئن شوید.
اما در صورتی که فلش مموری رفع عیب نشده باشد پیام Fail قابل مشاهده است. در این حالت باید از نرمافزار دیگری برای تعمیر فلش مموری استفاده کنیم.
نرمافزار SMIRecoverTool
یکی دیگر از نرمافزارهای کاربردی برای تعمیر نرمافزاری فلش مموریهای مبتنی بر کنترلر SMI است که امکان فرمت سطح پایین را در اختیار کاربر قرار میدهد.
پس از اجرای نرمافزار، فلش مموری را به کامپیوتر متصل کنید. اگر فلش شناسایی شود در بخش Control Disk میتوانید این موضوع را مشاهده کنید.
بر روی دکمه Recover و سپس دکمه Yes کلیک کنید تا اجرای عملیات تایید شود. با این کار، تمامی اطلاعات ذخیره شده درون فلش مموری به طور کامل از بین خواهد رفت!
اگر عملیات موفقیتآمیز و فلش تعمیر شده باشد، پیام Format Pass را مشاهده میکنید.
در این شرایط، فلش مموری را از سیستم جدا کرده و دوباره متصل کنید.
فلش مموری را به طور کامل تست کنید تا از عملکرد مناسب آن مطمئن شوید.
اگر عملیات ناموفق باشد، پیام Recover Device Fail را مشاهده خواهید کرد.
جمع بندی
راهکارهایی که در این مطلب برای آموزش تعمیر نرمافزاری فلش مطرح شدند به شما کمک میکنند تا دوباره به فلش مموری یا اطلاعات ذخیر شده در آن دسترسی پیدا کنید. اما اگر هیچکدام از راهکارهای بالا نتیجه مثبتی را به دنبال نداشتند احتمالا فلش شما بهصورت سختافزاری معیوب شده است.
در چنین شرایطی تعمیر فلش کار پیچیدهای است و به تجهیزات و تخصص ویژهای نیاز خواهد داشت. اگر اطلاعات ارزشمندی در فلش مموری شما ذخیره شده و یا به هر دلیل نمیخواهید فلش خود را از دست بدهید، بهتر است به یک متخصص تعمیر تجهیزات ذخیرهسازی اطلاعات مراجعه کنید.
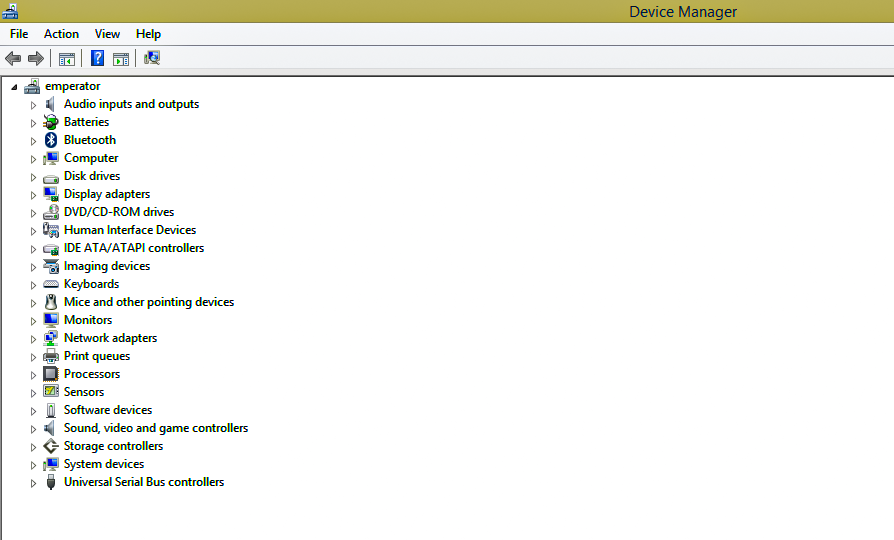


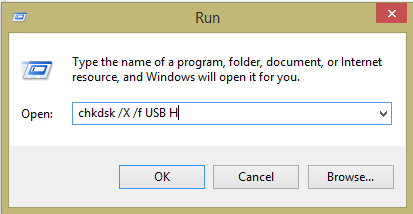
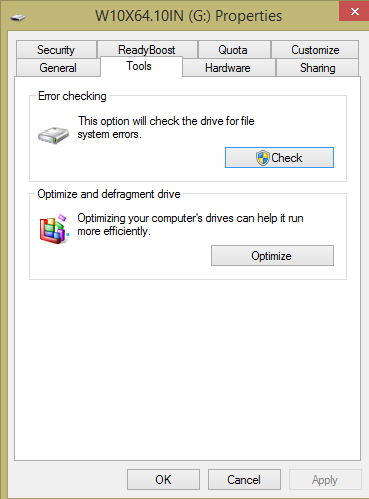
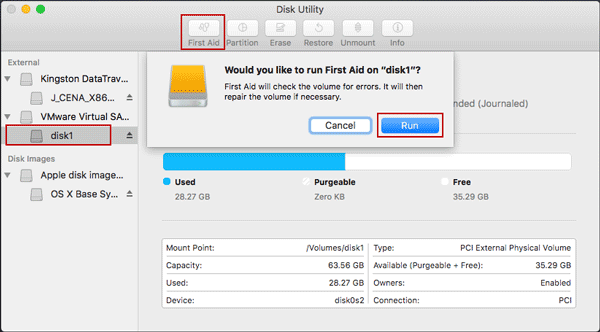
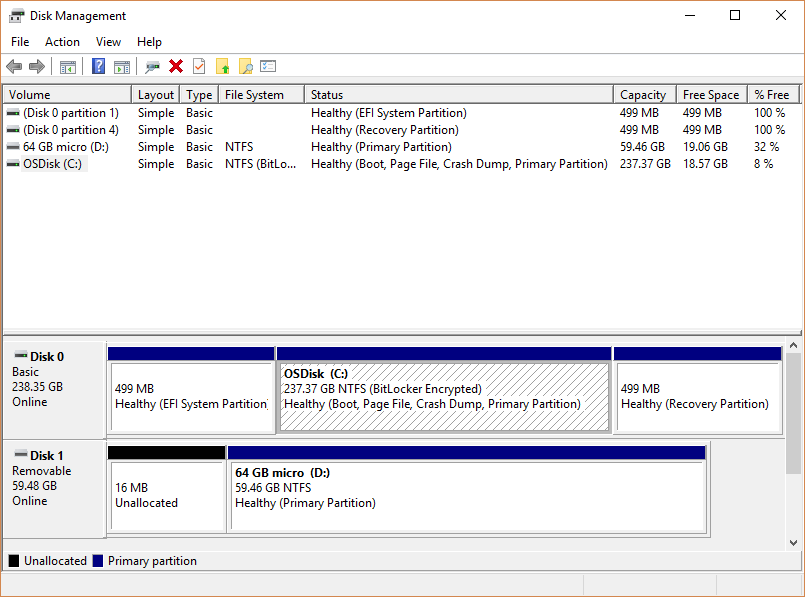
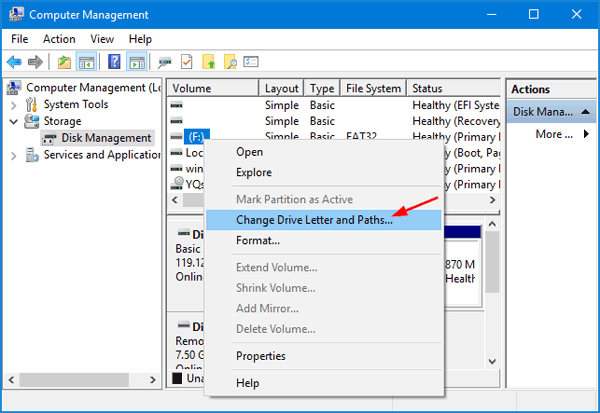
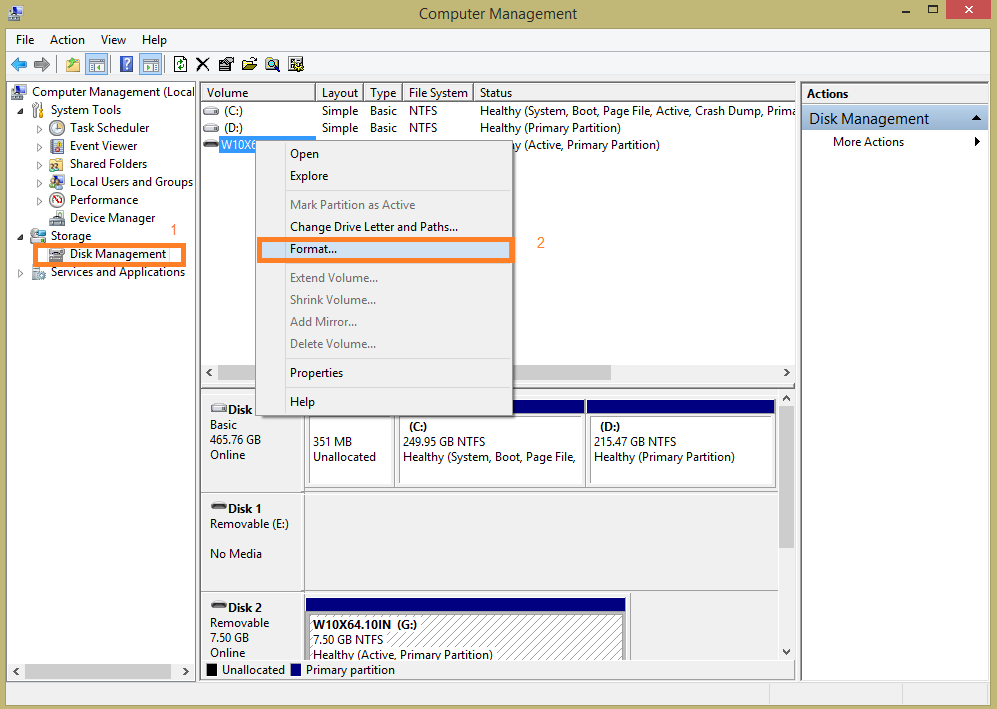
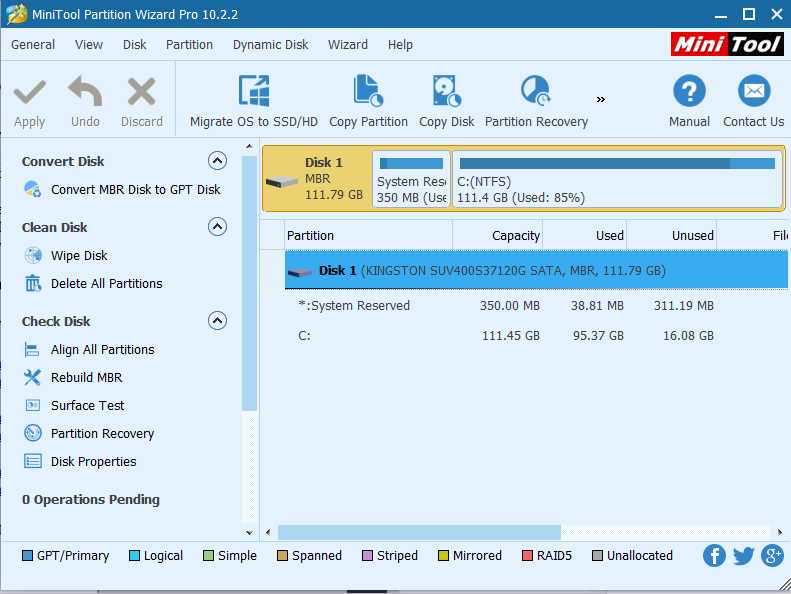



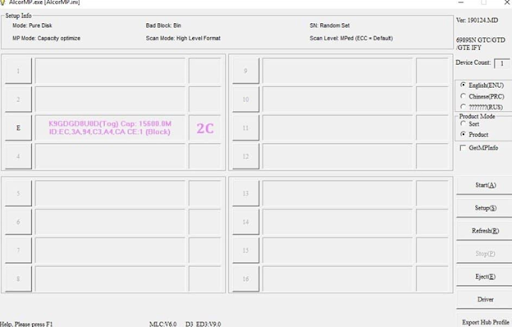
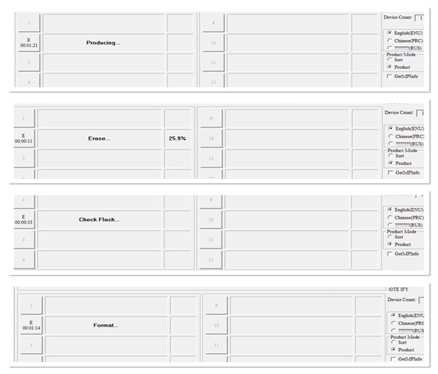
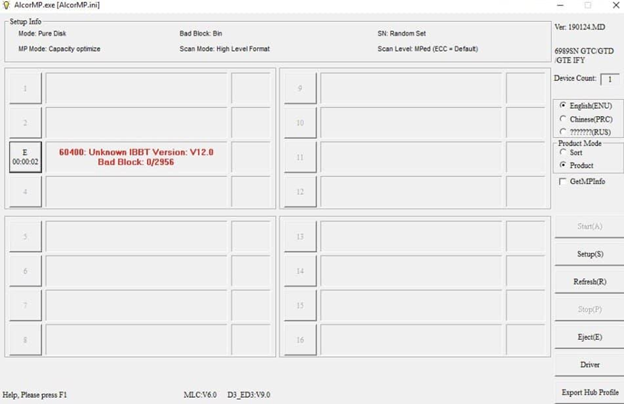
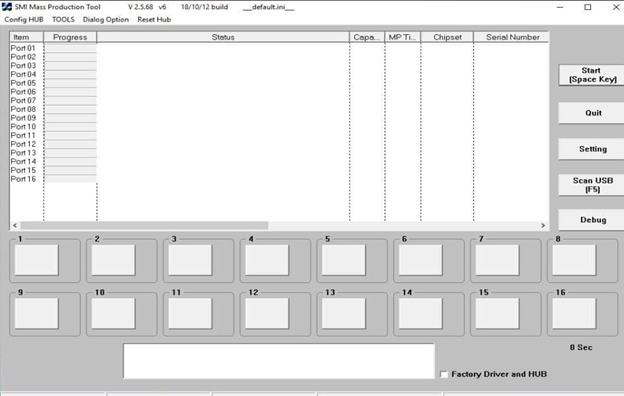
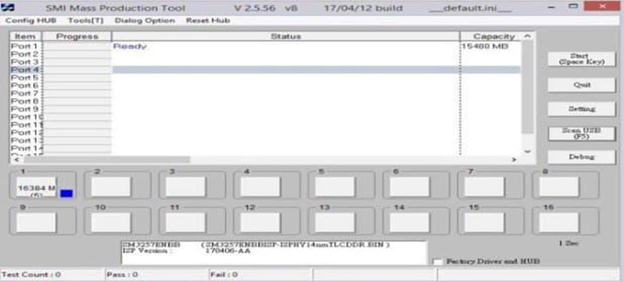
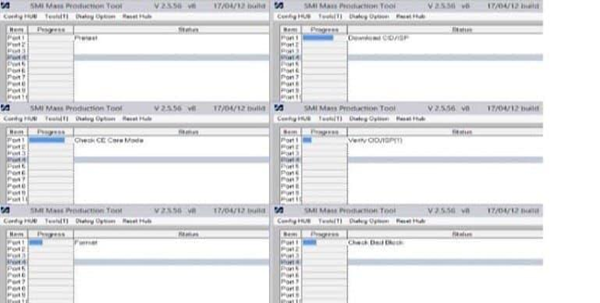
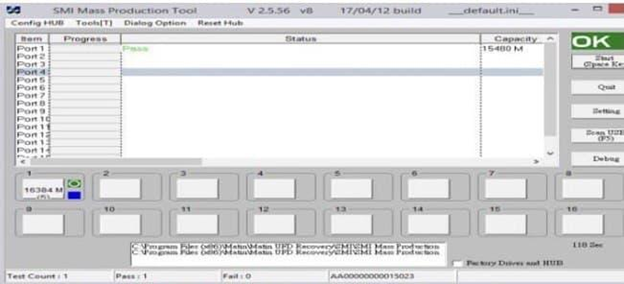
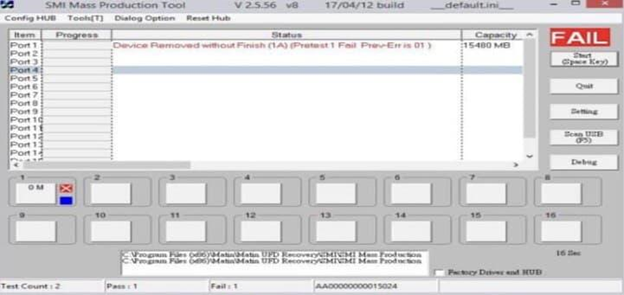

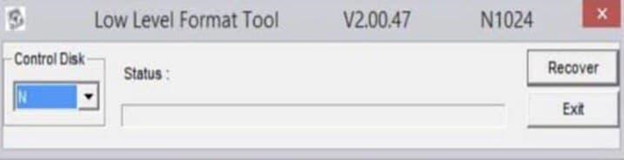






ثبت ديدگاه