آموزش نصب ویندوز بدون استفاده از دیویدی و سیدی
با ظهور لپتاپهای فوق باریک و مینی نوت بوکها، امروزه دیگر استفاده از دیویدی و سیدی مانند گذشته امکان پذیر نیست و این درایو نوری به طول کامل از لپتاپهای فوق باریک حذف شده است.
ممکن است شما بتوانید از دیویدی بر روی لپتاپ خود استفاده کنید اما اگر به هنگام نصب مشکلی ایجاد شود و دیویدی قابل خواندن نباشد، باید ویندوز را به روشی دیگر نصب کنید.
روش کلاسیک نصب ویندوز با کمک دیویدی و سیدی است. اما در صورتی که به آنها دسترسی ندارید، جای هیچ گونه نگرانی نخواهد بود. تا انتهای این مقاله با ما همراه باشید.
مرحله اول : نصب ویندوز از طریق فایل ISO ذخیره شده بر روی یک حافظه قابل بوت
جهت نصب ویندوز از حافظههای ذخیره سازی مختلف مانند هارد یا فلش، لازم است در ابتدا یک فایل ایمیج (ISOا) یجاد کنید. برای ایجاد این فایل روشهای مختلفی وجود دارد که در ادامه دو روش آن را توضیح خواهیم داد.
روش 1: دانلود مستقیم یک فایل ISO از مایکروسافت
- برای شروع باید یک کارت حافظه یا فلش مموری حداقل 4 گیگابایتی برای ویندوز 7 تهیه کنید. برای ویندوز 8 به بالا لازم است فلش شما 8 گیگابایت حافظه خالی داشته باشد.
- باید شماره فعال سازی ویندوز با قالب (xxxxx-xxxxx-xxxxx-xxxxx-xxxxx) را در اختیار داشته باشید که به هنگام خریداری ویندوز معمولا برای شما ایمیل خواهد شد.
- بسته به مشخصات رایانه خود، بر روی 32 بیتی یا 64 بیتی آن کلیک کنید؛ سپس صبر کرده تا دانلود شما تا 100٪ کامل شود.
- فایلهای ISO را استخراج کرده و در حافظه USB خود کپی کنید؛ پس از آن فایل باید قابلیت بوت داشته باشد.
روش 2: استفاده از ابزار Media Creation Tool
ابزار Media Creation Tool، ابزاری رایگان است که توسط مایکروسافت ارائه شده که از آن میتوان برای دانلود فایلهای ISO استفاده کرد.
- قبل از شروع هر کاری باید ابتدا ابزار Media Creation Tool را دانلود کنید.
- برنامه را به عنوان administrator اجرا کنید.
- پس از آن دو گزینه برای شما نمایش داده میشود که شما باید Create media for another PC را انتخاب کنید.
در مرحله بعد باید زبان مورد نظر و بسته به لپ تاپ خود 32 بیت / 64 بیتی آن را انتخاب کنید.
پس از این مرحله دستورالعملها را دنبال کنید.
- فلش مورد نظر را انتخاب کنید : شما باید فلشی با بیش از 8 گیگابایت فضای ذخیره سازی تهیه کنید.
- میتوانید فایل ISO را بر روی کامپیوتر خود ذخیره کنید تا بعدا بتوانید از آن استفاده کنید.
- در مرحله بعد removable drive را انتخاب کنید.
سپس صبر کنید تا پیغام USB flash drive is ready به شما نمایش داده شود. پس از آن میتوانید فلش خود را از کامپیوتر جدا کنید.
نکته: اگرچه ابزار Media Creation Tool در ویندوز 7 اجرا میگردد، اما نمیتواند فایلهای ISO ویندوز 7 را دانلود کند و بهتر است روش اول را استفاده کنید.
مرحله دوم: نصب ویندوز از طریق دستگاه قابل بوت مانند فلش
- در قدم اول لپتاپ خود را خاموش کنید.
- درایو فلش USB قابل بوت یا کارت حافظه خود را به کامپیوتر متصل کرده و سپس لپ تاپ را روشن کنید.
- گزینههای Esc/F2/F8/F10/Del را انتخاب کنید تا وارد تنظیمات BIOS شوید. با استفاده از فلش بالا / پایین صفحه کلید، ترتیب بوت را در تنظیمات “بوت پیشرفته” را مانند زیر تنظیم کنید.
- تنظیمات را ذخیره کرده و خارج شوید.
- هنگام راه اندازی مجدد لپ تاپ، صفحه زیر را مشاهده خواهید کرد. زبان، زمان و فرمت صفحه کلید را تنظیم کنید.
- با کلیک بر روی ادامه باید install Now را انتخاب کنید.
- شرایط و ضوابط مایکروسافت را پذیرفته و بر روی next کلیک کنید.
- بین Upgrade و Custom یکی را انتخاب کنید.
- در مرحله نهم پارتیشنی را که قصد نصب ویندوز بر روی آن را دارید، انتخاب کنید.
- نصب به صورت اتوماتیک انجام شده و نیازی نیست کاری انجام دهید. پس از به اتمام رسیدن نصب ویندوز، لپتاپ شما ریست شده و باید تنظیمات دلخواه خود را در آن انتخاب کنید.
نحوه نصب ویندوز از پارتیشن با فایل ISO
گاهی اوقات لازم است ویندوز را دوباره بر روی کامپیوتری نصب کنید که ویندوز قبلا بر روی آن نصب شده، اما دارای خطاهای جزئی است. در ادامه روشهایی را خواهیم گفت که برای حل مشکل میتوانید از آنها استفاده کنید.
روش 1: یک فایل ISO موجود را نصب کنید.
با داشتن یک فایل ISO ، مراحل زیر را برای نصب ساده ویندوز دنبال کنید.
در ویندوز 8 و بالاتر مراحل زیر را انجام دهید.
- به مکان ذخیره سازی ISO بروید و با راست کلیک گزینه Mount را انتخاب کنید.
- اکنون وقتی بر روی پوشه ISO دوبار کلیک می کنید، باید فایل اجرایی “exe” را مشاهده کنید.
- پس از آن شروع به نصب ویندوز کرده و طبق مراحل توضیح داده شده در بالا عمل کنید.
نکته : برای ویندوز 7 و پایینتر باید از نرم افزارهای جانبی نظیر Power ISO استفاده کنید تا به شما در نصب ویندوز کمک کند.
روش دوم: استفاده از Command Prompt
روش دوم استفاده از Command Prompt یا CMD است که باید قبل از انجام آن ابتدا از تمامی فایلهای خود بکاپ بگیرید زیرا با ا جرا کردن آن، فایلها پاک خواهند شد.
آموزش نصب ویندوز از طریق شبکه Lan
اگر لپ تاپ شما درایو CD و DVDندارد اما میتواند با یک کامپیوتر دیگر در شبکه قرار گیرد، نگران نباشید. از درایو CD و DVD واقع در کامپیوتر دیگر میتوان جهت نصب ویندوز بر روی لپ تاپ خود از طریق شبکه بین این دو استفاده کرد.
پیش از انجام نصب ویندوز در شبکه، ابتدا باید بدانید چگونه یک شبکه بین دو دستگاه ایجاد کنید. برای ایجاد شبکه مراحل زیر را انجام دهید.
- به My Computer بروید و روی درایو CD یا DVD راست کلیک کرده و سپس Properties را انتخاب کنید.
- در تب sharing بر روی گزینه advanced sharing کلیک کنید.
- در صفحه باز شده share this را انتخاب کرده و یک اسم برای درایو خود انتخاب کنید.
- سپس بر روی permissions کلیک کرده و everyone را در قسمت نام اضافه کنید. به تمام کاربران شبکه دسترسی کامل دهید. حالا لپتاپ شما باید به آن دسترسی داشته باشد.
- در مرحله اخر، دیویدی ویندوز را بر روی دستگاهی در شبکه که دارای درایو دیویدی است قرار دهید.
پس از ساخت شبکه، برای نصب ویندوز بر روی لپتاپ خود این مراحل را انجام دهید.
- کلمه network را تایپ کرده و بر روی کامپیوتر دارای دیویدی کلیک کنید.
- درایور به اشتراک گذشته بین دو کامپیوتر را انتخاب کنید.
- به دنبال فایل نصب با نام exe باشید. با کلیک بر روی آن، ویندوز شروع به نصب شدن بر روی لپتاپ شما خواهد کرد.
نحوه نصب ویندوز با استفاده از تلفن همراه
گاهی اوقات ممکن است نیازی مبرم به ویندوز خود داشته باشید ولی ویندوز اجرا نمیشود. از سمت دیگر لپتاپ قابلیت خواندن دیویدی را نداشته و فلشی هم ندارید که برای نصب ویندوز از آن کمک بگیرید. در این شرایط میتوان از یک گوشی همراه اندرویدی بهره برد. با برنامه Drivedroid قادر خواهید بود تلفن همراه خود را به یک دستگاه قابل بوت برای نصب ویندوز تبدیل کنید.
- نرم افزار پلی استور گوگل را باز کرده و در آن Drivedroid را سرچ کنید. بعد از اینکه نرم افزار برای شما نمایش داده شد، آن را نصب کنید.
- به وسیله یک کابل گوشی همراه را به لپتاپ متصل کنید.
- نرم فزار DriveDroid را بر روی گوشی همراه اجرا کنید و سپس بر روی ‘+’ کلیک کنید. پس از نمایش منوی کشویی باید گزینه Create blank image را انتخاب کنید.
- در مرحله بعد باید نام فایل و اندازه آن را انتخاب کنید. برای ویندوز سایز 3999MB را قرار دهید.
- تیک گزینه partition table را بردارید و برای فایل ویندوز گزینه None را انتخاب کنید.
- بعد از ایجاد این فایل، بر روی آن در نرم افزار DriveDroid کلیک کنید. نرم افزار در باره نحوه میزبانی این فایل از شما سوال خواهد پرسید که باید بر رویUSB drive تنظیم کنید.
- پس اطمینان از اتصال صحیح گوشی همراه، Rufus Tool را اجرا کنید تا گوشی به عنوان یک دستگاه قابل روت شناخته شود.
- پس از راهاندازی، تلفن همراه خود را به عنوان USB معرفی کنید و در قسمت Boot selection گزینه ISO image را انتخاب کنید.
- در این مرحله ابزار rufus tool باید به صورت اتوماتیک فایلها را اسکن کند.
- بر روی گزینه شروع کلیک کنید.
- تلفن شما اکنون یک دستگاه قابل بوت است، بقیه مراحل نصب ویندوز مانند مراحلی است که بالاتر به آن اشاره شد.
جمع بندی
هنگامی که ویندوز دچار مشکل میشود و تصمیم میگیرید ویندوز دیگری را نصب کنید، حتما نیازی به حضور درایو نوری نخواهید داشت؛ با انجام چند مرحله ساده میتوانید ویندوز خود را بدون دیویدی یا سیدی نصب کنید.
این نصب توسط فایلهای فشرده iso انجام خواهد گرفت که برای نصب از این روش لازم است از حافظه جانبی یا گوشی همراه قابل بوت خود، استفاده کنید.
بیشتر بخوانید : با چند قابلیت و ترفنده کاربردی در ویندوز 10 آشنا شوید
بیشتر بخوانید : 12 مرحله برای بهینه سازی درایو SSD در ویندوز 10

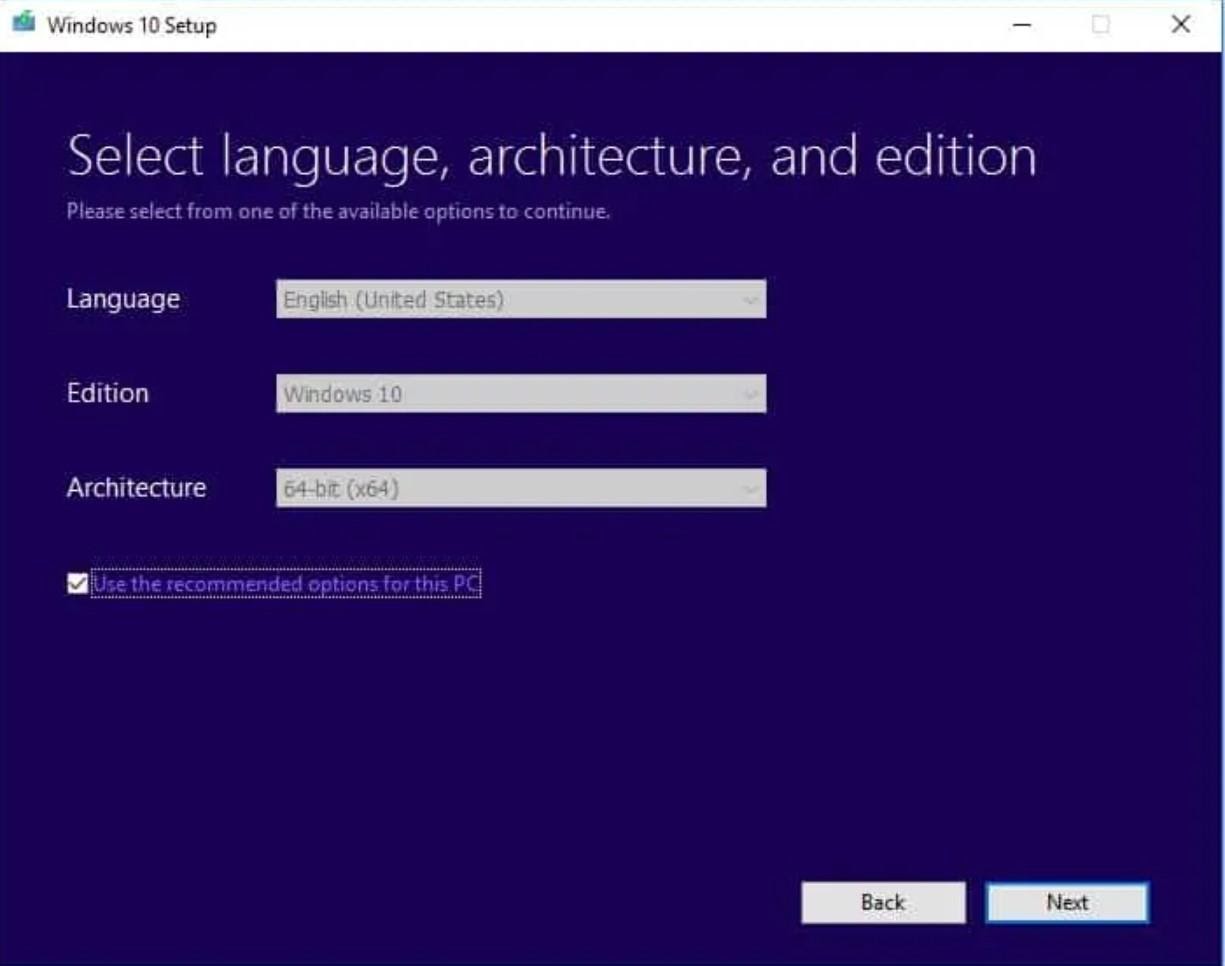
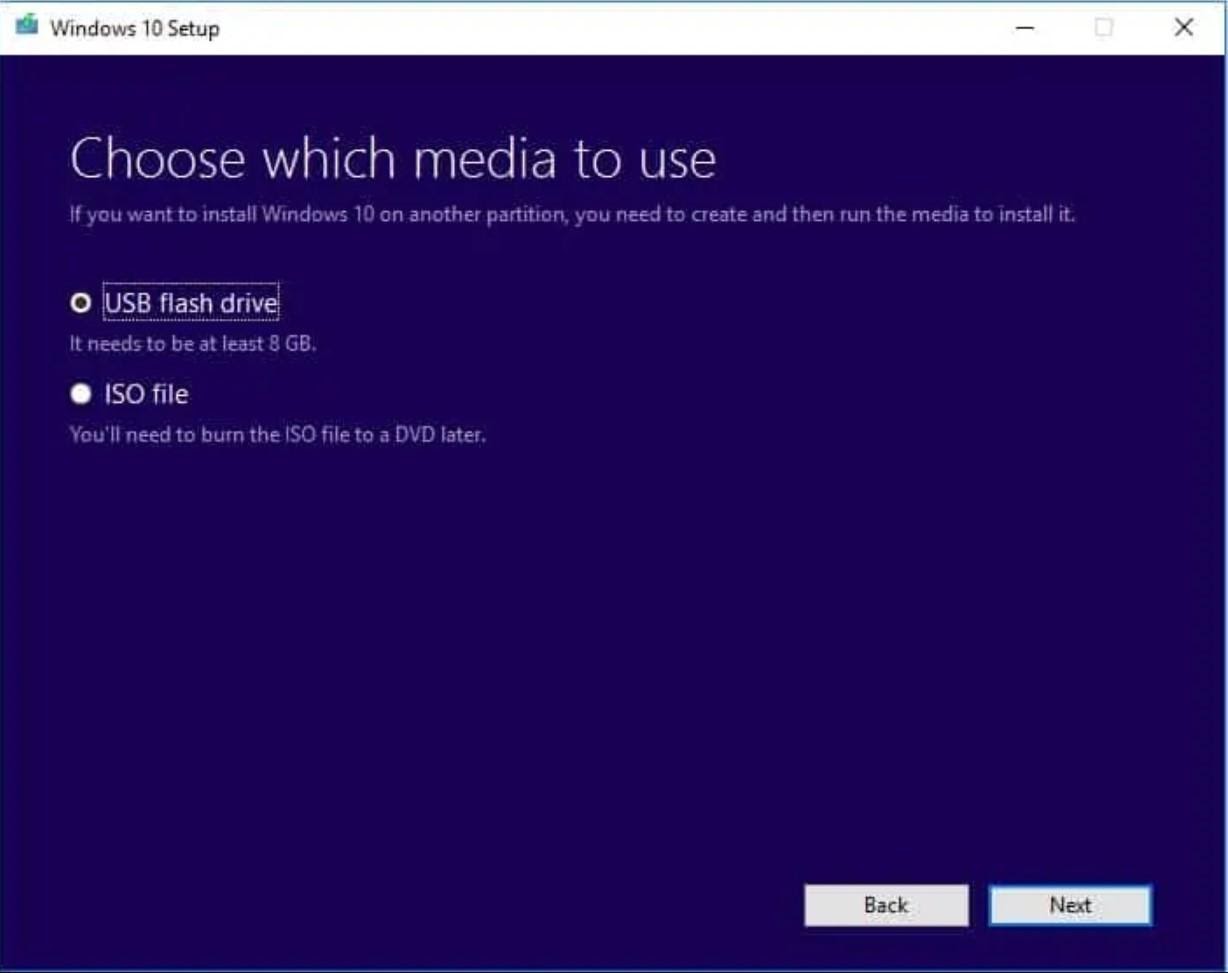
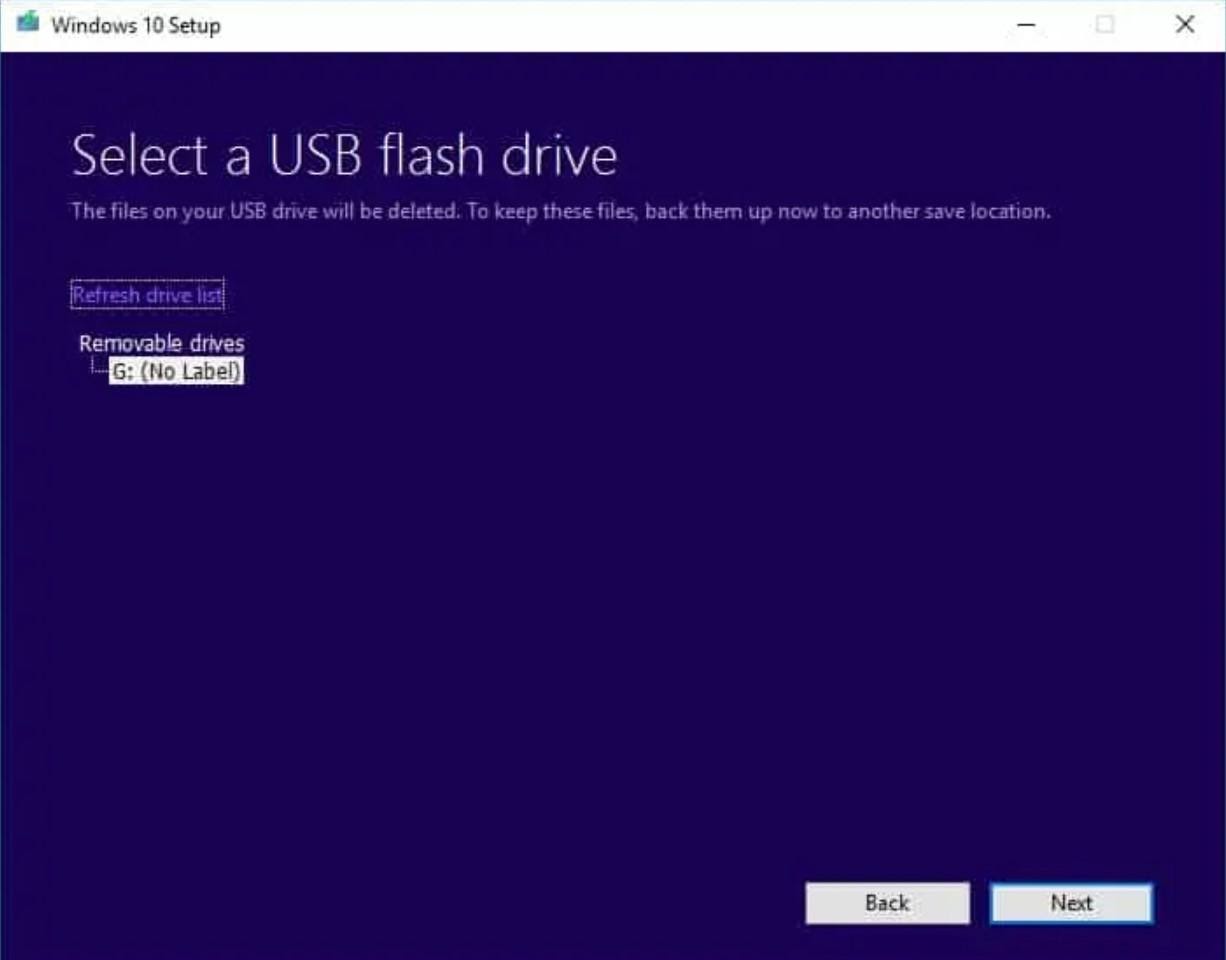
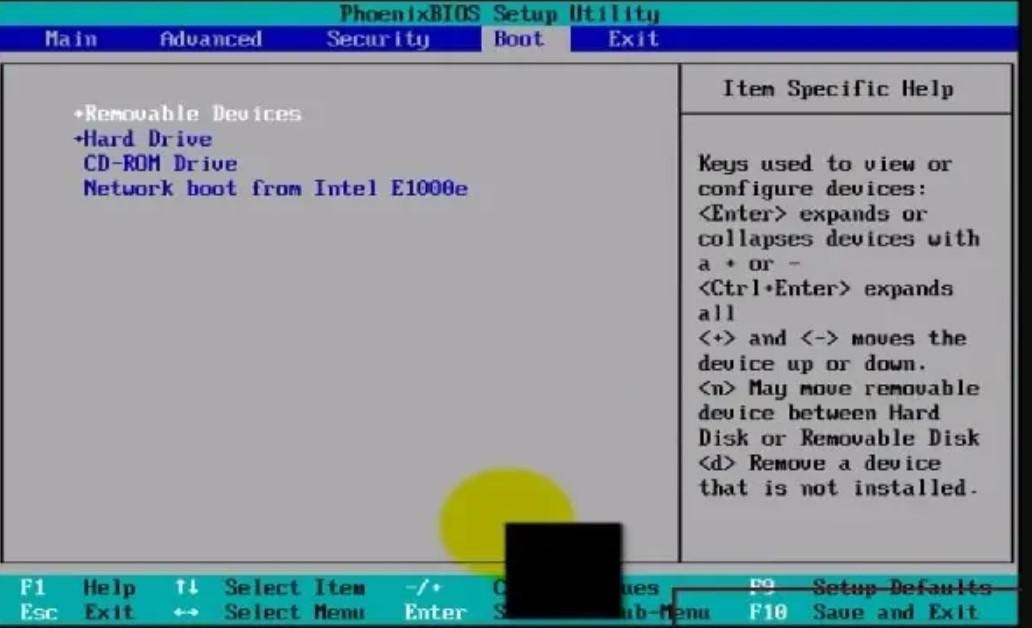
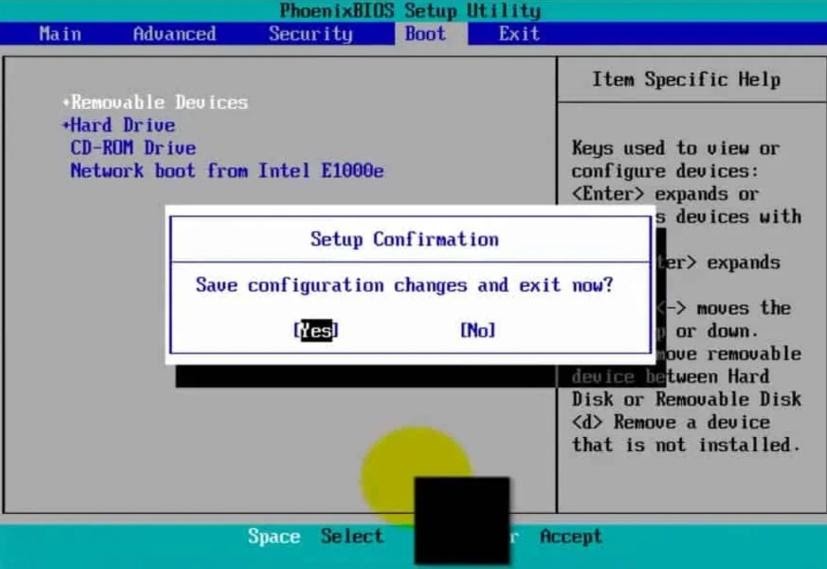
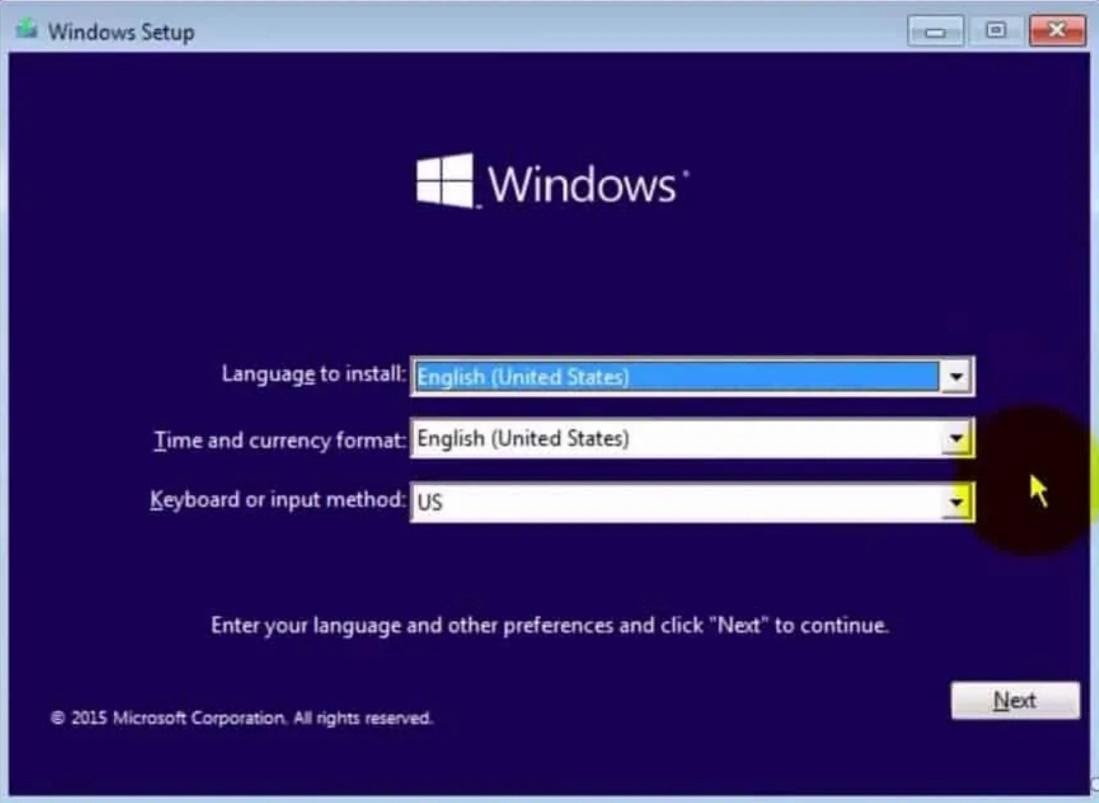
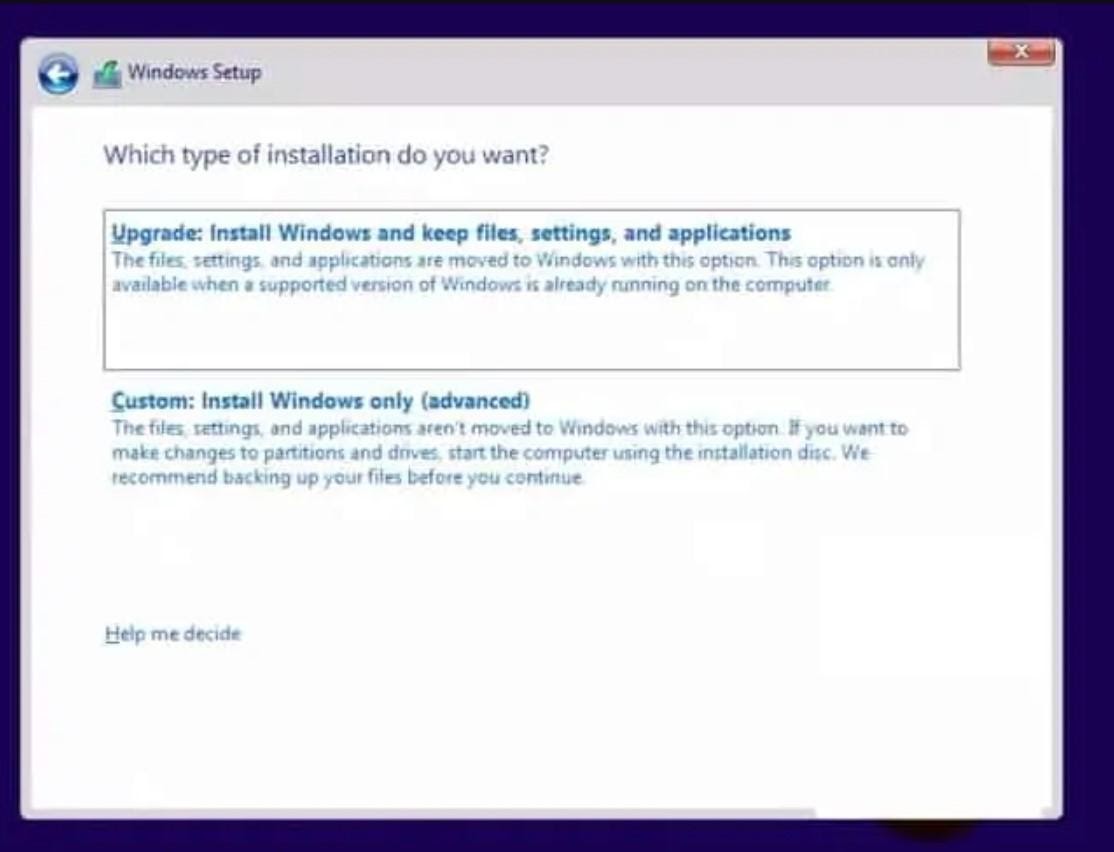
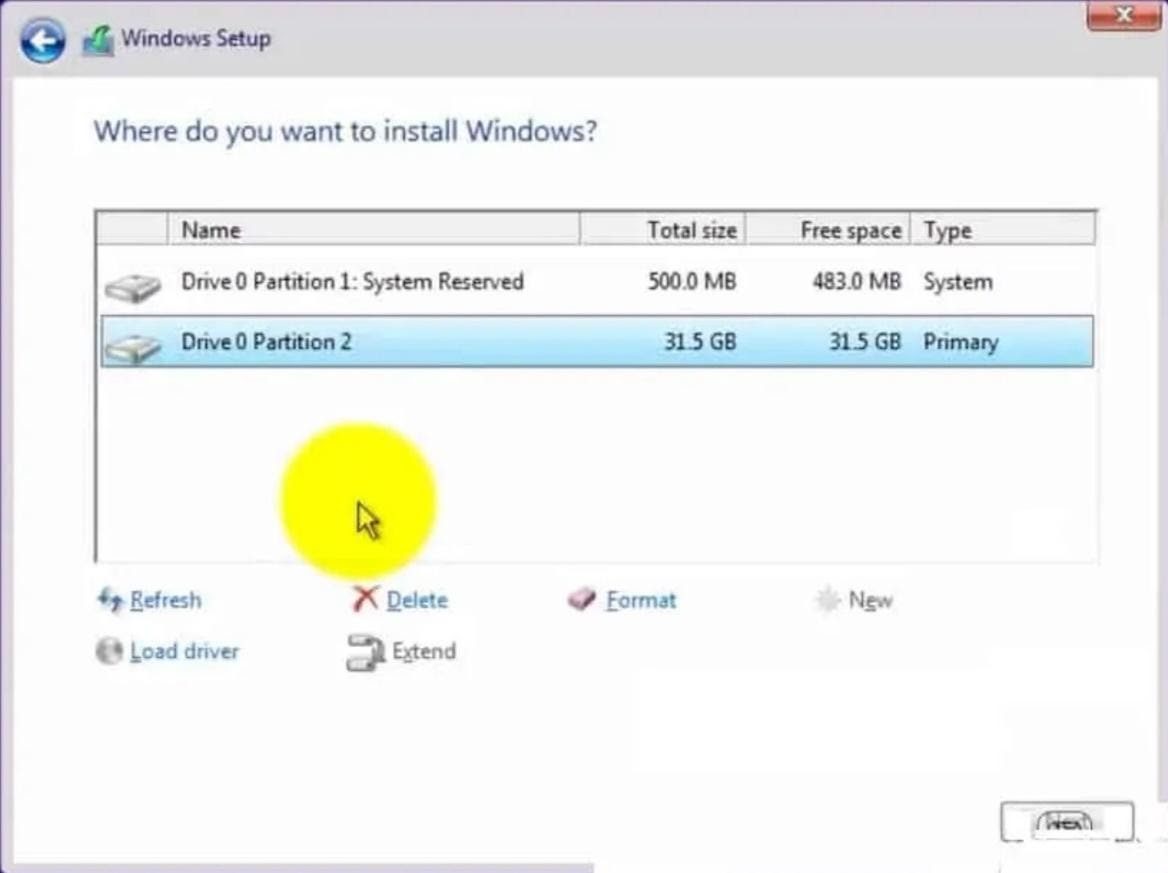
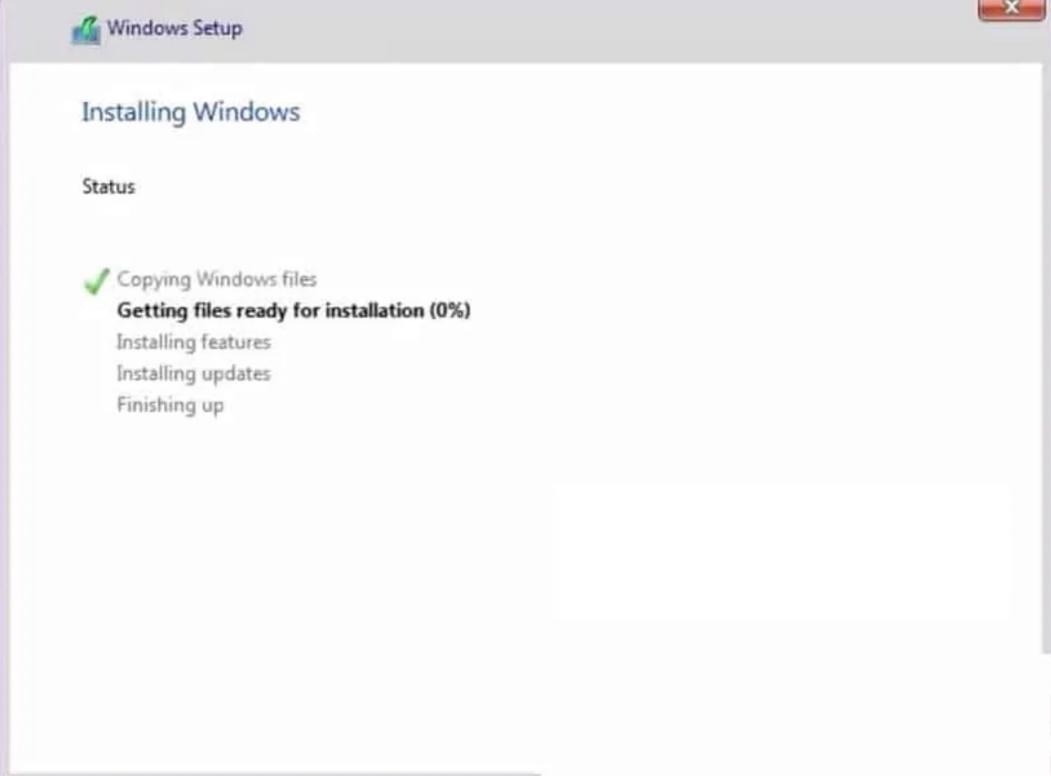

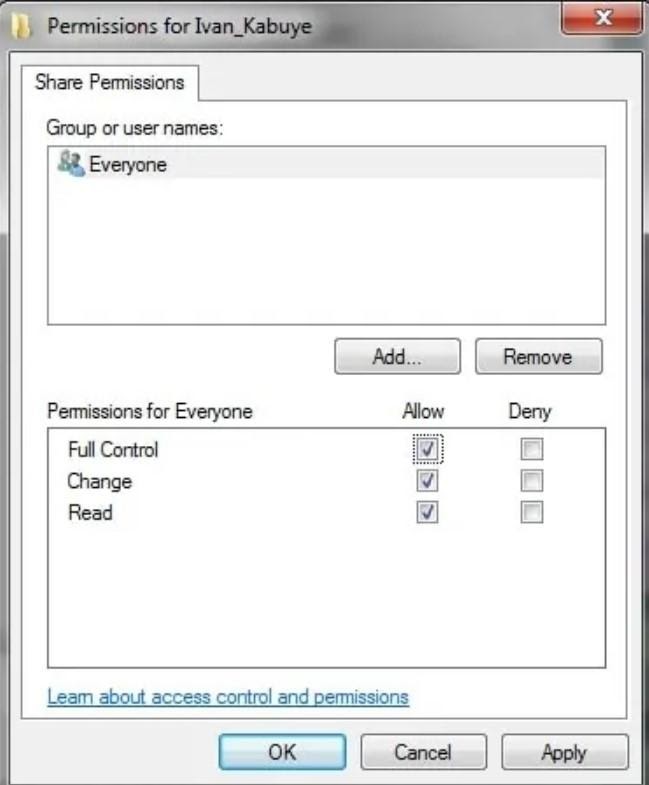
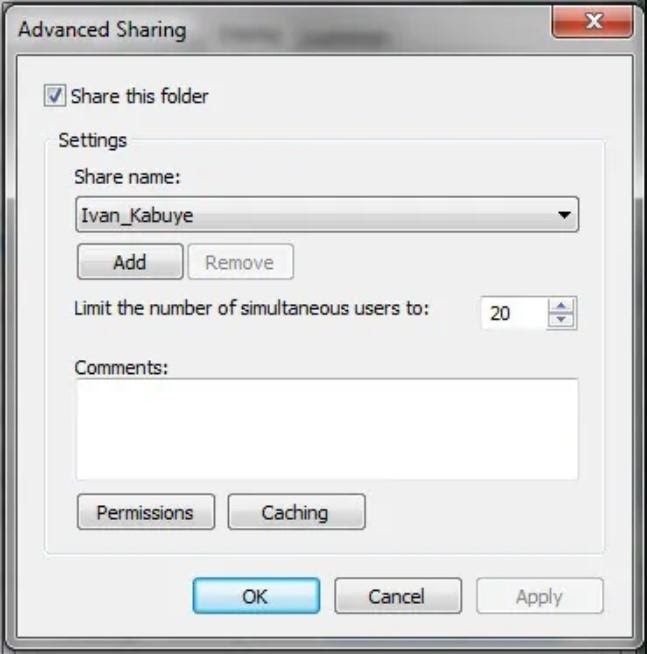
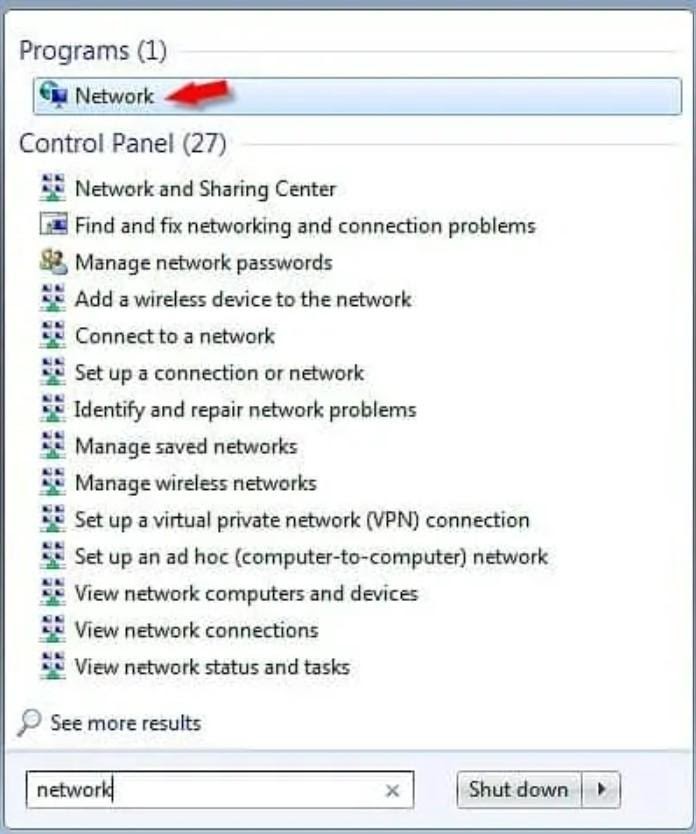
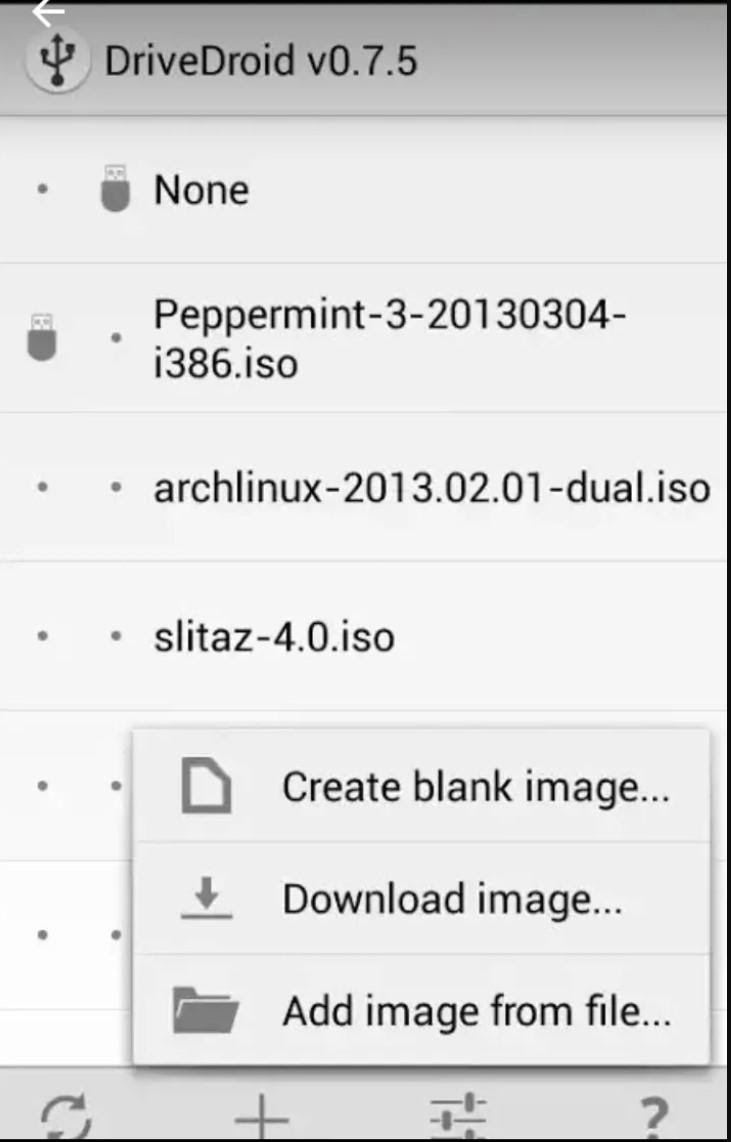

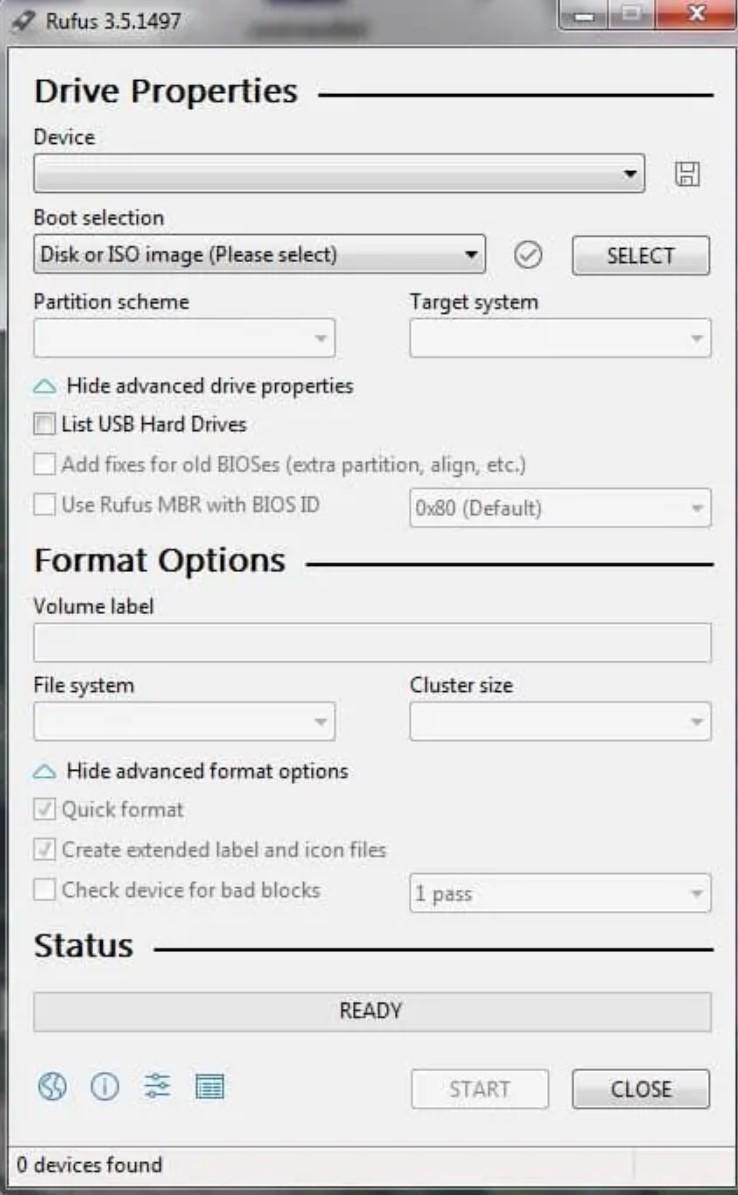






ثبت ديدگاه