آموزش اتصال هارد اکسترنال به شبکه
اگر میخواهید به اطلاعات ذخیره شده درون هارد اکسترنال خود در هر جایی از خانه یا محل کار دسترسی داشته باشید، اتصال هارد اکسترنال به شبکه یکی از بهترین گزینههای شما خواهد بود. در این مقاله قصد داریم روشهای اشتراک گذاری هارد اکسترنال تحت شبکه را به شما نشان دهیم.
با اشتراک گذاری هارد اکسترنال به راحتی میتوانید از اتاقها و قسمتهای مختلف خانه به اطلاعات خود دسترسی پیدا کنید. مزیت این روش در این است که نیازی به اتصال فیزیکی هارد اکسترنال به لپتاپ یا دستگاه دیگری که با آن کار میکنید، وجود ندارد.
اشتراک گذاری هارد اکسترنال تحت شبکه
به طور کلی برای انجام این کار شما به دو گزینه دسترسی دارید؛ نخست اینکه هارد اکسترنال را به کامپیوتر دسکتاپ یا لپتاپ خود متصل کنید. سپس هارد را از طریق شبکه و سیستم عامل ویندوز، با سایر دستگاههای مورد نظر به اشتراک بگذارید.
در گزینه دوم با استفاده از مودم یا روتر خود، هارد اکسترنال را به شبکه متصل میکنید و در واقع با این کار، هارد اکسترنالتان را به یک هارد وایرلس تبدیل میکنید.
در نهایت، اگر قصد استفاده از هارد اکسترنال را نداشته باشید، با استفاده از یک ذخیرهساز تحت شبکه یا NAS میتوانید به راحتی اطلاعات خود را در بستر شبکه به اشتراک بگذارید. بدین ترتیب میتوانید از هر قسمتی از خانه یا دفتر کارتان به آنها دسترسی داشته باشید.
اشتراک گذاری هارد اکسترنال با کامپیوتر
خوشبختانه برای انجام این کار، سیستم عامل ویندوز هر چیزی که به آن نیاز دارید را در دسترس شما قرار داده است. در این مقاله میتوانید نحوه به اشتراک گذاری هارد اکسترنال تحت شبکه را مشاهده کنید.
اگر لپتاپ یا کامپیوتر دسکتاپ شما از پورت USB 3.0 بهره میبرد بهتر است هارد اکسترنال را حتما به این پورت متصل کنید تا بهترین عملکرد را شاهد باشید. در فایل اکسپلورر ویندوز میتوانید به هارد اکسترنال و اطلاعات ذخیره شده در آن دسترسی پیدا کنید.
اگر هارد اکسترنالتان را تازه خریدهاید و اولین بار است آن را به کامپیوتر متصل میکنید مراحل زیر را دنبال کنید:
بر روی منوی استارت کلیک کنید و عبارت «Computer Management» را تایپ کنید. از نتایج ظاهر شده بر روی گزینه Disk Management در زیر قسمت Storage کلیک کنید.
در قسمت پایینی پنجرهای که باز شده هارد دیسک جدیدتان را پیدا کنید. فضای ذخیرهسازی این هارد احتمالا با عنوان Unallocated مشخص شده است. بر روی این فضا کلیک راست و گزینه New Simple Volume را انتخاب کنید.
مراحل را ادامه دهید تا زمانی که به مرحله انتخاب نام برای درایو برسید. هر نامی که تمایل دارید را برای درایوی که قرار است به عنوان هارد اکسترنال تحت شبکه مورد استفاده قرار بگیرد، انتخاب کنید. در قسمت بعدی فایل سیستم درایو را بر روی NTFS قرار دهید.
حالا به فایل اکسپلورر ویندوز بروید تا به هارد دیسک اکسترنال جدیدتان دسترسی پیدا کنید. برای اتصال هارد اکسترنال به شبکه چند گام دیگر را هم باید انجام دهید.
بر روی هارد اکسترنال راست کلیک و گزینه Give Access to و سپس Advanced sharing را انتخاب کنید. در صفحهای که ظاهر میشود، بر روی دکمه Advanced Sharing کلیک کنید و سپس گزینه Share this folder را تیک بزنید. میتوانید برای درایو یا پوشه خود یک نام هیجانانگیز انتخاب کنید!
پس از انجام این گامها، فایل اکسپلورر را در یک کامپیوتر ویندوزی دیگر که به شبکه خانگی شما متصل است باز کنید. نکته مهم این است که در هر دو سیستم باید به Microsoft ID یکسان لاگین کرده باشید.
اما حتی با این حال، باز هم ممکن است نتوانید هارد اکسترنال یا پوشه به اشتراک گذاشته شده را در سیستم دوم ببینید. بدین منظور بر روی نوار آدرس فایل اکسپلورر کلیک کنید و «\\» را تایپ کنید. دقت کنید بعد از این دو علامت باید نام سیستم اول (مثلا Paladin) را قرار دهید تا به بخش اشتراک گذاری ویندوز وارد شوید.
در این بخش، به راحتی بر روی این سیستم کلیک راست و گزینه Map network drive را انتخاب کنید. با این کار، هارد اکسترنالی که در سیستم اول به شبکه متصل کردید، در زیر درایوهای ذخیرهسازی سیستم دوم قابل مشاهده خواهد بود.
اگر نمیدانید چه نامی را برای سیستم اول خود انتخاب کردهاید، به Control Panel و سپس System بروید و در آنجا به دنبال Device Name باشید.
این روش برای شرایطی جوابگو است که در هر دو سیستم با یک اکانت یکسان وارد شده باشید. در غیر این صورت، به مسیر Control Panel > Network and Sharing Center > Change Advanced Sharing Settings رفته و گزینه password protected sharing در قسمت All Networks را خاموش کنید.
با این کار به تمام کاربران اجازه دسترسی به پوشه یا هارد اکسترنال را خواهید داد. اگر اتصال هارد اکسترنال به شبکه را در محیط خانه انجام میدهید این کار اشکالی ندارد.
اشتراک گذاری هارد اکسترنال با مودم و روتر
اکثر روترهای جدید از یک پورت USB برخوردارند که با استفاده از آن میتوانید لوازم جانبی سازگار را مستقیما به شبکه متصل کنید. برای اتصال هارد اکسترنال به شبکه کافیست هارد را به پورت USB روتر متصل کنید.
بسیاری از روترها بالافاصله هارد را شناسایی میکنند. بهتر است از طریق اپلیکیشن یا مرورگر وب به داشبورد تنظیمات روتر بروید. در داشبورد به دنبال تنظیمات اشتراک گذاری فایل، قابلیتهای پورت USB و یا موارد مشابه بگردید.
قابلیتهایی که پورت USB در اختیارتان قرار میدهد به روتر شما بستگی دارد. برای مثال روترهای جدید امکان اشتراک گذاری فایل یا دسترسی به محتوای چندرسانهای را ارائه میکنند. علاوه بر این، هر روتری ممکن است از هاردهای اکسترنال با ظرفیت متفاوت پشتیبانی کند.
بعضی از هاردهای اکسترنال همچنین دارای پورت شبکه هستند. در این صورت، به جای پورت USB، هارد را مستقیما به پورت LAN گیگابیت روتر متصل میکنید. با اتصال این نوع هاردها، امکان دسترسی ریموت به اطلاعات از طریق مرورگر وب یا اپلیکیشن موبایل وجود دارد.
بدین ترتیب میتوانید انواع محتوا را بر روی کامپیوترهای شخصی، مدیا پلیرها، کنسولهای بازی و سایر دستگاههای سازگار با فناوری DLNA استریم کنید.
بیشتر بخوانید : 17 ویژگی ضروری که شبکه های وایفای سریع و ایمن باید داشته باشند
آموزش Map Network Drive
برای دسترسی سریعتر و راحتتر به اطلاعات خودتان، توصیه میشود هارد اکسترنال را اصطلاحا Map کنید. با این کار هارد اکسترنال تحت شبکه معرفی میشود و امکان دسترسی از راه دور به اطلاعات آن میسر خواهد بود.
سیستم عامل ویندوز 10
- به فایل اکسپلورر بروید. بدین منظور میتوانید بر روی آیکون This PC در دسکتاپ دو بار کلیک کنید. با فشردن کلیدهای ترکیبی ویندوز و E از روی صفحه کلید هم میتوانید به این پنجره وارد شوید.
- گزینه This PC را از پنل سمت چپ انتخاب و سپس در تب Computer گزینه Map network drive را انتخاب کنید.
- در لیست Drive، درایو اکسترنال خود را انتخاب کنید.
- در کادر مربوط به Folder، مسیر پوشه یا کامپیوتری که میخواهید اطلاعات آن به اشتراک گذاشته شود را وارد کنید. برای راحتی بیشتر میتوانید بر روی دکمه Browse کلیک کنید. اگر میخواهید هر باری که به ویندوز وارد میشوید، اشتراک گذاری در دسترس باشد، گزینه Reconnect at sign-in را انتخاب کنید.
- در نهایت بر روی دکمه Finish کلیک کنید.
سیستم عامل macOS High Sierra
- در فایندر (Finder)، بر روی گزینه Go کلیک کنید و Connect to Server را انتخاب کنید.
- آدرس هارد اکسترنال تحت شبکه خود را وارد و بر روی Connect کلیک کنید.
- گزینه Registered User را انتخاب و کادر Name و Password را پر کنید. اینها اطلاعات کاربری هستند که قرار است به اطلاعات اشتراک گذاری شده دسترسی پیدا کند.
- پوشههایی که میخواهید به اشتراک گذاشته شوند را انتخاب و روی دکمه OK کلیک کنید.
- برای نمایش درایوهای مَپ شده به قسمت Preferences فایندر رفته و گزینه Connected Servers را تیک بزنید.
استفاده از ذخیره ساز تحت شبکه NAS
یک ذخیرهساز تحت شبکه یا NAS به شما اجازه میدهد تا هارد دیسکهای مختلفی را درون آن قرار دهید و به راحتی به اطلاعات ذخیره شده در آنها دسترسی پیدا کنید. کافیست دستگاه NAS را در هر قسمتی از خانه که میخواهید قرار دهید، آن را به شبکه متصل کنید و با دستگاههای دیگر به اطلاعات هارد دیسکهایتان دسترسی پیدا کنید.
ذخیرهسازهای تحت شبکه معمولا دارای سیستم عامل داخلی هستند و پیکربندی شبکه، شناسایی هارد دیسکها و اشتراک گذاری اطلاعات را بدون هیچ دردسری انجام میدهند. با استفاده از یک دستگاه NAS خیلی راحت و سریع میتوانید پوشهها و درایوهای خودتان را به اشتراک بگذارید.
این دستگاهها حتی امکان ایجاد محدودیت برای دسترسی افراد مختلف را در اختیارتان قرار میدهند که بسیار کاربردی است. یکی دیگر از جذابیتهای استفاده از ذخیره ساز تحت شبکه NAS این است که برای دسترسی به اطلاعات خود نیازی نیست هر بار کامپیوتر یا لپتاپتان را برای کاربر دیگری روشن کنید!
شما میتوانید ذخیره ساز تحت شبکه NAS را در تمام طول شبانه روز روشن بگذارید و از حالت صرفهجویی انرژی آنها بهره ببرید. علاوه بر این، امکان تعیین زمانبندی برای روشن و خاموش شدن دستگاههای NAS وجود دارد.
دستگاههای جدید دارای امکان فعال کردن دستگاه از حالت Sleep را از طریق اپلیکیشن گوشی هوشمند در اختیارتان قرار میدهند. بدین ترتیب برای دسترسی به اطلاعات یا پوشههای مورد نظرتان عملا نیازی به لپتاپ یا کامپیوتر دسکتاپ نخواهید داشت.
اگر قصد دارید فضای ذخیرهسازی اشتراکی چند ترابایتی را ایجاد کنید و از امنیت آرایش RAID بهره ببرید، دستگاههای NAS انتخاب مناسبی هستند. این دستگاهها با ابعادی جمعوجور، خروجی USB را در اختیارتان قرار میدهند. استفاده از چنین دستگاهی به مراتب بهتر از درگیر شدن با دردسرهای رید کردن هارد دیسک اینترنال در کامپیوتر است.
ساخت NAS خانگی ارزان قیمت با Raspberry Pi
طبیعتا خرید یک ذخیرهساز تحت شبکه آسانترین راهکار است. اما اگر بودجه کافی نداشته باشید و یا علاقه به پروژه های DIY داشته باشید چطور؟
در ادامه به شما کمک می کنیم تا به راحتی یک NAS ارزان قیمت برای خودتان بسازید! برای این کار تقریبا به 3 چیز نیاز دارید:
- یک کیت مناسب رسپبری پای مثل Raspberry Pi 4 CanaKit
- یک سیستم عامل مخصوص NAS مثل OpenMediaVault
- یک یا چند هارد دیسک اینترنال مناسب NAS
راهاندازی و پیکربندی NAS
کیتهای Raspberry Pi قابلیتهای متعددی را در اختیار کاربران علاقهمند به DIY قرار میدهند. با استفاده از این کیتهای ارزان قیمت و کوچک میتوانید یک میکرو کامپیوتر شخصی داشته باشید! برای راهاندازی و پیکربندی NAS خودتان، مراحل زیر را دنبال کنید:
- نسخه مخصوص Raspberry Pi از سیستم عامل OMV را دانلود کنید.
- با استفاده از فایل ISO دانلود شده یک فلش مموری بوتیبل بسازید.
- هاردهای اکسترنالتان را به Raspberry Pi متصل کنید.
- Raspberry Pi را روشن کنید.
- از منوی ظاهر شده گزینه Install را انتخاب کنید.
- براساس دستورالعمل Install Wizard جلو بروید.
- بعد از اینکه آپدیتها نصب شدند، سرور یا همان NAS ریبوت میشود.
- صبر کنید تا بوت شدن سیستم عامل OMV به پایان برسد.
- با استفاده از دستور root به داشبورد NAS وارد شوید. نام کاربری شما root و رمزعبور نیز همان چیزی است که در فرایند نصب مشخص کردهاید.
- دستور ifconfig را اجرا کنید تا آیپی آدرس تنظیم شده را ببینید.
- با استفاده از این آیپی آدرس میتوانید در هر کامپیوتر دیگری که یک مرورگر وب دارد، به رابط کاربری تحت وب NAS خود دسترسی پیدا کیند.
- برای وارد شدن به رابط کاربری به نام کاربری و رمزعبور نیاز دارید که به ترتیب admin و openmediavault است.
بعد از پایان مراحل نصب و اتصال یک یا دو دستگاه به Raspberry Pi، میتوانید نکات زیر را هم در نظر بگیرید:
- رمز عبور رابط کاربری تحت وب را تغییر دهید.
- پروتکلهای مختلف شامل SSH، SMB و FTP را فعال کنید.
- برای هر هارد دیسک یک فایل سیستم و پارتیشن جداگانه (در صورت تمایل) بسازید.
- کاربرانی را به عنوان دوست و اعضای خانواده ایجاد کنید.
- پوشههای اشتراکی را ایجاد کنید.
- پلاگینهای کاربردی مثل Plex Media Server را نصب کنید.
اتصال هارد اکسترنال به شبکه با استفاده از کیت Raspberry Pi اگرچه جذاب و ارزان قیمت است اما معایبی هم دارد.
برای مثال شما نمیتوانید هاردها را بدون قاب و محفظه مناسب نگهداری کنید. علاوه بر این، یادگیری سیستم عامل OMV ممکن است برای بعضی کاربران دشوار باشد.
سیستم ذخیرهسازی NAS یا هارد اکسترنال تحت شبکه؟
پاسخ به این سوال تا حد زیادی به نحوه استفاده شما بستگی دارد. اگر در طول روز دائما به اطلاعات اشتراکی خود نیاز دارید، احتمالا یک ذخیرهساز تحت شبکه یا NAS بهترین گزینه است. در غیر این صورت باید لپتاپ یا کامپیوترتان را همیشه روشن بگذارید که توصیه نمیشود.
اینکه هر روز چندین بار هارد اکسترنال را به لپتاپ یا کامپیوتر متصل و جدا کنید هم فکر خوبی نیست! به طور کلی مزایایی که یک سیستم ذخیرهسازی NAS در اختیارتان قرار میدهد به مراتب بیشتر از هارد اکسترنال تحت شبکه است اما عوامل دیگری مانند بودجه نیز مطرح میشود.
اگر بودجه خیلی محدودی دارید شاید امکان تهیه یک دستگاه NAS را نداشته باشید. در این صورت استفاده از سرویسهای ابری مانند گوگل درایو، دراپ باکس یا امثال آنها میتواند راهکار خوبی باشد. علاوه بر این، اگر کمی روحیه DIY داشته باشید، شما میتوانید دستگاه NAS خودتان را با هزینه کم بسازید!
سخن پایانی
در این مقاله نحوه اتصال هارد اکسترنال به مودم و اشتراک گذاری هارد اکسترنال با استفاده از کامپیوتر را به شما نشان دادیم. همانطور که دیدید اتصال هارد اکسترنال به شبکه با دو روش امکانپذیر است.
خوشبختانه برای دسترسی ریموت به اطلاعات، راهکارهای متنوعی وجود دارد. بهترین راهکار، راهکاری است که به کمترین زمان، هزینه و دردسرهای فنی نیاز داشته باشد. هر کدام از راهکارهای ارائه شده در این مقاله مزایا و معایب خود را دارند که با توجه به نوع کاربرد میتوان از آنها بهره گرفت.

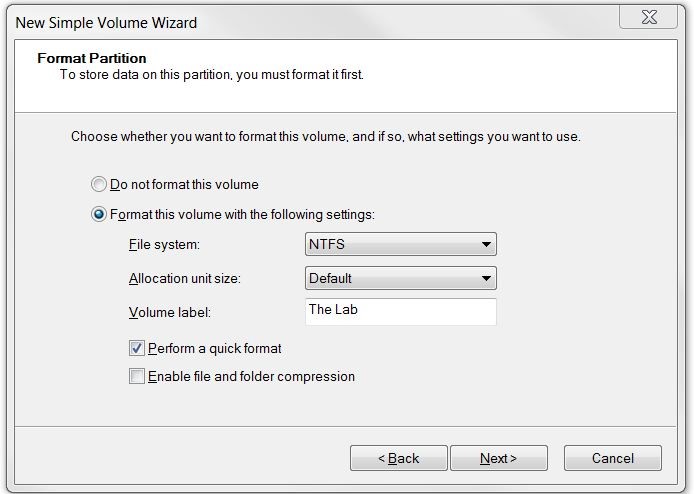

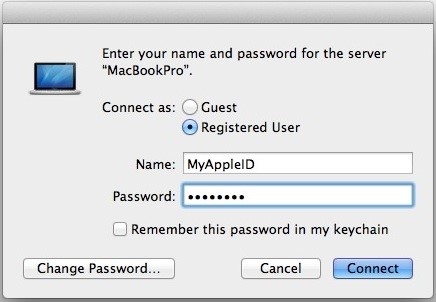

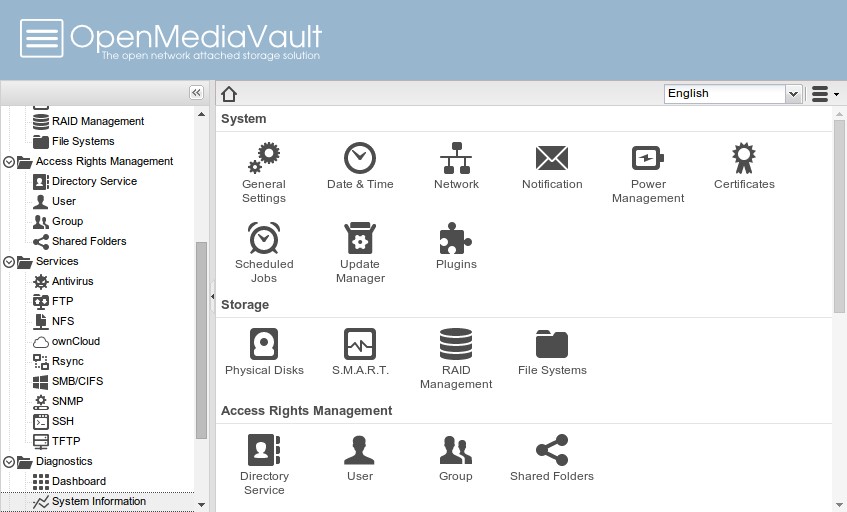






ثبت ديدگاه