آموزش نحوه پیکربندی درایوهای RAID در ویندوز 10
وقتی صحبت از فضای ذخیرهسازی در کامپیوتر شخصی میشود، یک راهکار جامع که تمامی نیازها را پوشش دهد وجود ندارد. با این حال، اگر قصد بهبود افزونگی و افزایش کارایی ذخیرهسازی اطلاعات در کامپیوترتان را دارید، پیکربندی درایوهای RAID (آرایه اضافی از دیسکهای مستقل) به صورت امن و پایدار میتواند راهکار بسیار خوبی باشد.
خوشبختانه انجام تنظیمات RAID در سیستم عامل ویندوز 10 و بهرهگیری از این شیوه ذخیرهسازی و دسترسی به اطلاعات نسبتا آسان است.
در این مطلب قصد داریم کمی در خصوص سیستمهای RAID صحبت کنیم و اطلاعاتی مانند ماهیت این سیستمها، نحوه کارکرد و پیکربندیهای محبوب رِید را با شما به اشتراک بگذاریم.
با استفاده از این مطلب میتوانید پیکربندی مناسب خودتان را انتخاب کرده و با کمک دستورالعملهای ارائه شده برای دو پیکربندی بسیار محبوب RAID 5 و RAID 10 (که گاهی با نام RAID 1+0 نیز شناخته میشود)، به این قابلیت کاربردی دسترسی پیدا کنید.
پیکربندی درایوهای RAID چیست؟
پیکربندی رید با استفاده از چند هارد دیسک مستقل یک سیستم ذخیرهسازی واحد را تشکیل میدهد. این کار باعث میشود کارایی کلی در ذخیرهسازی اطلاعات به طور محسوسی افزایش یابد و علاوه بر این، در صورت معیوب شدن یکی از هارد دیسکها، اطلاعات شما همچنان در محافظت کامل قرار داشته باشد.
در واقع هر کدام از درایوهای موجود در سیستم رید نقش یک درایو بکآپ را بازی میکند. در حال حاضر چند نوع پیکربندی RAID وجود دارد و نحوه عملکرد آنها نسبت به نوع پیکربندی انتخابی میتواند متفاوت باشد.
بیشتر بخوانید : نکات استفاده از RAID در درایو
آرایش RAID
نوع یک پیکربندی رید با اعدادی که در جلوی عبارت RAID قرار میگیرند مشخص میشود. یک آرایش رید به طور ساده مجموعهای از درایوهای همگامسازی شده است اما نوع پیکربندی رید نحوه کارکرد یک آرایش رید را نشان میدهد.
مثال: اگرچه هر دو پیکربندی RAID 5 و RAID 10 آرایش رید را نشان میدهند اما کارکرد کاملا متفاوتی با یکدیگر دارند.
استریپینگ و میرورینگِ داده
برخی از انواع پیکربندی درایوهای RAID بر روی پخش دادهها متمرکز هستند. پخشِ داده یا استریپینگ در واقع فرایندی است که اطلاعات شما بر روی چند درایو پخش میشود تا کارایی و زمان پاسخگویی درایوها را در هنگام درخواست برای دسترسی به آن اطلاعات افزایش دهد.
روش دیگر میرورینگ داده است که با ایجاد نسخههای یکسان از اطلاعات در چند درایو، امنیت اطلاعات ذخیره شما را در بالاترین سطح ممکن قرار میدهد.
توازن
بیشتر سیستمهای RAID پیچیده مبتنی بر ویندوز با چندین سیستم مختلف مشارکت دارند. توازن (به انگلیسی: Parity) به کد بررسی خطا اشاره دارد و میتواند به صورت اختصاصی (یک درایو) یا توزیع شده (چندین درایو) باشد.
به طور کلی، پیکربندیهایی که از توازن بهره میبرند عملکرد کندتری دارند، چرا که این فرایند تعداد عملیاتهایی که سیستم شما باید انجام دهد را افزایش خواهد داد.
بهترین پیکربندی RAID چیست؟
سادهترین پیکربندیهای رید معمولا اصول اولیه را به شکل بسیار خوبی ارائه میدهند. آرایش RAID 0 کارایی بالاتری دارد اما خطر معیوب شدن درایو نیز یکی از معایب آن است. سیستمهای RAID 1 با ذخیره یکسری اطلاعات اضافی و ایجاد خاصیت افزونگی اگرچه امنیت اطلاعات را افزایش میدهند اما کارایی محدودی را ارائه میدهند.
این پیکربندیها مخصوصا اگر فشار کاری بالایی بر روی درایوهای سیستم وجود ندارد، برای تست و کسب تجربه بسیار عالی هستند. در نهایت، میتوان گفت بهترین پیکربندی درایوهای RAID دقیقا به نیاز و شرایط شما بستگی دارد.
دو پیکربندی RAID 5 و RAID 10 ترکیبی عالی از کارایی و خاصیت افزونگی را ارائه میدهند و کاربرانی که حداکثرِ عملکرد را لازم دارند آرایش RAID 10 را انتخاب میکنند.
اما RAID 5 برای پخش داده و ایجاد توازن فقط به 3 درایو نیاز دارد اما در RAID 10 کاربر به حداقل 4 درایو نیاز دارد تا پخش داده به صورت کپی قابل انجام باشد. بنابراین، پیکربندی RAID 10 به انرژی بیشتری نیاز دارد.
بیشتر بخوانید : چگونه از RAID Controller برای مدیریت SSD استفاده میشود؟
نحوه پیکربندی RAID 5 برای درایوها
از آنجایی که پیکربندی RAID 5 برای استریپینگ داده به حداقل 3 درایو نیاز دارد، اطلاعات شما با سطح مناسبی از امنیت و کارایی در دسترس قرار میگیرند. اگر درایوها را در کیس خود نصب کردهاید در این قسمت میتوانید تمام گامهای لازم برای انجام پیکربندی RAID 5 در ویندوز 10 را مشاهده کنید.
- بر روی دکمه استارت ویندوز و سپس دکمه Settings (آیکون چرخدنده) کلیک کنید.
- در پنجره باز شده به بخش System بروید.
- از منوی کناری سمت چپ به بخش Storage بروید.
- بخش More Storage Settings را پیدا کرده و سپس Manage Storage Spaces را انتخاب کنید.
- در پنجره جدیدی که ظاهر شده است، گزینه Create a new pool and storage space را انتخاب کنید. در صورتی که پیغامی ظاهر شد بر روی دکمه Yes کلیک کنید.
- درایوهایی که باید در پیکربندی حضور داشته باشند را انتخاب و بر روی Create Pool کلیک کنید. با این کار درایوهای انتخابی در آرایش RAID 5 قرار میگیرند.
- در بخش نام و پسوند درایو، اطلاعات لازم را وارد کنید.
- در بخش Resiliency، از منوی افتادنی نوع Resiliency را بر روی Parity قرار دهید.
- در بخش Size ظرفیت دلخواه و تنظیمات مربوط به سایز درایوها را وارد کنید.
- بر روی دکمه Create storage space کلیک کنید تا آرایه RAID 5 فعال شود
پیکربندی RAID 10 چگونه کار میکند
RAID 10 یک سیستم رید از نوع آشیانهای است. در این آرایش اطلاعات از دست رفته به سرعت بازیابی میشوند و یک سیستم کارآمد و با کارایی بالا را برای ذخیرهسازی امن اطلاعات در دسترس کاربر قرار میدهد. به عنوان یکی از انواع محبوب پیکربندی رید، RAID 10 برای پخش و کپیسازی داده به حداقل دو جفت هارد دیسک نیاز دارد.
برای پیکربندی RAID 10 در ویندوز 10 بسیاری از گامها مشابه پیکربندی RAID 5 است اما در واقع شما دو آرایش RAID 1 را پیکربندی میکنید و از آنها در کنار هم استفاده میکنید. به همین دلیل است که برخی RAID 10 را به عنوان آرایش RAID 1+0 در نظر میگیرند. این یکی از دلایلی است که این پیکربندیها را سیستمهای RAID آشیانهای مینامند.
مراحل پیکربندی RAID 10
- بر روی دکمه استارت ویندوز و سپس دکمه Settings (آیکون چرخدنده) کلیک کنید.
- در پنجره باز شده به بخش System بروید.
- از منوی کناری سمت چپ به بخش Storage بروید.
- بخش More Storage Settings را پیدا کرده و سپس Manage Storage Spaces را انتخاب کنید.
- در پنجره جدیدی که ظاهر شده است، گزینه Create a new pool and storage space را انتخاب کنید. در صورتی که پیغامی ظاهر شد بر روی دکمه Yes کلیک کنید.
- از منوی انتخاب درایو، دو Pool مجزا ایجاد کنید و در هر کدام از آنها باید دو درایو وجود داشته باشد.
- یک جفت از درایوها را انتخاب و بر روی دکمه Create Pool کلیک کنید تا اولین آرایه برای میرورینگ داده ایجاد شود.
- اطلاعات ضروری در بخش Name و Drive Letter را وارد کنید.
- در بخش Resiliency و از منوی افتادنی Resiliency Type گزینه Two-way Mirror را انتخاب کنید.
- در بخش Size، ظرفیت دلخواه و تنظیمات مربوط به سایز را وارد کنید.
- با کلیک بر روی دکمه Create Storage Space اولین آرایه میرورینگ داده فعال میشود.
- گامهای بالا را برای ایجاد دومین آرایش میرورینگ داده فعال کنید. توجه داشته باشید که در این پیکربندی میتوانید از بیش از 2 آرایه میرورینگ بهره ببرید.
- اکنون با فشردن همزمان کلیدهای Windows و X از روی کیبورد به ابزار Windows Disk Management دسترسی پیدا کنید.
- با دقت به قسمت پایینی در ابزار Windows Disk Management میتوانید اطلاعات بیشتری در خصوص دو یا چند آرایه میرورینگ ایجاد شده دست پیدا کنید. با کلیک راست بر روی آرایه اول و انتخاب گزینه Delete Volume میتوانید فایل سیستمها را حذف کنید.
- گام شماره 10 را برای دومین (یا چندمین) آرایه تکرار کنید.
- بر روی یکی از دو درایوی که قصد دارید در آرایه RAID 10 حضور داشته باشند کلیک راست و گزینه New Striped Volume را انتخاب کنید.
- در پنجره جدید، یکی دیگر از آرایههای میرورینگ که قصد دارید در آرایه RAID 10 حضور داشته باشند را انتخاب و بر روی دکمه Next کلیک کنید.
- تنظیمات دلخواهتان را وارد کرده و بر روی دکمه Next کلیک کنید.
- تنظیمات انجام شده را یکبار دیگر بررسی کنید و در نهایت بر روی دکمه Finish کلیک کنید.
اگر پیغامی نمایش داده شد آن را تایید و صبر کنید تا ویندوز Volume جدید را فرمت کند. آرایه RAID 10 شما اکنون در دسترس است و میتوانید از آن استفاده کنید.
انواع دیگر پیکربندیهای RAID
انواع مختلفی از پیکربندی RAID وجود دارد که از جمله میتوان به RAID 1 و RAID 0 اشاره کرد. اما به غیر از این موارد، تعداد بیشتری پیکربندی وجود دارد که هر کدام از آنها فرایند راهاندازی منحصربهفردی دارند.
سختافزارتان را بشناسید
علاوه بر آگاهی در خصوص نحوه پیکربندی درست RAID در ویندوز، خیلی مهم است که نسبت به سختافزار و ابزارهای جانبی سیستم شناخت خوبی داشته باشید. در خصوص درایوهایی که قرار است در آرایه RAID دلخواهتان حضور داشته باشند به خوبی تحقیق کنید.
ترکیب درایوها در RAID
استفاده ترکیبی از درایوها چه مزیتی دارد؟ استفاده ترکیبی از درایوها در پیکربندیهای RAID میتواند خطر ناشی از نقص در تولید یک سری هارد دیسک را از بین ببرد. برای مثال اگر هر دو هارد دیسک استفاده شده در پیکربندی رید در یک سری خاص با نقصی مشخص تولید شده باشند، ممکن است در یک لحظه هر دو هارد را از دست بدهید.
با ترکیب کردن دو هارد دیسک از سریها یا برندهای مختلف میتوانید خطر را تا حد چشمگیری کاهش دهید. این موضوع به خصوص در پیکربندیهای رید وسیع که چندین هارد دیسک مورد استفاده قرار میگیرد، روشی رایج برای مقابله با خطر خرابی هارد دیسکها محسوب میشود.
جمعبندی
برخی مواقع کاربران به راهکار ذخیرهسازی فراتر از راهکارهای استاندارد نیاز دارند. اگر با نحوه پیکربندی RAID آشنایی داشته باشید و از تجهیزات مناسب استفاده کنید، این راهکار میتواند قابلیت افزونگی اطلاعات و افزایش کارایی را برای کامپیوترتان به همراه داشته باشد.
چه در خصوص امنیت اطلاعاتتان نگرانی داشته باشید و چه در خصوص افزایش کارایی سیستم، یک پیکربندی RAID مناسب میتواند به عنوان یک مکمل نرمافزاری برای درایوها و روتین مراقبت و نگهداری از آنها در نظر گرفته شود.

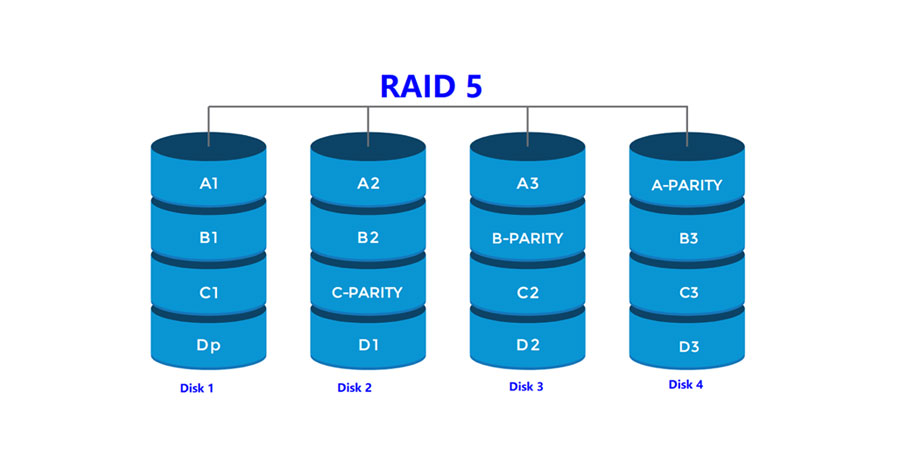







عالی