آموزش راهاندازی حالت Bridge مودم تندا D303
این آموزش به شما کمک میکند که حالت Bridge مودم تندا را فعال کنید، مراحل آن را در ادامه بیان میکنیم. این مراحل در تمام مدل های مودم های تندا تقریبا یکسان است ما در این مثاله به عنوان نمونه از مدل تندا D303 استفاده کرده ایم. (مودم تندا مدل D303 برای اینترنت ADSL استفاده میشود)
توجه: اگر اطلاعی از نوع اتصال اینترنت، مقادیر VPI و VCI و نام کاربری و رمز عبور اینترنت خود ندارید، با شرکت ارائهدهندهی اینترنت خود (ISP) تماس بگیرید تا این اطلاعات را در اختیار شما قرار دهند.
این آموزش در چهار مرحله پیش میرود:
- مرحله اول: وصل کردن دستگاهها
- مرحله دوم: پیکربندی و تنظیمات کامپیوتر
- مرحله سوم: تنظیمات روتر
- مرحله چهارم: بررسی دسترسی به اینترنت
مرحله اول: وصل کردن کابلها برای حالت Bridge مودم تندا
سوکت سیم ADSL را از اسپلیتر به پورت DSL در مودم تندا D303 وصل کنید و سپس با یک کابل شبکه (LAN)، کامپیوتر خود را به یکی از پورتهای روی مودم /روتر تندا D303 متصل نمایید.
توجه: پس از وصل کردن کابلها، چراغ SYS باید شروع به چشمک زدن کند و چراغ WLAN روشن شود یا چشمک بزند. چراغهای DSL و LAN نیز باید کاملا روشن بمانند یا به صورت چشمکزن روشن شوند.
مرحله دوم: پیکربندی و تنظیمات کامپیوتر برای مودم تندا D303
- در ویندوز 10 در نوار پایین صفحه سمت راست، روی آیکون Network Connection کلیک کنید و سپس Network & Internet Setting را بزنید. در انتهای صفحه، گزینهی Network and Sharing Center را انتخاب کنید.
- از منوی سمت چپ، روی گزینهی Change adapter settings کلیک کنید.
- حالا روی Local Area Connection راستکلیک کنید و گزینهی Properties را انتخاب نمایید.
- از فهرست نمایش داده شده، روی (Internet Protocol Version 4 (TCP/IPv4 دوبار کلیک کنید.
- گزینهی Use the following IP address و Obtain DNS server address automatically را فعال کنید و سپس OK را بزنید. (تنظیمات پیشفرض مودم D303 در حالت بریجینگ، DHCP را غیرفعال میکند؛ بنابراین ما به صورت دستی آدرس IP را تعیین میکنیم)
- در پنجرهی بعدی نیز که مربوط به گزینهی Properties در Local Area Connection است، روی OK کلیک کنید.
مرحله سوم: تنظیمات روتر تندا D303 در صفحهی اول تنظیمات
- در مرحله سوم برای فعال کردن حالت Bridge مودم تندا ، مرورگر اینترنت را در کامپیوتر خود باز کنید و در قسمت آدرس، عبارت 192.168.1.1 را تایپ کنید و کلید اینتر را روی کیبورد فشار دهید.
- در قسمت نام کاربری (Username) و رمز عبور (Password) عبارت پیشفرض «admin» را بنویسید و روی گزینهی Login کلیک کنید تا وارد صفحهی تنظیمات روتر شوید.
- از بین گزینهها، کابل تلفن (Phone cable)، کشور (Country) و شرکت ارائهکنندهی اینترنت (ISP) را انتخاب کنید و نوع کانکشن (connection type) را روی BRIDGE قرار دهید. در نهایت روی OK کلیک کنید.
- در گوشهی بالای صفحه سمت راست، روی Advanced کلیک کنید تا وارد advanced setting (تنظیمات پیشرفته) شوید.
- به منوی Management بروید و سپس روی Reboot کلیک کنید. حالا روی دکمهی Reboot بزنید تا روتر دوباره راهاندازی و بوت شود و اطلاعات دستگاه بهروز گردد.
- پس از زدن reboot و راهاندازی دوباره، در همان تنظیمات پیشرفته (advanced setting)، روی Device Info کلیک کنید و سپس گزینهی WAN را انتخاب نمایید. اگر در قسمت WAN Status، در مقابل Connection Status عبارت «Connected» نوشته شده بود، یعنی تنظیمات به درستی انجام شده و به اینترنت دسترسی دارید.
اگر به اینترنت وصل نشدهاید، مراحلی را که در ادامه میگوییم، انجام دهید.
تنظیمات مودم D303 در قسمت تنظیمات پیشرفته
برای اینکه حالت Bridge مودم تندا را فعال کنید لازم است تغییراتی در تنظیمات مودم انجام دهید :
- از منوی سمت چپ صفحه، روی Management کلیک کنید و سپس در زیر آن، گزینهی Settings را انتخاب نمایید. حالا Restore Default را بزنید و روی دکمهی Restore Default Settings کلیک کنید.
- از منوی سمت چپ، روی Advanced Setup کلیک کنید و Layer2 Interface را انتخاب نمایید و ATM Interface را بزنید. روی دکمهی Add در وسط صفحه کلیک کنید. سپس مقادیر VPI و VCI را که از شرکت ارائهکنندهی اینترنت دریافت کردهاید، وارد کنید. در زیر Select DSL Link Type گزینهی EoA را انتخاب کنید. بقیهی تنظیمات را دستکاری نکنید و همان تنظیمات پیشفرض را نگه دارید. روی Apply/Save کلیک کنید. حالا مشاهده میکنید که رابط ATM (ATM Interface) ایجاد میشود.
- در منوی سمت چپ در زیر Advanced Setup، روی WAN Service کلیک کنید و گزینهی Add را انتخاب کنید. نوع پورت را atm0 بگذارید و روی دکمهی Next کلیک نمایید. حالا Bridging را انتخاب کنید و روی Next بزنید. در پایان روی Apply/Save کلیک کنید.
- از منوی سمت چپ تصویر، روی Management و سپس Reboot کلیک کنید. در میان صفحه، دکمهی Reboot را بزنید تا روتر دوباره راهاندازی شود و تنظیمات و اطلاعات دستگاه، بهروز گردد.
- در گوشهی بالا سمت راست، روی Advanced کلیک کنید تا وارد تنظیمات پیشرفته (advanced setting) شوید. قسمت WAN Status را بررسی کنید و ببینید که آیا در مقابل Connection Status عبارت «Connected» نوشته شده است؟ اگر این چنین بود، یعنی به اینترنت دسترسی دارید و میتوانید به سراغ انجام تنظیمات کامپیوتر خود بروید.
مرحله چهارم: تنظیمات کامپیوتر برای دسترسی به اینترنت
- در ویندوز 10 در نوار پایین صفحه سمت راست، روی آیکون اتصال به اینترنت (Network Connection) کلیک کنید و Network & Internet Setting را بزنید. در انتهای صفحه، گزینهی Network and Sharing Center را انتخاب نمایید.
- در وسط صفحه، روی Set up a new connection or network کلیک کنید.
- گزینهی Connect to the Internet را انتخاب کنید و روی Next بزنید.
- تنظیم کانکشن
- اگر به اینترنت وصل شدهاید و دیگر نیازی به کانکشن جدید ندارید، روی گزینهی Browse the Internet now کلیک کنید.
- روی گزینهی Yes بزنید و کانکشن مورد نظر را انتخاب کنید و روی Next کلیک نمایید.
- نام کاربری (Username) و رمز عبوری (Password) را که شرکتی که از آن اینترنت خریدهاید (ISP) به شما داده، وارد کنید و روی Connect کلیک نمایید.
- اگر کانِکشِن (connection) ندارید یا میخواهید یک کانکشن جدید ایجاد کنید، روی set up a new connection کلیک نمایید.
- روی No کلیک کنید و Next را بزنید.
- گزینهی (Broadband(PPPoE را انتخاب کنید.
- نام کاربری (Username) و رمز عبوری (Password) را که شرکت ارائهدهندهی اینترنت (ISP) در اختیار شما قرار داده، وارد کنید و روی Connect کلیک نمایید.
- حالا میتوانید دسترسی به اینترنت را از طریق این کانکشن امتحان کنید.
- اگر به اینترنت وصل شدهاید و دیگر نیازی به کانکشن جدید ندارید، روی گزینهی Browse the Internet now کلیک کنید.
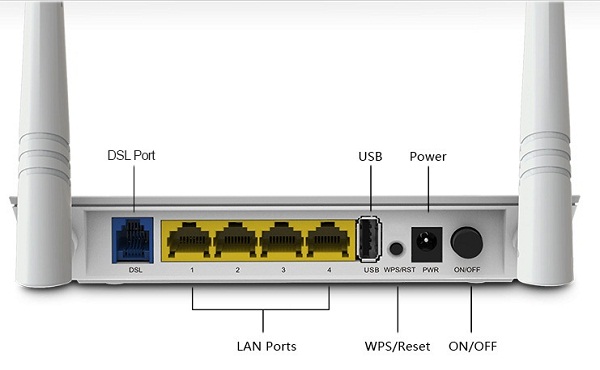






ثبت ديدگاه