تنظیمات اولیه کامپیوتر جدید را چگونه انجام دهیم؟
اگر شما جز آن دسته از افرادی هستید که به تازگی یک کامپیوتر جدیدخریداری کردهاید، باید به شما تبریک بگویم. چرا که جعبه جادویی که مقابلتان قرار دارد، به شما این امکان را خواهد داد تا به دنیایی از اطلاعات دسترسی پیدا کنید و کارهای مختلفی انجام دهید. از بازیهای کامپیوتری تا برقراری ارتباط با اعضای خانواده و انجام کارهای حسابداری، بخشی کوچک از کارهایی است که کامپیوترها قادر به انجام شان هستند.
نکته اینجاست که یک کامپیوتر تازه، مثل یک ماشین صفر کیلومتر نیست که برای راهاندازی فقط نیاز به یک استارت داشته باشد. بلکه باید در زمان روشن کردن دستگاه برای اولین بار، مجموعهای از کارهای ساده را در کنار هم انجام دهیم تا بتوانیم کارهایی که میخواهیم را به وسیله کامپیوتر خود انجام دهیم. در ادامه مرحله به مرحله به شما آموزش خواهیم داد که چگونه لپ تاپ یا کامپیوتر جدیدتان را راه اندازی کنید.
بروز رسانیهای جدید بعنوان اولین تنظیمات اولیه کامپیوتر جدید
اولین قدم با اختلاف فراوانی از بقیه، خسته کنندهترین کاری است که باید انجام دهید. ولی باید این نکته را بدانید که قبل از انجام تنظیمات اولیه کامپیوتر جدید خود از آن برای گشت و گذار در اینترنت استفاده کنید. عدم رعایت این نکته می تواند کامپیوترتان را با مشکلهای امنیتی رو به رو سازد. شاید حداقل یک ساعت برای نصب تمام درایورها و به روز رسانی پکیجهای امنیتی زمان لازم باشد. اما انجام این کار بسیار ضروری است. چرا که عدم نصب هر یک از موارد گفته شده، به منزله یک حفره امنیتی و نقطه ضعف در سیستم شما خواهد بود که میتواند سیستم شما را در معرض تهدید قرار دهد.
در ابتدا اطمینان حاصل کنید که دستگاه شما به اینترنت متصل باشد. در ویندوز ۱۰، با ورود به منو Start مسیر Setting> Update and security> Check for Updates را در پیش بگیرید. در این مرحله سیستم به دنبال به روز رسانیها گشته و تعدادی از آنها را نمایش خواهد داد. تک تک این موارد را دانلود و نصب کرده و پس از انجام این کار، دستگاه خود را ریست کنید. این فرآیند را تا زمانی باید انجام دهید که هیچ به روز رسانی جدیدی برای شما موجود نباشد. نصب تمام به روز رسانیها معمولا یک ساعت از شما زمان خواهد گرفت. پس امیدواریم عجله نکنید و بیشتر از هر چیز، به فکر امنیت دستگاهتان باشید.
نکته مثبت ماجرا این است که ویندوز در ادامه، طی سیکلهای زمانی مشخص و به صورت مداوم لیست به روز رسانیها را بررسی کرده و در صورت انتشار یک مورد جدید، آن را به صورت خودکار بر روی دستگاه شما نصب خواهد کرد.
مرورگر مورد علاقه خودتان را انتخاب و نصب کنید
استفاده از یک مرورگر ناآشنا در زمان گشت و گذار در فضای اینترنت، مانند رقصیدن با کفشهای یک انسان غریبه است. پس با توجه به تجربه پیشین خود، برای تنظیمات اولیه کامپیوتر جدید یکی از مرورگرهای Chrome، Firefox و Opera را نصب کنید. ما به عنوان پیشنهاد، Chrome را به شما معرفی میکنیم. به عنوان یک گزینه دوم هم میتوانید از قابلیتهای Opera بر روی دستگاهتان بهره مند شوید.
تنظیمات اولیه امنیتی را انجام دهید
الان که شرایط کمی راحتتر از قبل شده، وقت آن است که قابلیتهای امنیتی سیستم را هم فعال کنیم. به صورت پیش فرض، ویندوز ۱۰ از Windows Security enabled by default برای مدیریت امنیت کامپیوتر و یا لپ تاپ شما استفاده خواهد کرد. البته این امکان وجود دارد که بخواهید آنتی ویروس جداگانهای بر روی سیستم خود نصب و آن را جایگزین آنتی ویروس پیش فرض در ویندوز ۱۰ کنید.
بخش Windows Security به صورت کلی رابط کاربری بسیار آسانی داشته و امکانات موجود در آن، این توانایی را دارند که امنیت سیستم شما را تا حد قابل قبولی تامین کنند. البته باید گفت که ابزارهای به مراتب قدرتمندتر نیز در بازار وجود دارند که قابلیتهای بسیار بیشتری را در اختیار کابران قرار میدهند. پس اگر امنیت سیستم برای شما از اهمیت بالایی برخوردار است، پیشنهاد میکنیم تا چرخی در اینترنت بزنید و با امکانات آنتی ویروسهای مختلف آشنا شوید.
نرم افزارهای به درد نخور (BLOATWARE) را حذف کنید
در این مرحله در وضعیتی قرار دارید که امنیت دادههای روی کامپیوترتان با کمک آنتی ویروس ویندوز ۱۰ تضمین شده است. پس بهترین کار این است که یک خانه تکانی اساسی در حافظه سیستمتان انجام دهید. اگر شما جز آن دسته از افرادی هستید که ویندوز به صورت پیش فرض روی دستگاهتان نصب شده بود، میتوانید این بخش از آموزش را کنار بگذارید. چرا که این نوع ویندوزها هیچ گونه برنامه ی اضافه ای را روی سیستم شما نصب نمی کنند. اما اگر ویندوز خود را از طریق شرکتهای کامپیوتری خریداری میکنید، باید این انتظار را داشته باشید که تعدادی از نرم افزارها به صورت ناخواسته بر روی دستگاههای شما نصب شوند.
خوشبختانه ابزارهایی مانند PC Decrapifier وجود دارند که سیستم شما را به صورت کلی مورد بررسی قرار داده و نرم افزارهای اضافه یا Bloatwareها را پیدا میکنند. سپس شما قادر خواهید بود تا تمام آنها را از روی دستگاهتان پاک کنید. این روش به مراتب راحتتر از استفاده کردن از Control Panel و حذف برنامهها به صورت دستی است. از همه مهمتر اینکه لازم نیست برای استفاده از این برنامه پولی پرداخت کنید.
ابزار PC Decrapifier میتواند نیاز کاربران را به خوبی برطرف کند. اما گروهی از افراد مایل هستند تا خودشان سیستم عامل را از ابتدا نصب کنند پس اگر قصد دارید کل سیستم خود را خراب کرده و از نو بسازید، به خاطر داشته باشید که با این کار تمام نرم افزارها، درایورها و آپدیت های انجام شده از روی سیستم شما پاک خواهد شد و باید بعد از نصب ویندوز مجددا همه را با سلیقه خودتان نصب کنید.
از آنجایی که با این روش تمام نرم افزارها غیر از موارد پیش فرض از بین خواهند رفت، توصیه ما به شما این است که پیش از اعمال این فرآیند، حتما یک نسخه کپی از کلیدهای فعالسازی برنامههای مختلفتان تهیه نمایید. این کار با استفاده از ابزارهایی مانند Belarc Advisor که اطلاعات سیستم را در خود نگه داری می کند، قابل انجام خواهد بود.
نرم افزارهای دلخواهتان را بر روی سیستم عامل نصب کنید
اصلا میدانید که ما چرا اینقدر تلاش صرف این موضوع کردهایم که از شر برنامههای اضافی خلاص شویم؟ جواب بسیار ساده است. به این دلیل که فضای کافی داشته باشیم تا نرم افزارهای مورد علاقه خودمان را نصب کنیم.
پیشنهاد یک راه حل کلی و یا یک لیست برنامه عمومی برای نصب روی سیستم با توجه به تفاوت علایق و نیازمندی ها تقریبا کاری غیر ممکن است اما وبسایت های زیادی وجود دارند که می توانید برنامه های مورد علاقه خود را از آنها دانلود کنید.
اما به عنوان نمونه، Ninite ابزاری است که امکان نصب نرم افزارهای مختلف بر روی سیستم عامل شما را فراهم میسازد تا کمک شایانی به انجام تنظیمات اولیه کامپیوتر جدید شما کرده باشد. عملکرد Ninite کاملا بر عکس PCDecrapifier است. به طوری که این اجازه به شما داده میشود تا تعداد زیادی نرم افزار را به صورت کاملا رایگان و یکباره بر روی سیستم خود نصب کنید. علاوه بر این، Ninite از نصب برخی از نرم افزارهای اضافی که ممکن است توسط نسخه رایگان برنامهها وارد سیستم عامل شود نیز جلوگیری میکند.
از اطلاعات سیستم جدید یک نسخه پشتیبان تهیه کنید
پس از تمام کارهایی که انجام دادیم، میتوانیم بگوییم که کامپیوتر ما در شرایط ایدهآل قرار گرفته است. چرا که در این مرحله سیستم شما علاوه بر اینکه امنیت خوبی دارد، از تمام به روز رسانیها نیز بهره مند شده و فضای خالی زیادی دارد. علاوه بر آن تمام برنامههایی که میتوانند شما را در انجام کارهایتان کمک کنند هم بر روی سیستم نصب شدهاند.
در چنین وضعیتی، بهرین کار تهیه یک Clone و یا Image از تنظیمات کلی سیستم عامل است. بسته به نیاز خود، شما میتوانید این نسخه را بر روی هارد دیسک اصلی دستگاه یا بر روی یک حافظه خارجی ذخیره نمایید. نسخه پشتیبان در اصل یک نسخه کپی از سیستم عامل شماست که در صورت بروز هر گونه مشکلی، میتواند به سرعت اجرا شده و امکان کار مجدد با ویندوز را فراهم آورد.
بیشتر بخوانید : درایو اکسترنال چیست ؟
در این مرحله اما تهیه یک نسخه پشتیبان از سیستم عامل با در نظر گرفتن تمام کارهایی که پیش از این انجام شده است، باعث میشود در آینده دیگر نیازی به انجام مجدد تمام این مراحل نباشد.
حال با این سوال مواجه هستیم که بین Clone و Image چه تفاوتی وجود دارد؟
به صورت کلی، در فرآیند Clone یک کپی از تمام فایلها و درایورهای موجود بر روی هارد دیسک به همراه گزارشات راه اندازی اصلی (MBR) تهیه میشود. در طول فرآیند Clone تمامی اطلاعات بر روی یک درایو داخلی یا خارجی قرار میگیرد. تفاوت image و Clone در همینجا مشخص میشود. در فرآیند image گیری، تمامی اطلاعات بر روی یک فایل فشرده ولی با حجم بسیار بالایی ذخیره میشود. همچنین افراد بیشتر فایل image را در یک حافظه خارجی نگهداری میکنند. باید این نکته را نیز در نظر داشته باشیم که راه اندازی یک سیستم با استفاده از فایل image زحمت بیشتری را میطلبد. اما سمت روشن قضیه این است که شما آزادی عمل بیشتری برای نگهداری از فایل image خواهید داشت.
برای تهیه نسخه پشتیبان چندین راه وجود دارد. اولین راه، استفاده از قابلیت داخلی ویندوز برای تهیه فایل image است. علاوه بر این، ابزارهای رایگان و پولی دیگری نیز وجود دارند که در این راه به شما کمک میکنند. تهیه نسخه پشتیبان یک امر کاملا حیاتی است چرا که در صورت بروز مشکل، فایل Image یا درایو Clone نقش ناجی را برای شما بازی خواهند کرد.
گزینه اختیاری : درایورهای سیستم خود را به روز کنید
انجام این گزینه امری اختیاری است. چرا که قبل از اینکه لازم باشد تا در خصوص درایورها نگران باشیم، موارد زیادی هستند که باید مورد بررسی قرار گرفته و به درستی تنظیم شوند. البته اگر شما جز آن دسته از افرادی هستید که با کامپیوتر خود کارهای بسیار ساده مانند جستجو در اینترنت، کار با نرم افزارهای آفیس و چک کردن ایمیل را انجام میدهید، شاید اصلا نیازی به دانستن این موضوع هم نداشته باشید. چرا که بستههای به روز رسانی ویندوز هر چند وقت یکبار، درایورهای دستگاه شما را به روز خواهد کرد. اما اگر از کامپیوتر شخصی خود برای کارهایی مانند گیمینگ استفاده میکنید، شاید بد نباشد که هر از گاهی خودتان لیست آپدیتهای ارائه شده برای درایورها را بررسی کرده و در صورت مشاهده نسخه جدیدتر، نسخه موجود بر روی دستگاهتان را به روز نمایید. دلیل اصرار ما برای انجام چنین کاری، این است که مایکروسافت برای ارائه رسمی بستههای به روز رسانی زمان بندیها طولانی مدتی را در نظر گرفته است. پس با به روز رسانی درایورها به صورت دستی، میتوان زودتر از زمان معین به امکانات جدید دست پیدا کرد و عملکرد سیستم را بهبود بخشید.
در میان گیمرها اما داستان به روز رسانی درایورهای مربوط به کارت گرافیک از اهمیت بسیار بالاتری برخوردار است. چرا که کوچکترین اشکالی میتواند تجربه یک بازی بی نقص را از آنها بگیرد. خوشبختانه شرکتهای Nvidia و AMD’s به صورت مستمر مشتریان خود را از انتشار جدیدترین نسخه به روز رسانی مطلع میکنند. پس اگر شما هم به به روز بودن کارت گرافیک کامپیوتر یا لپ تاپ خود حساس هستید، پیشنهاد میکنم نگاهی به وبسایت این دو شرکت داشته باشید.
یکی از نگرانیهایی که کاربران در زمان به روز رسانی درایورها دارند، عدم اجرای صحیح برنامههایی است که پیش از به روز رسانی، به درستی کار میکردند. خبر خوب در این مورد این است که ویندوز به صورت خودکار یک نقطه بازگشت یا System Restore Point قرار داده است که با انتخاب آن، میتوانید به حالت قبل بازگردید.
گزینه اختیاری: در مورد کامپیوتر جدید خود اطلاعات کسب کنید
تا به این جا توانستیم چالشهای سخت را یکی پس از دیگری و با موفقیت سپری کنیم. حال وقت آن است که با آرامش بنشینیم و تنظیمات اولیه کامپیوتر جدید را با کسب اطلاعات بیشتر درباره آن تمام کنیم. چرا که هر محصولی درون خود تعدادی نقاط قوت، ابزارهای کارآمد و همچنین ترفندهایی برای افزایش کارایی دارد. ما به شما پیشنهاد میکنیم که برای اطلاع از این موضوعات، به وبسایت سازندگان دستگاهها یا دیگر وبسایتهای معتبر در زمینه محصولات کامپیوتری مراجعه کنید. علاوه بر این میتوانید دانش خود درباره ویندوز و سیستم عامل ها را افزایش دهید. این اطلاعات به شما کمک میکنند تا بتوانید استفاده بهینهتری از امکانات ویندوز داشته باشید.
بیشتر بخوانید : قابلیت های جالب و مخفی، امکانات کاربردی و ترفندهای ویندوز 10 قسمت اول، دوم و سوم
سخن پایانی
ما تلاش کردیم بیشتر موارد مورد نیاز برای راه اندازی یک کامپیوتر جدید را در اختیارتان قرار دهیم. اما خب یک سری کارهای بدیهی هستند که باید توسط خود شما انجام بگیرند. به عنوان مثال، باید فایلها را از دستگاه قدیمی به دستگاه جدید انتقال داده و لایسنسهای تمام نرم افزارهایی که از آنها استفاده میکردید را دوباره اعمال کنید. البته وقت برای این کارها زیاد است. در حال حاضر، شما میتوانید روی صندلی و در مقابل دستگاه جدید خود بنشینید و از قابلیتهای متنوع آن لذت ببرید.

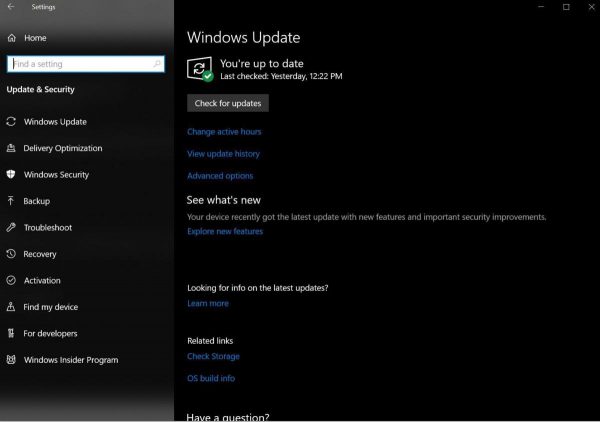
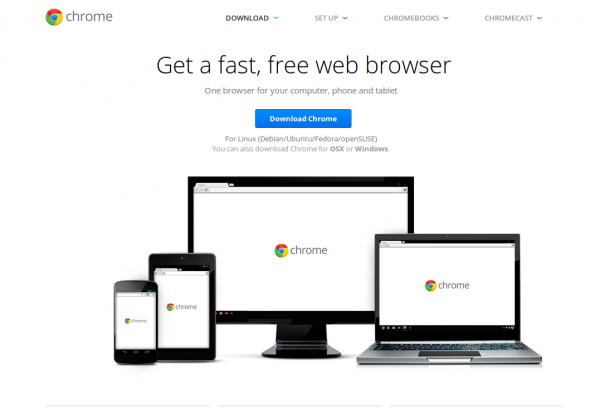
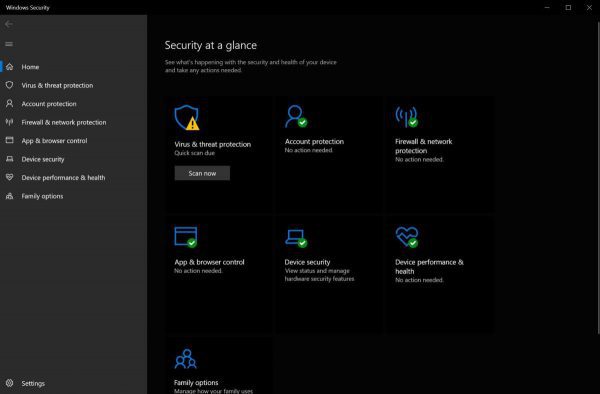
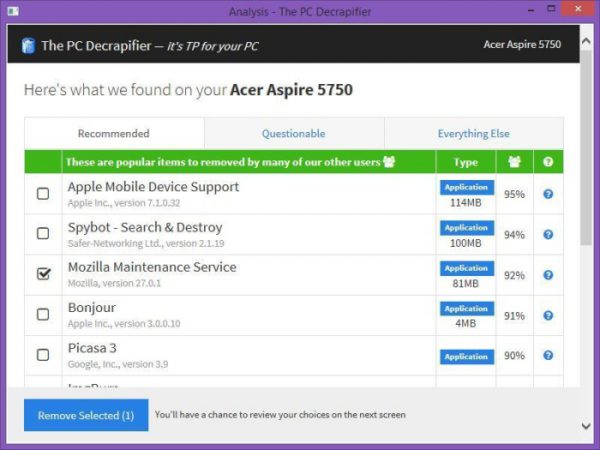








هر جند وقت ۱ بار باید ویندوز رو عوض کرد؟
با سلام
نیاز به تعویض دوره ای ویندوز نیست. فقط زمانی ویندوز را مجددا نصب کنید که دچار مشکل جدی باشد
thanks for your excellent offering