قابلیت های جالب و مخفی، امکانات کاربردی و ترفندهای ویندوز 10 – قسمت اول
مایکروسافت اعلام کرد که از تاریخ 14 ژانویه 2020 دیگر به ویندوز 7 سرویس نخواهد داد و ویندوز 7 بهطور رسمی از رده خارج شده و از صحنۀ تکنولوژی خداحافظی کرد. اگر بهتازگی ویندوز 10 را بر روی سیستم خود نصب کردید تا همچنان بستههای امنیتی آن را دریافت کنید . پس اجازه دهید تا این مطلب راهنمایی باشد برای ویژگیهای متعدد و مفیدی که در آخرین نسخۀ سیستمعاملهای مایکروسافت وجود دارد.
ویندوز 10 بهطور پیوسته در حال تکمیل شدن است و ویژگیهای جدید آن تقریباً سالی دو بار وارد بازار شده و موجب بهروزرسانی این سیستمعامل میشود. از سوی دیگر به دنبال عرضه شدن این ویژگیهای خوب تعداد بسیار زیادی از ترفندها و حقهها ویندوزی نیز به وجود میآیند. بهعنوانمثال با استفاده از یکی از این ترفندها میتوان امکان خاموش کردن سیستم را از دسترس کاربرها پنهان کرد. با کمک بسیاری از آنها میتوان ویندوز 10 را به شکلی درآورد که مناسب نیازهای شما باشد. در این مطلب برخی از مفیدترین ترفندهای موجود در ویندوز 10 را که بسیار موردتوجه قرارگرفته بررسی می کنیم.
نوارهای مخصوص بازی که بهطور پلهای و سطحبندی شده طراحیشدهاند
اگر از آن دسته بازیکنانی هستید که از بازی کردن با کامپیوتر لذت میبرید، نوار مخصوص بازی در ویندوز 10 برای شما طراحیشده و تمام گزینههای اضافۀ حرفهای و جذاب را در خود جایداده است. این نوار با فشردن همزمان کلیدهای windows و G در بازی ظاهر میشود. با استفاده از این نوار همیشه امکان تهیۀ عکس از صفحه بازی یا اسکرین شات گرفتن وجود دارد. همچنین میتوانید از روند بازی خود ویدیو کلیپ تهیه کنید. علاوه بر اینها میتوانید از امکان افزودن صدا و تصویر خود به بازی و تهیۀ ویدیو از آن استفاده کنید (Beam Game Streaming) و همچنین تنظیمات مربوط به حالت بازی طوری طراحیشده که عملکرد و بهرهوری سیستم در طول بازی را بهبود بخشد.
در این حالت بخش زیادی از منابع سیستم به بازی اختصاص داده میشود و درنتیجۀ آن بازی روان تری خواهید داشت و با استفاده از این گزینه حتی میتوان بسیاری از بازیها که پیشازاین در ویندوز بهدرستی عمل نمیکردند را اجرا و بازی کرد. قسمت جالب ماجرا اینجا است که در ماه می سال 2019 نسخۀ بهروز شدۀ آن منتشر شد و این گزینۀ محبوب را به دستیاری تمامعیار برای بازی کامپیوتری تبدیل کرد. بستۀ بهروز شده و رابط کاربری جدید آنکه قابلیت شخصیسازی هم دارد شامل ویجتهای مختلفی است مانند ویجت مربوط به عملکرد سیستم و بازی، ویجت صدا و ویجت کنترلی برای هر بازی. همچنین رابط کاربری مخصوص ایکس باکس دارد که به کمک آن میتوانید بهصورت زنده با دوستان خود ارتباط داشته باشید. گالری عکس از دیگر امکانات آن است و حتی با رسانه ویژه موسیقی یعنی Spotify نیز یکپارچهشده است. بهطورکلی واقعاً گزینۀ معرکهای است!
این بار مخصوص بازی (Game Bar) واقعاً گزینۀ مفید و بهدردبخوری است، حتی اگر از دستۀ بازیکنان نیستید و علاقهای به بازیهای کامپیوتری ندارید! در هر برنامهای که باشید، میتوانید از این ویژگی برای ضبط ویدیو از صفحه و آن برنامه استفاده کنید. (و این امکان فقط به بازیها محدود نمیشود). همچنین در منوی شروع ویندوز 10 تنظیمات ویژۀ بازی وجود دارد مانند تنظیمات مربوط به شبکۀ ایکس باکس یا قفل کودک.
گاهشمار (Time Line) ویندوز
وجود گاهشمار یا تایم لاین به شما کمک میکند تا به یادآورید که کارهای خود را در چه حالی رها کرده اید و بتوانید آنها را دوباره از سر بگیرید. با کلیک کردن بر روی دکمۀ Task view در منوی وظیفه (task bar) یا فشردن همزمان کلیدهای Windows و Tab این ویژگی فراخوانی میشود و گاهشمار فعالیتهای شمارا – در برنامههایی که از آن پشتیبانی میکنند – نشان داده و طرحی از گذشته را پیش روی شما میآورد. برای مفیدتر بودن این امکان، مایکروسافت اجازه میدهد تا برنامههای مربوط به هم را در قسمت فعالیتها یا Activities گروهبندی کنید؛ بنابراین وقتی فایلی را که یک هفته پیش با آن کارکردید را باز میکنید وبسایتها و هر آنچه به آن رجوع کردهاید بهآسانی قابلدسترسی خواهد بود. در صورتیکه با اکانت مایکروسافت خود لاگین کرده باشید فعالیت های شما روی همه سیستم ها با یکدیگر sync می شود و این ویژگی خیلی به کارتان خواهد آمد.
تنها ایرادی که به این ویژگی قابلتحسین ویندوز 10 میتوان گرفت این است که در حال حاضر تعداد نرمافزارهایی که از آن پشتیبانی میکنند و با آن سازگار هستند محدود است؛ هرچند شرکت مایکروسافت ابزارهای کافی را در اختیار برنامهنویسان و توسعهدهندگان برنامههای مختلف قرار داده تا امکان سازگاری با این ویژگی را فراهم کنند. نرمافزارهای سازگار با این امکان شامل آفیس، Adobe Creative Cloud و نرمافزارهای پیشفرض موجود بر روی ویندوز 10 مانند اخبار و نقشهها میشود. تنها مرورگر سازگار با این ویژگی Microsoft edge است. میتوانید با رفتن به قسمت Setting و پسازآن Privacy و سپس Activity History گاهشمار را غیرفعال نمایید.
Cloud clipboard در ویندوز 10
سالها است که عملکرد کپی کردن و چسباندن (Copy و Paste) از قابلیتهای محبوب به شمار میرود اما در ویندوز 10 و با استفاده از قابلیت Cloud clipboard آن را به شیوۀ جدیدی اجرا کنید و قسمت موردنظر را خود را در چندین سیستم کپی کنید (سیستمهایی که همگی ویندوز 10 داشته باشند)، این ویژگی هوشمند در اکتبر 2018 در بهروزرسانی جدید ویندوز معرفی شد. برای استفاده از این ویژگی و کپی کردن موردی در یک کامپیوتر و اجرا کردن و paste کردن آن در دستگاهی دیگر، باید از منوی شروع (Start) به قسمت تنظیمات (setting) رفته و ازآنجا وارد قسمت سیستم (System) شوید و در بخش مربوط به Clipboard گزینۀ مربوط به «Sync across devices» (همگام سازی در دستگاههای مختلف) را فعال نمایید.
Start > Setting > System > Enable Clipboard
حالا که در این منو هستید بهتر است گزینۀ «Clipboard History» را نیز فعال کنید. این کار به شما اجازه میدهد تا موارد بیشتر را بر روی کلیپ بورد خود ببینید و بعداً بتوانید مجدداً از آنها استفاده کنید. واقعاً گزینۀ سریع و بهدردبخوری است.
قابلیت Windows sandbox در ویندوز 10
این ویژگی ویندوز 10 در نسخۀ بهروز شدۀ 10 می 2019 منتشر و معرفی شد. جعبۀ شنی ویندوز یا windows sandbox این امکان را فراهم میسازد که نرمافزارهای ناشناس یا وبسایتهایی که به آنها اعتماد ندارید را در محیط کاملاً امنی امتحان کنید. در استفاده از این ویژگی درواقع نسخۀ کپی از ویندوز بهصورت مجازی ایجاد میشود و میتوانید در آن نسخۀ مجازی کارها یا برنامههایی که به آنها اعتماد ندارید را انجام داده و اجرا کنید. این قسمت توسط فایروال محافظت و از نسخۀ اصلی جدا میشود. اگر بهدرستی کار نکرد و همانطور که فکر میکردید برنامه یا محتوای مضری بود بهراحتی محیط مجازی را ترک کنید و به محیط اصلی بازگردید. اگر مورداطمینان بود و از مراحل آزمایش و بررسی با سربلندی بیرون آمد، میتوانید آن را از قرنطینه درآورده و در محیط اصلی ویندوز نصبکرده و استفاده کنید. برای کسب اطلاعات بیشتر در مورد windows sandbox میتوانید به راهنمای ما در این مورد که با جزئیات بیشتری بیانشدهاند مراجعه کنید.
نقطهضعف ویژگی مذکور این است که فقط در windows 10 pro وجود دارد.
ارتباط نزدیکتر تلفن و کامپیوتر شما
آیا میخواهید تلفن شما ارتباط بهتر و نزدیکتری با کامپیوترتان داشته باشد؟ پس نرمافزار «همراه مایکروسافتی تلفن شما» (your phone companion app) را برای تلفنهایی که سیستمعامل آنها اندروید است دانلود کنید و با استفاده از نرمافزار your phone که در فروشگاه آنلاین مایکروسافت موجود است تلفن خود را بهراحتی به کامپیوتر یا لپتاپ خود متصل کنید. نرمافزار «your phone» این امکان را فراهم میکند که بهراحتی عکسهایی که در تلفن شما وجود دارد را بازکنید، ببینید، در کامپیوترتان کپی کنید یا حتی به اشتراک بگذارید. با استفاده از این نرمافزار حتی میتوانید درحالیکه از کامپیوترتان استفاده میکنید پیامهای متنی خود را خوانده و پاسخ دهید. نسخۀ iOS این نرمافزار هم وجود دارد اما قابلیتهای آن محدودتر است.
قابلیت عکس و طرح (snip and sketch) ویندوز 10
نرمافزار Snipping Tool که وظیفۀ تهیۀ عکس از صفحه را بر عهده داشت و مدتها بود که در نسخههای مختلف ویندوز وجود داشت و سنگر خود را باقدرت حفظ کرده بود سرانجام بهروزرسانی و نرمافزار جدیدتری جایگزین آن شد. Snip & Sketch نرمافزار جدیدی است که جایگزین آن شده و در اکتبر 2018 معرفی شد. بعد از فشردن همزمان کلیدهای windows، shift و S این نرمافزار فراخوانی شده و توسط آن میتوانید از کل یا بخشی از صفحه عکس بگیرید. با این کار قسمت موردنظر شما در کلیپ بورد کپی میشود و درنتیجه میتوانید آن را در برنامههای مختلفی مانند برنامههای ویرایش عکس یا متن کپی کنید. همچنین در خود برنامه Snip and Sketch نیز میتوانید به آن نوشتهای اضافه کرده و ذخیره کنید و با دیگران به اشتراک بگذارید.
برنامه و قابلیت Near Share
برنامه و قابلیت Near Share
با استفاده از Near Share میتوانید فایلها و لینکهای موردنظر خود را با کامپیوترهایی که اطراف شما قرار دارند به اشتراک بگذارید. باوجود چنین قابلیتی دیگر برای انتقال فایلها و لینکهای خود به فلش یا نرمافزارهای چت نیاز ندارید. اگر ویندوز خود را با نسخۀ منتشرشده در آوریل 2018 بهروزرسانی کرده باشید، پس از باز کردن مرورگرهای Microsoft edge یا file explorer میتوانید رابط کاربری Share و بهتبع آن کامپیوترهایی که در اطراف شما قرار دارند و امکان اشتراکگذاری فایل با آنها وجود دارد و همچنین گزینههای مربوط به اشتراکگذاری را ببینید. وقتی چیزی برای کسی فرستاده میشود پیام هشداری بر روی صفحۀ فرد دریافتکننده ظاهر میشود. عملکرد این سیستم مانند Airdrop در اپل است و میتواند جایگزین خوبی برای آن باشد. هرچند این امکان فقط برای اشتراکگذاری کامپیوتر با کامپیوتر وجود دارد از موبایل پشتیبانی نمیکند.
برای استفاده از این قابلیت کامپیوتر شما هم باید بلوتوث داشته باشد و هم به شبکۀ وای فای متصل باشد. علاوه بر آن پیش از استفاده باید گزینۀ Nearby Sharing را در قسمت تنظیمات (Setting) فعال کنید. در آزمایشها و بررسیهایی که ما انجام دادیم سرعت انتقال پایین و دقیقاً مانند سرعت انتقال از طریق بلوتوث بود. به همین دلیل ممکن است ترجیح دهید که برای انتقال فایل مخصوصاً فایلهای حجیم از روشهای جایگزین استفاده کنید. مایکروسافت میگوید که این ویژگی برای انتقال، بسته به اینکه کدامیک وجود دارند و سرعت کدامیک بهتر است، بهصورت خودکار از بلوتوث به وای فای و بالعکس تغییر میکند.
محافظت در برابر باج افزارها (Ransomware)
باج افزار یا Ransomwareها در حال رشد و ایجاد مشکلات متعددی هستند. این بدافزارها سیستم شمارا مبتلا کرده و فایلهای موجود در آن را رمزگذاری میکند و همهچیز را به گروگان میگیرد تا مبلغ موردنیاز آن را پرداخت کنید و درواقع به او باج دهید. اسم انتخابشده برای آنهم ناشی از چنین عملکردی است. بهترین دفاع در برابر باج افزارها تهیۀ نسخۀ پشتیبان (back up) بهطور مستمر و داشتن نرمافزار امنیتی قوی است، اما نکتۀ جالبتوجه اینجا است که در ویندوز 10 چنین امکانی بهصورت پیشفرض در سیستمعامل شما وجود دارد و محافظت در برابر باج افزارها صورت میگیرد.
امکان دسترسی کنترلشده به فولدرها (Controlled folder access) ویژگی است که فایلها و فولدرهای شمارا در برابر تغییراتی که توسط اپلیکیشنهایی که مجوز ندارند و غیرقابلاعتماد هستند، اعمال میشوند، محافظت میکنند. فولدرهای Documents، Pictures، Movies و Desktop بهطور پیشفرض تحت حفاظت این ویژگی هستند، بااینحال میتوانید بهصورت دستی فولدرهای دیگر را نیز بلاک کنید یا WHITE LIST از نرمافزارهای مورد اعتماد خود که اجازۀ دخل و تصرف در فایلهای و دسترسی به اطلاعات طبقهبندیشدۀ شمارا دارند تهیه کنید. برای تنظیم این ویژگی میتوانید اپلیکیشن امنیت ویندوز (Windows Security App) (همان ویندوز دیفندر سابق) را بازکنید، به برگه یا تَب محافظت در برابر ویروس (Virus and threat protection) بروید و بر روی لینک «مدیریت حفاظت در برابر باج افزار یا Manage ransomware protection» که در پایین برگه قرار دارد، کلیک کنید.

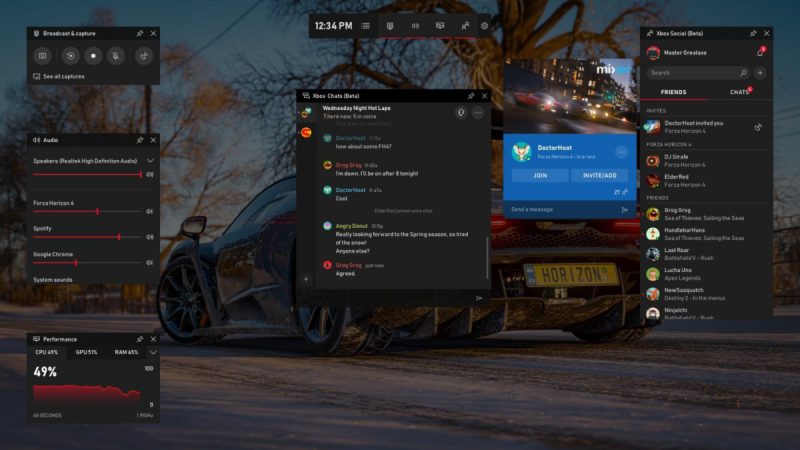
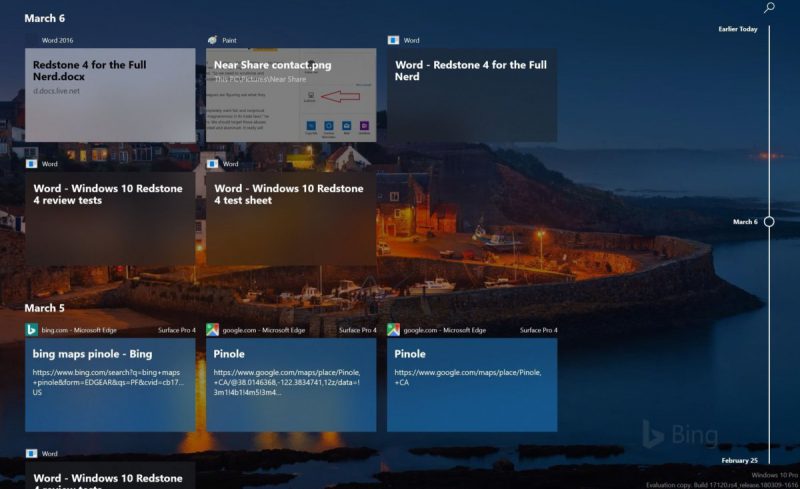
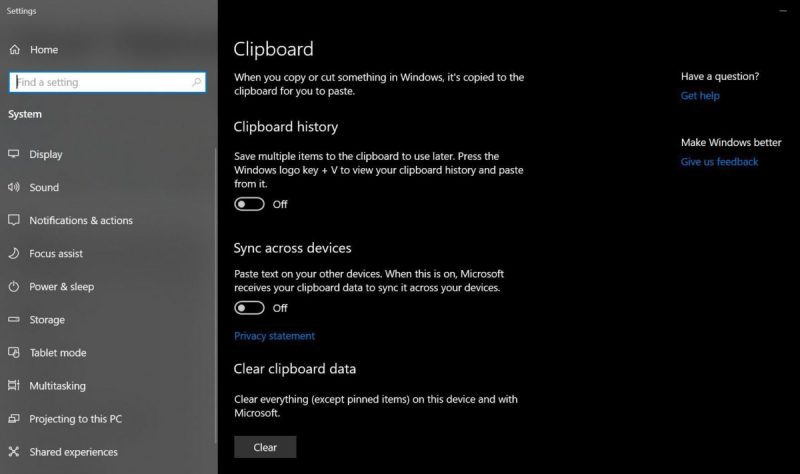
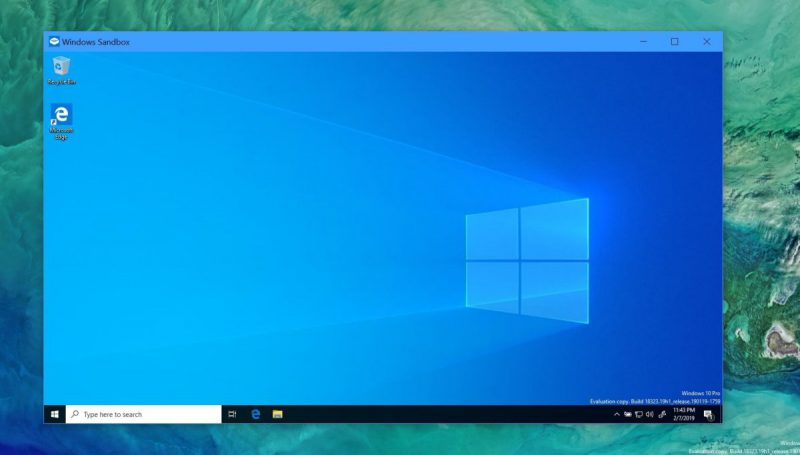
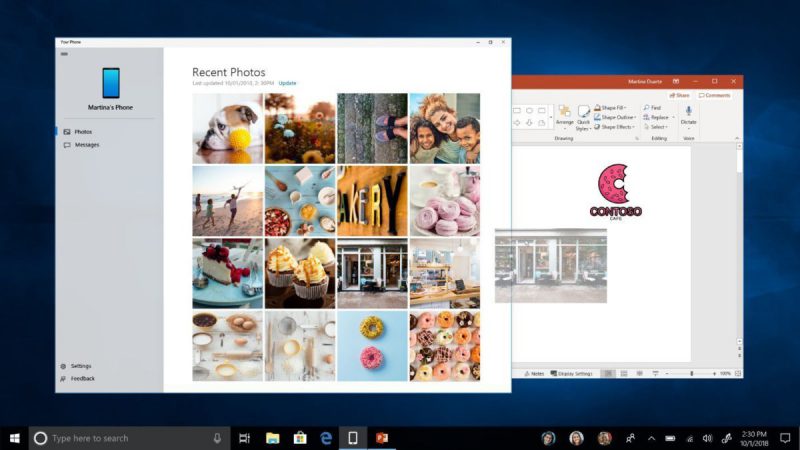
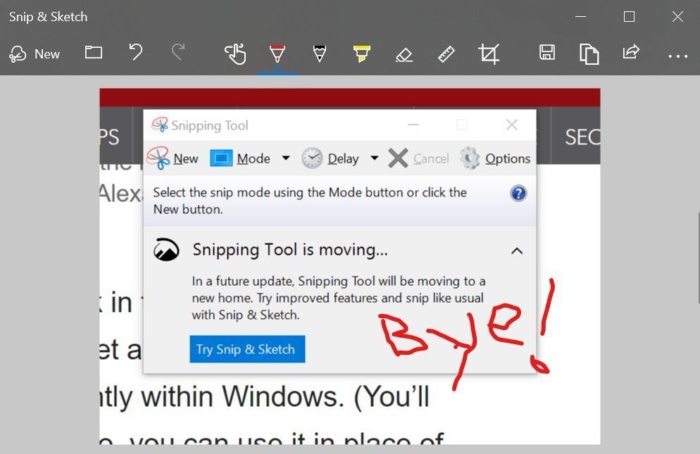
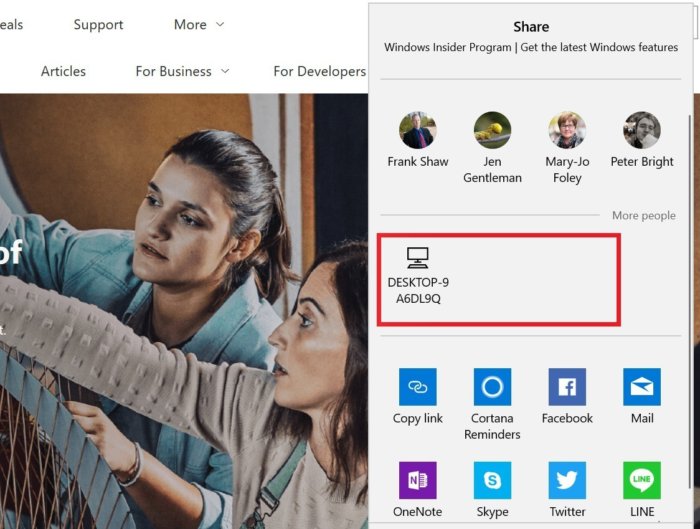







ثبت ديدگاه