7 روش برای غیر فعال کردن آپدیت خودکار ویندوز 10
بخش Windows Update وظیفه بهروزرسانی مستمر سیستم از نظر رفع باگها، افزودن ویژگیها و رفع نواقص امنیتی را برعهده دارد. احتمالا هیچکس به شما توصیه نمیکند این بخش را به صورت دائمی غیرفعال کنید. اما گاهی مواقع ممکن است به غیرفعال کردن موقتی این بخش نیاز باشد. در این مقاله میتوانید روش انجام این کار را ببینید.
اگرچه ویندوز آپدیت فواید خاص خودش را دارد اما ممکن است از پهنای باند اینترنت شما استفاده کند و یا بسته به سرعت اینترنت، زمان زیادی را برای دریافت بهروزرسانیهای مختصر اختصاص دهد. علاوه بر این، بهروزرسانیهای Feature نیز گاهی اوقات با ویژگیهای نامطلوبی همراه است که تاثیر بدی روی تجربه کاربری دارد.
اما در هر صورت یادگیری نحوه غیرفعال کردن ویندوز آپدیت ضرورت دارد. در این مقاله به تنظیمات و بخشهایی که با کمک آنها میتوانید نحوه بهروزرسانی ویندوز را کاملا تحت کنترل داشته باشید، اشاره میکنیم.
نکته:
در صورت امکان نسخه فعلی ویندوز 10 خود را به ویندوز 10 پرو ارتقا دهید.
ویندوز 10 پرو، دارای امکانات کاملی جهت استفاده در سیستمهای مدیریتی بوده و کاملا مناسب مشتریان سازمانی خواهد بود. ویندوز 10 پرو از اتصالات دسکتاپ از راه دور پشتیبانی میکند که این مورد برای کسبوکارها ویژگی مهمی به شمار میرود.
بعضی از نکاتی که در ادامه به آنها اشاره میشود برای کاربران نسخه ویندوز 10 هوم در دسترس نیست. اگر این امکان وجود دارد، حتما ویندوز خود را به نسخه Pro ارتقا دهید تا به ویژگیهای بیشتری دسترسی داشته باشید.
متاسفانه، ویندوز 10 پرو به صورت رایگان قابل دریافت نیست. برای دریافت قانونی این نسخه یا باید آن را بخرید و یا از طریق Product Key ویندوز 7 و 8 پرو خودتان، ویندوز 10 هوم را به نسخه پرو ارتقا دهید.
در ادامه به 7 روش برای غیر فعال کردن آپدیت خودکار ویندوز 10 اشاره میکنیم.
1) تعریف یک اتصالMetered برای جلوگیری از آپدیت
یک اتصال اینترنت از نوع Metered Connection در واقع دارای ترافیک محدود است. بدین ترتیب ویندوز در اکثر مواقع از بهروزرسانی خودکار جلوگیری میکند.
این روش تقریبا آسانترین راه برای جلوگیری از بهروزرسانی خودکار ویندوز و بسیاری از نرمافزارها محسوب میشود. این ویژگی در تمامی نسخههای ویندوز 10 از جمله ویندوز 10 هوم وجود دارد.
برای اینکه اتصال خود را به عنوان یک اتصال Metered Connection تعریف کنید، به مسیر Settings > Network & Internet بروید.
در تب Status، در زیر بخشی که اسم شبکهای که هم اکنون به آن متصل هستید درج شده است، بر روی گزینه Properties کلیک کنید.
سپس در زیر بخش Metered connection، سوئیچ مربوط به Set as metered connection را در حالت On قرار دهید. شما همچنین میتوانید از گزینه Set a data limit هم استفاده کنید. با این کار میتوانید ترافیک شبکه را محدودتر کنید، ولی از آنجایی که اتصال اینترنت شما واقعا محدود نیست، نیازی به این کار وجود ندارد.
هر زمان که نیاز داشتید ویندوز را بهروزرسانی کنید، کافیست به مسیر زیر بروید و از آنجا بر روی دکمه Check for updates کلیک کنید. با این کار، بهروزرسانیهای جدید ویندوز 10 در صورت وجود دانلود میشوند و میتوانید آنها را نصب کنید.
Settings > Update & Security > Windows Update
در این صفحه، همچنین میتوانید بر روی گزینه Advanced options کلیک کنید و گزینه Download updates over metered connections را فعال کنید. با این کار، ویندوز حتی در صورتی که اتصال خود را به صورت Metered connection تعریف کرده باشید، بهروزرسانیها را دریافت خواهد کرد.
2) توقف بهروزرسانی برای یک مدت محدود
اگر میخواهید دریافت و نصب بهروزرسانیها را برای یک مدت محدود متوقف کنید، با استفاده از گزینهای که در ویندوز 10 وجود دارد میتوانید این محدودیت را تا چند هفته اعمال کنید. این ویژگی در تمام نسخههای ویندوز 10 وجود دارد.
برای متوقف کردن موقتی بهروزرسانی ویندوز به مسیر زیر بروید
Settings > Update & Security > Windows Update
در این بخش میتوانید بر روی گزینه Pause updates for 7 days کلیک کنید تا عملیات دانلود بهروزرسانی برای یک هفته متوقف شود. البته اگر یکبار دیگر بر روی این گزینه کلیک کنید مدت آن افزایش مییابد.
اگر میخواهید برای مدت زمان طولانیتری بهروزرسانی ویندوز را متوقف کنید، کافیست بر روی گزینه Advanced options کلیک کنید. در زیر بخش Pause updates، با استفاده از کادر تنظیمات، یک بازه زمانی حداکثر 35 روزه را انتخاب کنید. در این بازه زمانی هیچگونه بهروزرسانی انجام نمیشود.
نکته مهم این است که پس از گذشت 35 روز، برای اینکه مجددا از این قابلیت استفاده کنید باید تمامی بهروزرسانیهای در دسترس را انجام داده باشید.
برای اینکه دریافت بهروزرسانیهای ویندوز را از حالت توقف خارج کنید، کافیست مجددا به صفحه Windows Update رفته و بر روی دکمه Resume updates کلیک کنید تا همه چیز به حالت عادی بازگردد.
3) مطلع شدن پیش از دریافت آپدیتها
شما میتوانید با انجام تنظیمات ویژهای، از انتشار بهروزرسانیهای جدید ویندوز 10 مطلع شوید. در واقع قبل از اینکه بهروزرسانیها دانلود شوند این فرصت را دارید تا به یک شبکه اینترنت مناسب متصل شوید.
این قابلیت برای کاربرانی که به پهنای باند محدودی دسترسی دارند و یا از اینترنت حجمی استفاده میکنند بسیار کاربردی است. متاسفانه این قابلیت فقط برای کاربرانی که به بخش Group Policy Editor دسترسی دارند کار میکند. بنابراین، کاربران نسخه هوم ویندوز 10 امکان استفاده از این روش را ندارند.
برای دسترسی به Group Policy Editor، بر روی منوی استارت کلیک کنید. سپس عبارت Group Policy را تایپ کنید و از لیست نتایج، Edit Group Policy را انتخاب کنید. وقتی پنجره ویرایشگر باز شد، به بخش زیر بروید و سپس Configure Automatic Updates را انتخاب کنید.
Computer Configuration > Administrative Templates > Windows Components > Windows Update
این گزینه را در حالت Enabled قرار دهید و سپس در زیر بخش Configure automatic updating، گزینه 2 – Notify for download and auto install را انتخاب کنید. یک گزینه دیگر، 4 – Auto download and schedule the install است که به شما اجازه میدهد با استفاده از گزینههای زیر شرایط نصب خودکار بهروزرسانیها را تعیین کنید.
وقتی گزینه دوم انتخاب شده باشد، دفعه بعدی که بهروزرسانیهای جدید در دسترس باشند، نوتیفیکیشنی با مضمون You need some updates را مشاهده خواهید کرد. اگر بر روی این نوتیفیکیشن کلیک کنید به بخش ویندوز آپدیت وارد میشوید. در این بخش با کلیک بر روی دکمه Download میتوانید عملیات دریافت بهروزرسانی را آغاز کنید.
به یاد داشته باشید که این تنظیمات برخی از تنظیماتی که در بخش ویندوز آپدیت انجام دادهاید را لغو میکند. دلیلش این است که تنظیماتی که در بخش Group Policy انجام میدهید در واقع به ویندوز میگوید این تنظیمات توسط سازمان یا مجموعه شما انجام شده و این محدودیتها باید اعمال شود.
4) تاخیر در آپدیت ویندوز تا دسترسی به شرایط امن
گزینههایی که در ادامه به آنها اشاره میکنیم در صورتی کاربردی هستند که بخواهید موقتا دریافت ویژگیهای جدید و اصطلاحا فیچر آپدیتها را متوقف کنید. به تاخیر انداختن دریافت این آپدیتها میتواند باعث صرفهجویی در وقت و حجم مصرفی شود و به علاوه، از بروز باگها و مشکلات ناشناخته که معمولا در آپدیتهای بزرگ ویندوز 10 وجود دارد، جلوگیری شود.
پس از اینکه بازه زمانی مشخص شده به اتمام رسید، آپدیتها به صورت خودکار انجام خواهد شد. احتمالا پس از گذشت این مدت زمان، مایکروسافت نیز باگها و مشکلاتی که در انتشارهای اولیه آپدیت وجود داشته را برطرف کرده است!
این گزینهها قبلا در بخش Settings قرار داشتند اما در حال حاضر باید از طریق Group Policy Editor به آنها دسترسی پیدا کنید. به همین دلیل متاسفانه کاربران ویندوز 10 هوم به آنها دسترسی نخواهند داشت.
چطور فیچر آپدیتها را تا 365 روز به تاخیر بیندازیم
در بخش Group Policy Editor که پیشتر نحوه دسترسی به آن اشاره شد، به مسیر زیر بروید:
Computer Configuration > Administrative Templates > Windows Components > Windows Update > Windows Update for Business
در این بخش، تنظیمات Select when Preview Builds and Feature Updates are received را باز کنید. این تنظیمات را بر روی Enabled قرار دهید. سپس باید Windows readiness level را مشخص کنید. در حالت نرمال بهتر است این گزینه را بر روی Semi-Annual Channel قرار دهید. اما اگر تمایل داشتید میتوانید آن را بر روی گزینههای سریعتری قرار دهید تا آپدیتهای مربوط به نسخههای پیش نمایش یا غیره را دریافت کنید.
پس از این، تعداد روزهایی (حداکثر 365 روز) که قصد دارید دریافت بیلدهای پیش نمایش و فیچر آپدیتها به تاخیر بیفتد را وارد کنید. به علاوه، شما میتوانید یک تاریخ شروع را هم تعیین کنید. توجه داشته باشید که فیچر آپدیتها مهمترین آپدیتهای ویندوز 10 هستند که معمولا دو بار در سال منتشر میشوند.
ایجاد تاخیر در دریافت آپدیتهای بهبود کیفی
برخلاف فیچر آپدیتها، آپدیتهای بهبود کیفی یا کوالیتی آپدیتها در واقع پچهای کوچکی هستند که ممکن است هر سال چند بار توسط مایکروسافت منتشر شوند. برای تنظیم زمانبندی دریافت این آپدیتها به مسیر زیر بروید
Computer Configuration > Administrative Templates > Windows Components > Windows Update > Windows Update for Business
در آنجا تنظیمات مربوط به Select when Quality Updates are received را باز کنید.
وقتی این گزینه در حالت Enabled یا فعال قرار داشته باشد، دریافت کوالیتی آپدیتها تا حداکثر 30 روز قابل تعویق است. شما همچنین میتوانید از طریق گزینه Pause Quality Updates starting، زمان شروع را تعیین کنید. بدین ترتیب مشخص میکنید که این تنظیمات جدید مثلا 5 روز دیگر اعمال شود.
5) بلاک کردن آپدیتها در ساعات مشخص
جدیدترین نسخههای ویندوز 10 این امکان را به کاربر میدهند تا یک بازه زمانی روزانه برای عدم دریافت آپدیتها را تعیین کند. در این بازه زمانی کامپیوتر شما ریستارت نمیشود و هیچ آپدیتی نیز بر روی ویندوز نصب نخواهد شد. برای دسترسی به این گزینه به مسیر زیر بروید.
Settings > Windows Update > Change active hours.
شما میتوانید اسلایدر مربوط به Automatically adjust active hours را براساس ساعتهایی که با کامپیوترتان کار میکنید، فعال کنید. اگر تمایل داشتید، ویندوز به صورت خودکار بازه زمانی که شما معمولا از کامپیوترتان استفاده میکنید را پیشنهاد میدهد.
اگر تمایل دارید خودتان این بازه زمانی را مشخص کنید کافیست بر روی گزینه Change کلیک کنید و زمانی که معمولا از کامپیوترتان استفاده میکنید را مشخص کنید. این بازه زمانی میتواند حداکثر تا 18 ساعت باشد.
6) زمانبندی برای نصب آپدیتهای دانلود شده
وقتی آپدیتی دانلود میشود، هر زمان که کامپیوترتان را ریستارت کنید، عملیات نصب آپدیت به صورت خودکار توسط ویندوز انجام خواهد شد. اما شما میتوانید یک زمانبندی تعیین کنید و به جای ویندوز، خودتان کنترل زمان نصب آپدیتهای دانلود شده را در دست بگیرید.
بدین منظور، به صفحه Windows Update در بخش Settings بروید. از بخش کناری دکمه Restart now گزینه Schedule the restart را انتخاب کنید. تنظیمات زمانبندی ریستارت را بر روی On بگذارید و سپس یک زمان یا تاریخی که مدنظر دارید را انتخاب کنید. از این پس ویندوز از زمانبندی مشخص شده برای نصب آپدیتهای دانلود شده استفاده خواهد کرد.
برای کسب نتایج بهتر، پیشنهاد میکنیم اسلایدر Show a notification when your PC requires a restart در زیر بخش Windows Update > Advanced options را فعال کنید. با فعال شدن این اسلایدر، شما نوتیفیکیشنهای بیشتری در خصوص ریستارت شدن دریافت میکنید. بدین ترتیب این شانس را دارید تا ریستارت را به تعویق بیندازید.
7) غیر فعال کردن کامل آپدیتهای ویندوز
با استفاده از روشی که در این بخش به اشاره میکنیم شما میتوانید دریافت آپدیتهای ویندوز 10 را به طور کامل غیرفعال کنید. این کار به دو صورت قابل انجام است؛ تحت هر شرایطی و فقط تا قبل از اینکه کامپیوتر را ریستارت کنید. خوشبختانه این قابلیت در تمامی نسخههای ویندوز 10 در دسترس کاربران قرار دارد.
بر روی منوی Start کلیک کنید و سپس عبارت Services را تایپ کنید و در لیست نتایج ظاهر شده آن را انتخاب کنید. از پنجرهای که باز میشود با دو بار کلیک بر روی Windows Update، آن را اجرا کنید.
در زیر بخش Service status بر روی Stop کلیک کنید تا عملکرد بخش ویندوز آپدیت تا ریستارت بعدی متوقف شود. در زیر بخش Startup type، شما میتوانید از گزینه Disabled برای غیر فعال کردن کامل ویندوز آپدیت استفاده کنید. بدین ترتیب تا زمانی که مجددا سرویس ویندوز آپدیت را فعال نکنید، هیچ گونه آپدیتی دریافت نخواهد شد
به یاد داشته باشید که با فعال کردن اینگزینه، سیستم شما در معرض آسیبپذیری قرار میگیرد. بنابراین حتما باید در فرصت مناسب سرویس Windows Update را مجددا فعال کنید تا آخرین وصلههای امنیتی و آپدیتهای ضروری را دریافت کنید.
مدیریت آپدیت درایورها در ویندوز 10
در سیستم عامل ویندوز 10، سرویس ویندوز آپدیت وظیفه مدیریت بهروزرسانی درایورها را هم بر عهده دارد. در آخرین نسخههای ویندوز، شما میتوانید بهروزرسانی درایورها را در بخش جداگانهای از صفحه Windows Update مشاهده کنید. بدین منظور باید بر روی گزینه View all optional updates کلیک کنید.
با کلیک بر روی Driver updates میتوانید لیستی از درایورها که نیاز به رفع مشکل یا بهروزرسانی دارند را مشاهده کنید.
ویندوز به صورت خودکار بهروزرسانی درایورها را در شرایطی که لازم باشد انجام میدهد. اگر قصد دارید این فرآیند را به صورت دستی کنترل کنید، این امکان وجود دارد. نکتهای که باید به آن توجه داشته باشید این است که ابزار Show or Hide Updates Troubleshooter مایکروسافت که اجازه بلاک کردن آپدیت درایورها در صفحه Windows Update را میسر میکرد دیگر وجود ندارد.
نحوه مدیریت بهروزرسانی اپلیکیشنها در ویندوز 10
اگر تمایل دارید بر روی نحوه بهروزرسانی اپلیکیشنها نیز کنترل داشته باشید، این امکان در ویندوز 10 وجود دارد. البته غیرفعال کردن یا متوقف کردن موقتی بهروزرسانی خودکار اپها تنها در شرایطی که آخرین نسخه اپ دارای باگها و مشکلات مختلف باشد منطقی خواهد بود. در غیر این صورت بهتر است اپلیکیشنهای خود را همواره به آخرین نسخه آپدیت کنید.
متوقف کردن Windows Update فقط در شرایط ضروری
در این مقاله به 7 روش برای غیر فعال کردن آپدیت ویندوز 10 اشاره کردیم. بنابراین، حالا با روشهای مختلف انجام این کار آشنایی پیدا کردید. نکته مهم این است که بهروزرسانی خودکار در اکثر مواقع بسیار مفید است و نباید از آن غافل شد.
اما در شرایطی که تمایل ندارید کامپیوتر ریستارت شود، حجم یا سرعت اینترنت محدود است و یا مطمئن هستید که یک نسخه از ویندوز در انتشار اولیه چند باگ آزاردهنده دارد، میتوانید این سرویس را موقتا غیرفعال کنید.

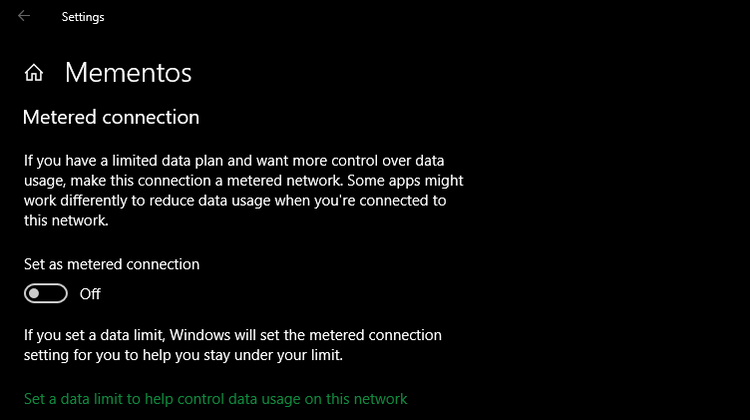
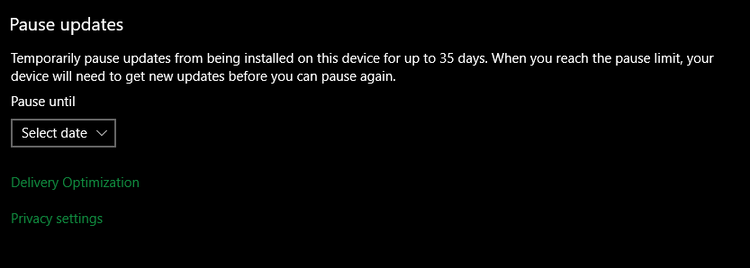
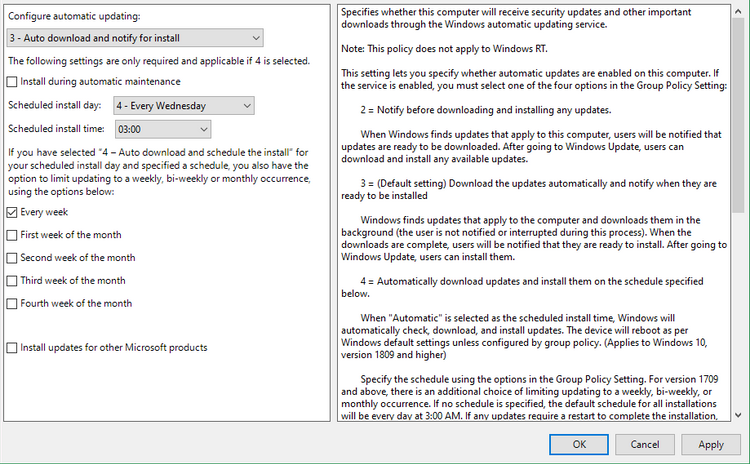
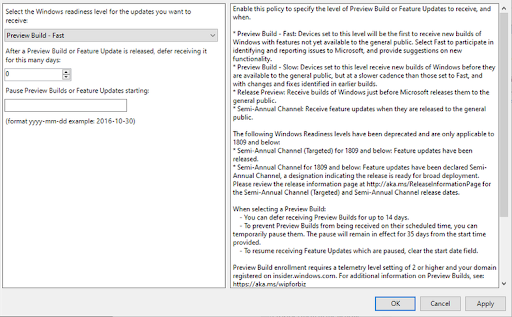
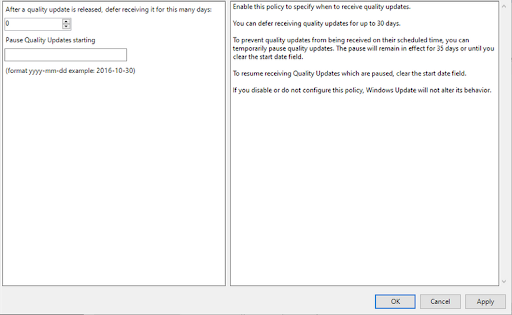
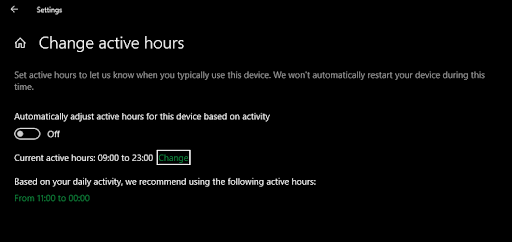
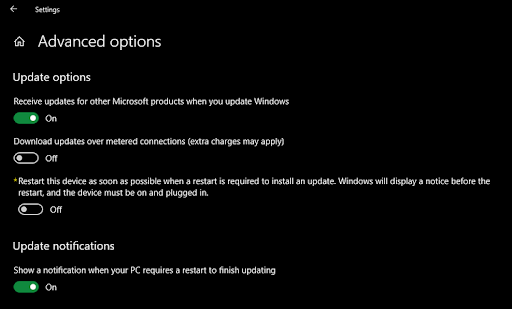
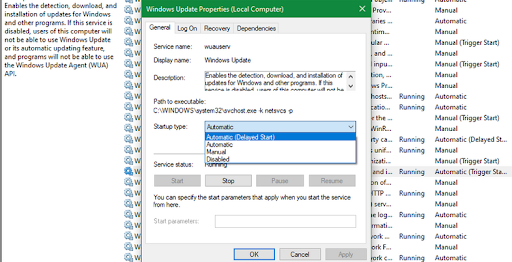
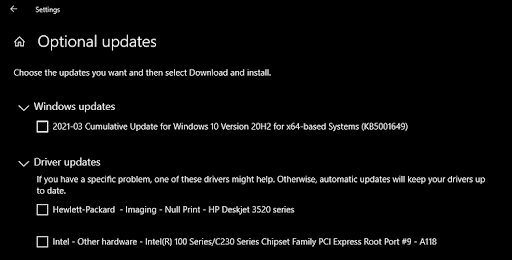






ثبت ديدگاه