3 روش غیرفعال کردن Windows Defender در ویندوز 10
شاید این سوال برایتان پیش آمده باشد که “Windows Defender چیست و چه کاربردی دارد؟”
ویندوز دیفندر در واقع به عنوان آنتی ویروس پیش فرض سیستم عامل ویندوز 10 شناخته میشود. این نرمافزار به صورت پیش فرض همیشه فعال است و از کامپیوتر شما در برابر بدافزارها و سایر تهدیدات محافظت میکند.
این آنتی ویروس برای محافظت از کامپیوتر کاربران در برابر ویروسها و انواع برنامههای مخرب دیگر برای سیستم عامل ویندوز 10 توسعه یافته است. ویندوز دیفندر به صورت پیش فرض در تمامی نسخههای ویندوز 10 نصب شده است.
این نرمافزار کاربردی از کامپیوتر شما در برابر ویروسها، انواع باج افزارها، روت کیتها، تروجانها، جاسوس افزارها، بدافزارها و هر گونه حملات خرابکارانه محافظت میکند. ویندوز دیفندر کاملا رایگان است و مایکروسافت به طور پیوسته ویژگیها و عملکرد آن را بهروزرسانی میکند.
چرا Windows Defender را غیرفعال کنیم؟
اگر ویندوز دیفندر یک آنتی ویروس چندمنظوره و کاملا رایگان است و از کامپیوترتان محافظت میکند، چرا باید آن را غیرفعال کرد؟! در پاسخ به این سوال باید گفت که گاهی اوقات شرایطی ایجاد میشود که بهتر است این نرمافزار را غیرفعال کنید.
برای مثال، فرض کنید قصد دارید یک نرمافزار خاص را در سیستم خود نصب کنید، اما ویندوز دیفندر به صورت مداوم هشدار میدهد و مزاحم عملیات نصب میشود. ویندوز دیفندر نرمافزارهای ثالثی که توسط توسعه دهندگان کوچک تولید میشوند را به عنوان یک تهدید شناسایی میکند.
به همین دلیل در بسیاری از مواقع کاربر امکان نصب این نرمافزارها را ندارد. در چنین شرایطی، غیرفعال کردن موقتی Windows Defender میتواند راهکار موثری باشد تا این مشکل را برطرف کنید. البته بدین منظور باید به طور کامل نسبت به اعتبار توسعه دهنده و نرمافزاری که قصد نصبِ آن را دارید مطمئن باشید.
علاوه بر این، ممکن است بنابر دلایلی به توانمندیهای ویندوز دیفندر شک داشته باشید و ترجیح بدهید یک نرمافزار آنتی ویروس ثالث را در سیستم خود نصب کنید. در حال حاضر تعداد زیادی نرمافزار آنتی ویروس در بازار وجود دارد که میتوانند جایگزین خوبی برای ویندوز دیفندر باشند.
یکی از مزایای نصب آنتی ویروسهای ثالث این است که آنها امنیت و کنترل بیشتری را در اختیارتان قرار میدهند. شما میتوانید در هر زمانی که تمایل داشتید، آنتی ویروس را فعال یا غیرفعال کنید.
یکی دیگر از نکاتی که خوب است بدانید این است که Windows Defender منابع نسبتا زیادی را در پس زمینه مصرف میکند. بنابراین اگر کامپیوتر شما از سختافزار قدرتمندی برخوردار نباشد ممکن است بخواهید ویندوز دیفندر را غیرفعال کنید. این موضوع به خصوص وقتی قصد انجام کارهای خاصی مانند تبدیل فایلهای ویدیویی یا باز کردن چند تب در مرورگر وب را داشته باشید، اهمیت پیدا میکند.
همان طور که گفته شد، شرایط مختلفی وجود دارد که ممکن است بخواهید ویندوز دیفندر مایکروسافت را حداقل به صورت موقتی غیرفعال کنید. اما نباید فراموش کرد که این ابزار امنیتی رایگان، یکی از ویژگیهای جذاب ویندوز 10 است که در شرایط عادی غیرفعال کردن آن اصلا توصیه نمیشود.
در واقع اگر از یک آنتی ویروس ثالث و قابل اعتماد استفاده نمیکنید، با فعال بودن ویندوز دیفندر تا حد زیادی میتوانید از امنیت کامپیوترتان مطمئن باشید. ویندوز دیفندر دارای گزینهای برای Disable یا Uninstall شدن ندارد. علاوه بر این، خوب است بدانید که با غیرفعال شدن این سرویس، کامپیوتر شما در معرض خطر قرار میگیرد.
در این مقاله به 3 روشی که با استفاده از آن میتوانید ویندوز دیفندر ویندوز 10 را غیرفعال کنید اشاره میکنیم.
1.غیرفعال کردن Windows Defender از طریق تنظیمات
این یکی از سریعترین و آسانترین روشها برای غیرفعال کردن Windows Defender در ویندوز 10 است. این کار کاملا درون بخش تنظیمات ویندوز دیفندر انجام میشود. بدین منظور کافیست گامهای زیر را دنبال کنید:
1) با کلیک روی لوگوی ویندوز، منوی استارت را باز کنید.
2) بر روی آیکون چرخ دنده یا تنظیمات کلیک کنید تا به پنجره تنظیمات ویندوز وارد شوید.
3) در این پنجره بر روی گزینه Update & Security کلیک کنید.
4) حالا از پنل سمت چپ، بر روی گزینه Windows Security کلیک کنید.
5) در بخش Protection Areas، بر روی اولین گزینه یعنی Virus & threat protection کلیک کنید.
6) در پنجرهای که ظاهر میشود، در زیر بخش Virus & threat protection settings بر روی گزینه Manage settings کلیک کنید.
7) گزینه Real time protection، اولین گزینهای است که روبهروی شما قرار میگیرد. با کلیک بر روی دکمه مخصوص، آن را به حالت Off تبدیل کنید.
8) با این کار ویندوز مجددا از شما درخواست تاییدیه میکند. با کلیک بر روی گزینه Yes یک نوتیفیکیشن مبنی بر اینکه ویژگی Real time protection غیرفعال شده است را مشاهده میکنید. بدین ترتیب ویندوز دیفندر غیرفعال شده است.
مزیت خاموش کردن قابلیت Real time protection این است که عملکرد سیستم بهبود مییابد و دیگر هنگام نصب نرمافزارها یا انتقال بعضی از فایلها دچار مشکل نخواهید شد. شما به راحتی میتوانید این قابلیت را در هر زمان مجددا فعال یا غیرفعال کنید.
نکتهای که بهتر است بدانید این است که با ریستارت شدن کامپیوتر، ویندوز به صورت خودکار این قابلیت را در ویندوز دیفندر روشن میکند. بنابراین این یک راهحل کاملا موقت و سریع است.
2.غیرفعال کردن Windows Defender از طریق رجیستری
این روش کمی طولانیتر از روش قبلی است. گامهای زیر را دنبال کنید تا با شیوه غیرفعال کردن ویندوز دیفندر از طریق رجیستری ویندوز آشنا شوید.
1) با کلیک بر روی لوگوی ویندوز، منوی استارت را باز کنید.
2) در نوار جستجو عبارت Regedit را تایپ کنید و در لیست نتایج بر روی ابزار Registry Editor با آیکون آبی رنگ کلیک کنید. در پیامی که ظاهر میشود گزینه Yes را انتخاب کنید.
3) در سمت چپ پنجره Registry Editor گزینههای مختلفی وجود دارد. از این بخش باید پوشه Microsoft Defenders را پیدا کنید. بدین منظور:
- ابتدا دو بار بر روی پوشه HKEY_LOCAL_MACHINE کلیک کنید تا محتویات درون آن نمایش داده شود.
- همین کار را بر روی پوشه SOFTWARE انجام دهید.
- با اسکرول کردن لیست، پوشه Policies را پیدا و بر روی آن دو بار کلیک کنید.
- بر روی پوشه Microsoft دو بار کلیک کنید.
- حالا بر روی پوشه Windows Defender یکبار کلیک کنید.
4) اکنون بر روی پوشه Microsoft Defender کلیک راست کنید و با نگهداشتن نشانگر ماوس بر روی گزینه New، گزینه DWORD (32-bit) Value را انتخاب کنید.
5) با این کار، فایل جدیدی در سمت راست ایجاد میشود که میتوانید یک نام برای آن انتخاب کنید. بهتر است نام DisableAntiSpyware را بر روی آن قرار دهید و سپس دکمه اینتر از روی صفحه کلید را فشار دهید.
6) اکنون بر روی فایل DisableAntiSpyware دو بار کلیک کنید.
7) از پنجره ظاهر شده، مقدار مربوط به کادر Value data را بر روی عدد 1 قرار دهید.
8) بر روی دکمه Ok کلیک کنید تا تنظیمات ذخیره شود.
9) در نهایت با ریستارت کردن کامپیوتر میتوانید این تغییرات را اعمال کنید. با بالا آمدن ویندوز دیگر ویندوز دیفندر فعال نخواهد بود.
اگر هر زمانی تمایل به فعالسازی مجدد ویندوز دیفندر داشتید، کافیست گامهای زیر را دنبال کنید:
- به محیط Registry Editor وارد شوید.
- به پوشه Windows Defender بروید.
- بر روی فایل DisableAntiSpyware دو بار کلیک کنید.
- مقدار عددی کادر Value data را بر روی عدد 0 قرار دهید و بر روی دکمه Ok کلیک کنید.
- کامپیوترتان را ریستارت کنید تا تغییرات اعمال شود.
این روش کمی طولانیتر و سختتر است اما ویندوز دیفندر را به صورت دائمی غیرفعال میکند. بدین ترتیب هر بار با ریستارت شدن کامپیوتر، ویندوز دیفندر به صورت خودکار فعال نخواهد شد. با این روش اگرچه کامپیوتر شما در معرض خطر قرار میگیرد، اما برای نصب هرگونه اپلیکیشن، بازی یا جابهجایی فایلهای مختلف، هیچ مزاحمتی را تجربه نمیکنید!
3.غیرفعال کردن Windows Defender از طریق تنظیمات Group Policy
این روش نیز امکان غیرفعال کردن دائمی ویندوز دیفندر را در دسترس شما قرار میدهد. بدین منظور میتوانید گامهای زیر را دنبال کنید:
1) دکمههای Win+R را فشار دهید تا ابزار Run اجرا شود.
2) در کادر عبارت gpedit.msc را تایپ کنید و کلید اینتر را فشار دهید.
3) پنجره ویرایشگر تنظیمات Group Policy ظاهر میشود.
4) در بخش Computer Configuration بر روی Administrative Templates دو بار کلیک کنید.
5) حالا بر روی Windows Components کلیک کنید تا محتویات آن داده شوند.
6) با اسکرول کردن صفحه، پوشه Windows Defender Antivirus را پیدا کنید.
7) در سمت راست، بر روی فایل Turn off Windows Defender Antivirus دو بار کلیک کنید.
8) پنجره جدیدی ظاهر میشود. از سمت چپ گزینه Enabled را انتخاب کنید و بر روی دکمه Apply و سپس Ok کلیک کنید.
9) در نهایت با ریستارت کردن کامپیوتر، تغییرات جدید اعمال خواهد شد.
اگر قصد داشتید ویندوز دیفندر را مجددا فعال کنید، کافیست گامهای 1 تا 7 را تکرار کنید. سپس این بار گزینه Not Configured را انتخاب و بر روی دکمه Apply و سپس Ok کلیک کنید. با ریستارت کردن کامپیوتر، ویندوز دیفندر مجددا فعال خواهد شد.
با استفاده از این روش نیز ویندوز دیفندر به صورت دائمی غیرفعال میشود و دیگر با ریستارت شدن کامپیوتر، به صورت خودکار فعال نخواهد شد.
سخن پایانی
توجه داشته باشید غیرفعال کردن موقتی Windows Defender برای نصب نرمافزار یا تغییر بعضی از تنظیمات، راهکار موثری است ولی می تواند امنیت کامپیوتر شما را به خطر بیاندازد . اما به هر حال، در این مقاله به 3 روش برای غیرفعال کردن ویندوز دیفندر اشاره شده است. هر زمان که تمایل داشتید میتوانید این ابزار امنیتی کاملا رایگان را مجددا فعال کنید.
بیشتر بخوانید : قابلیتها، امکانات و ترفندهای جالب ویندوز 10 – قسمت اول
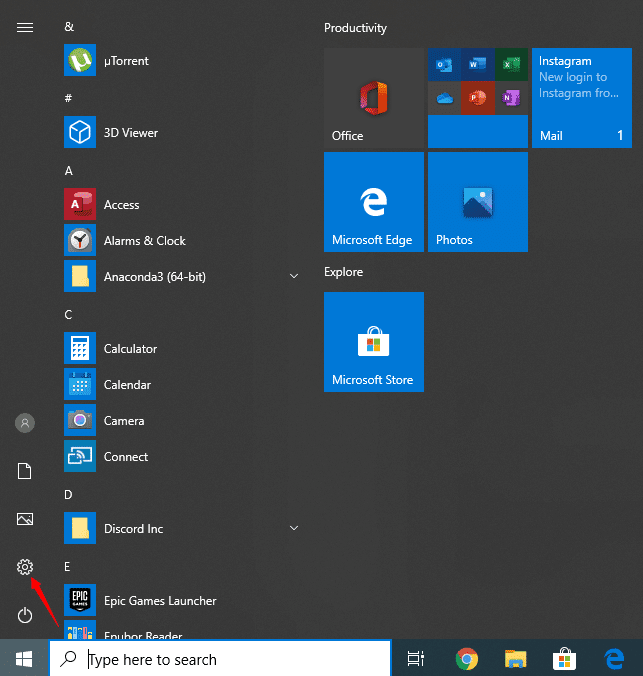
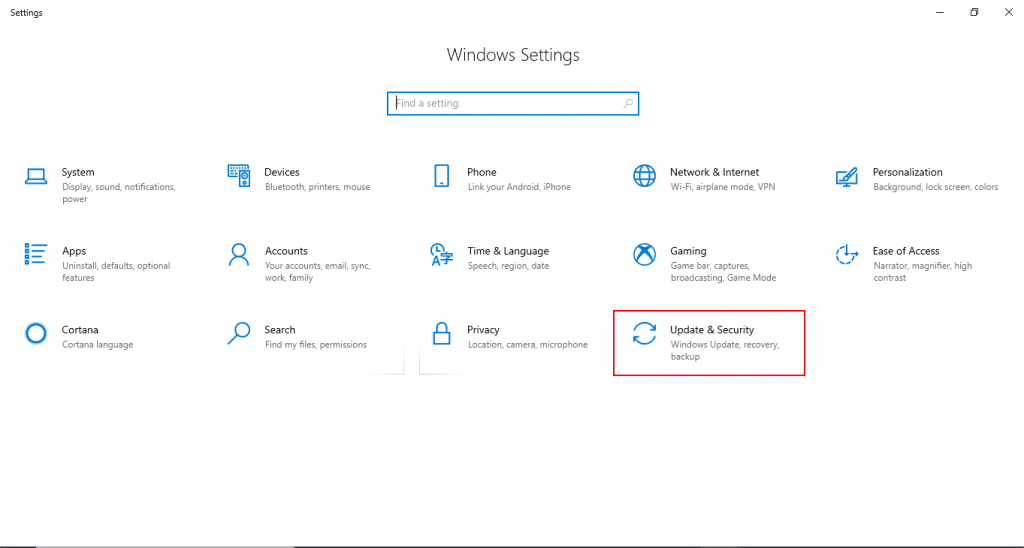
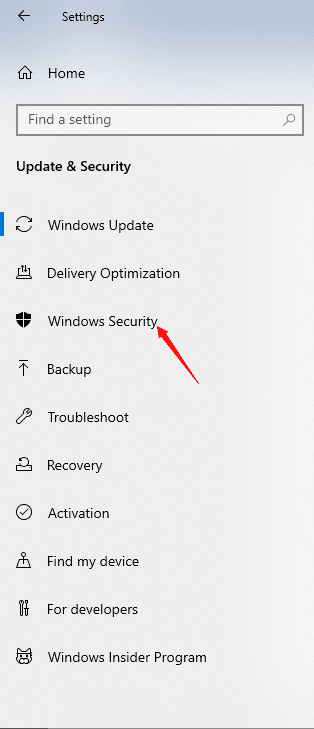
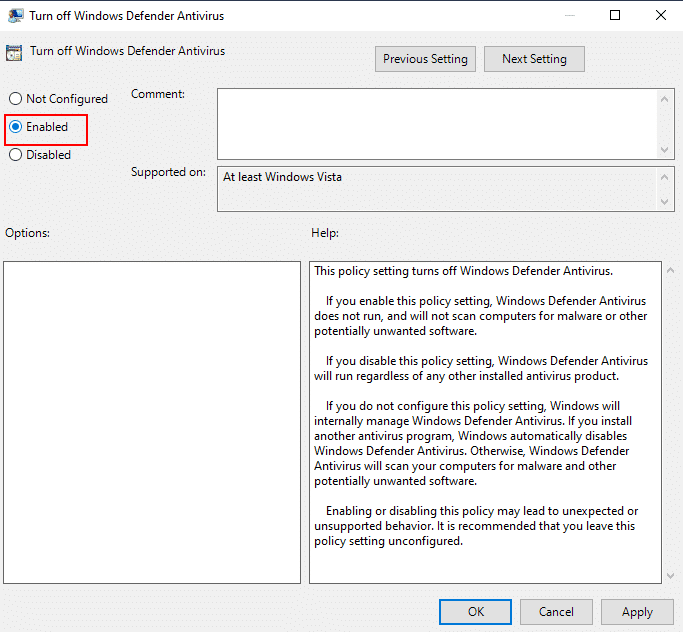
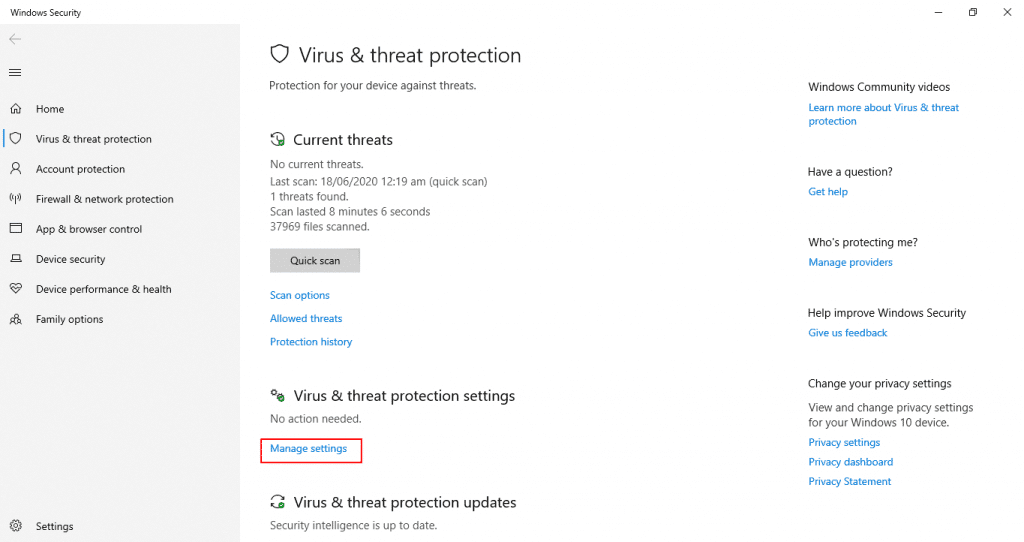
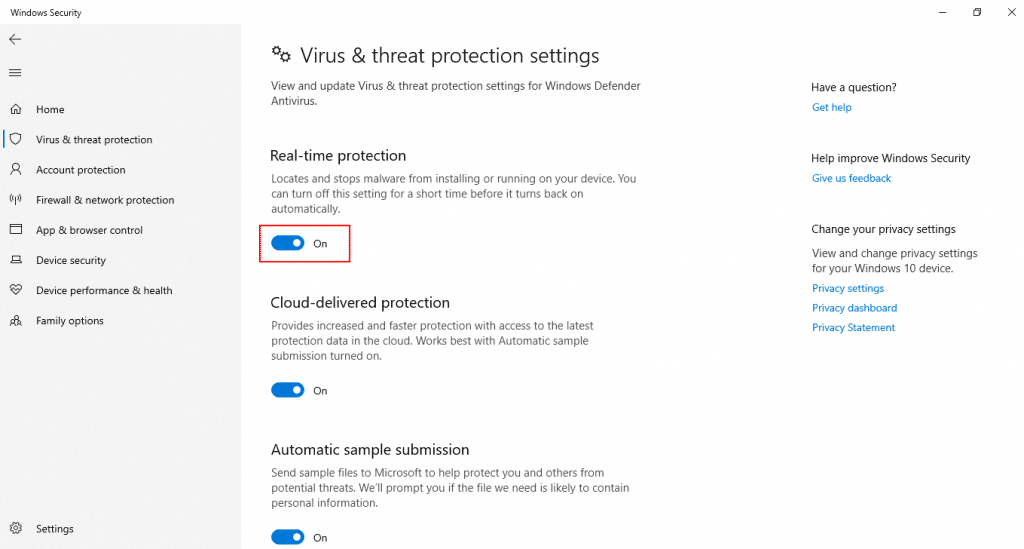
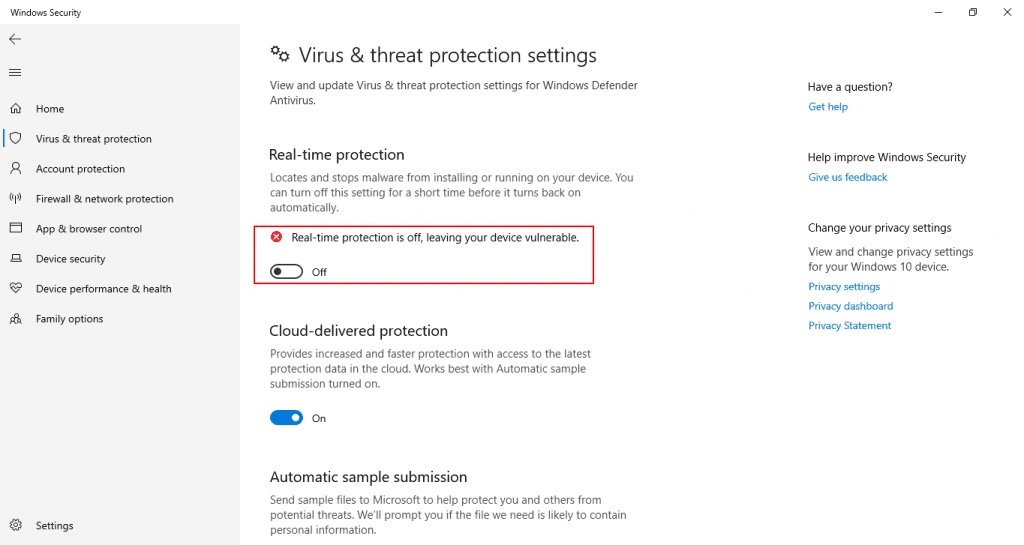
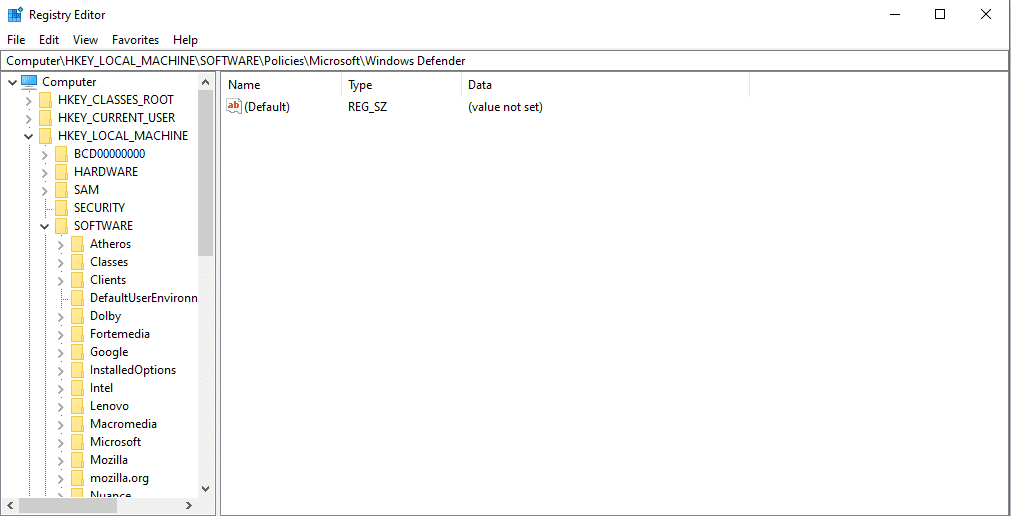
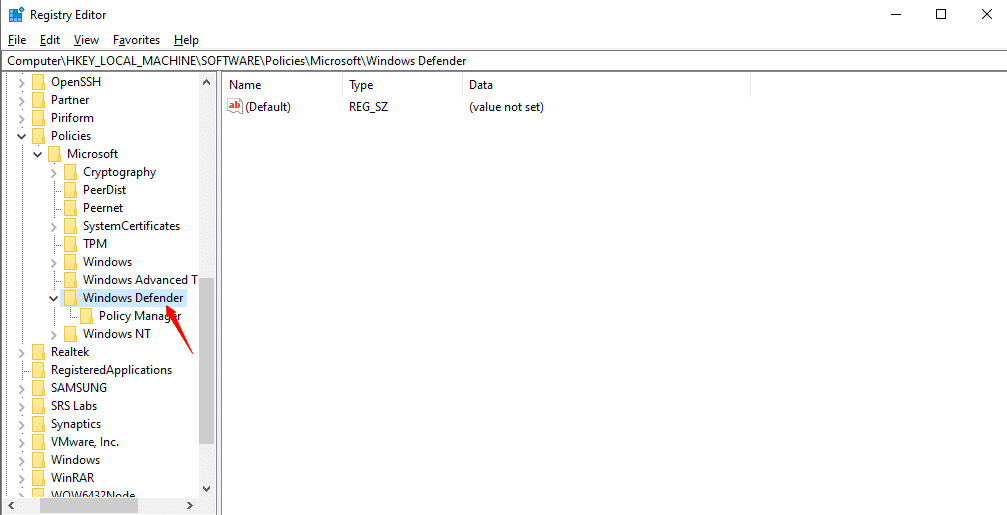
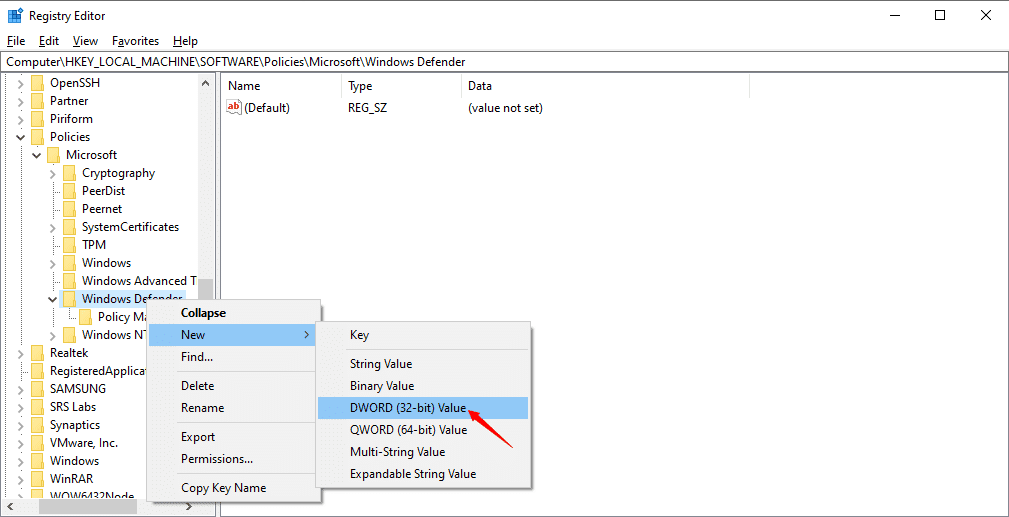
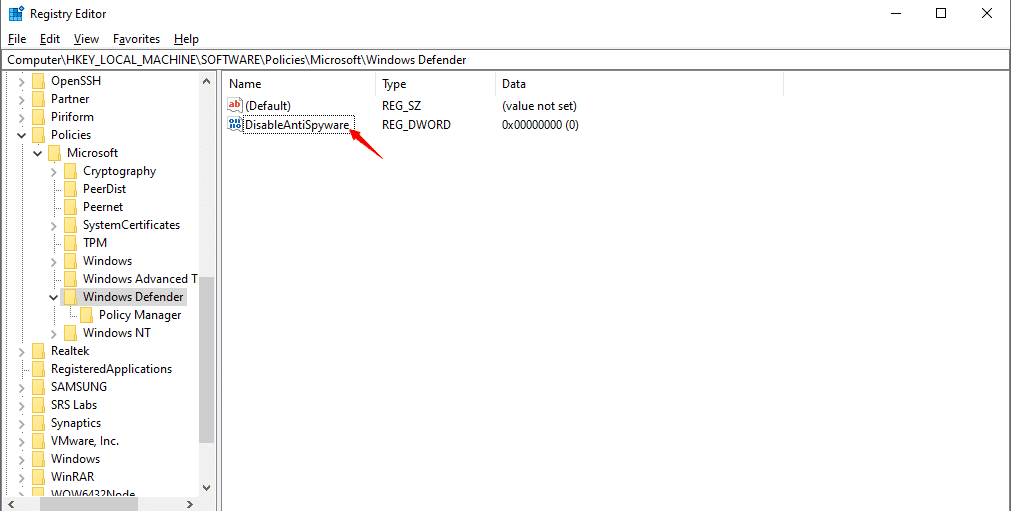

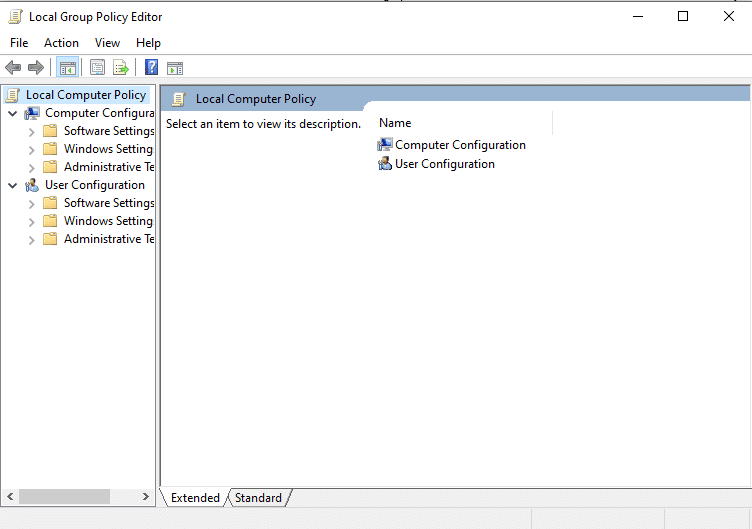
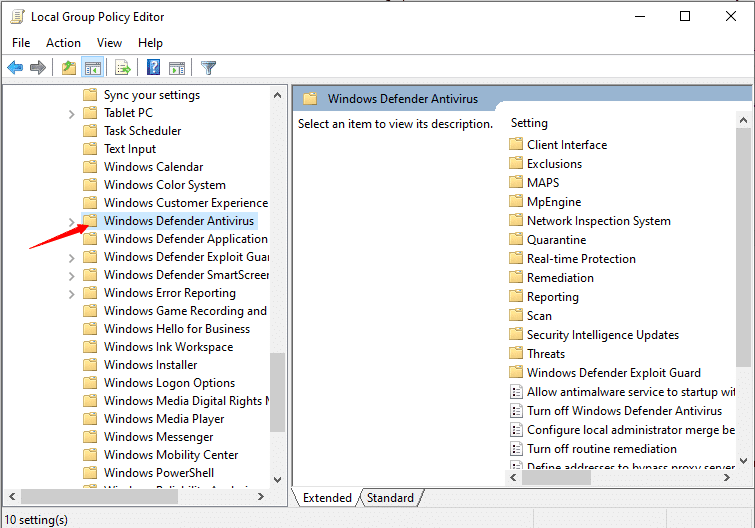
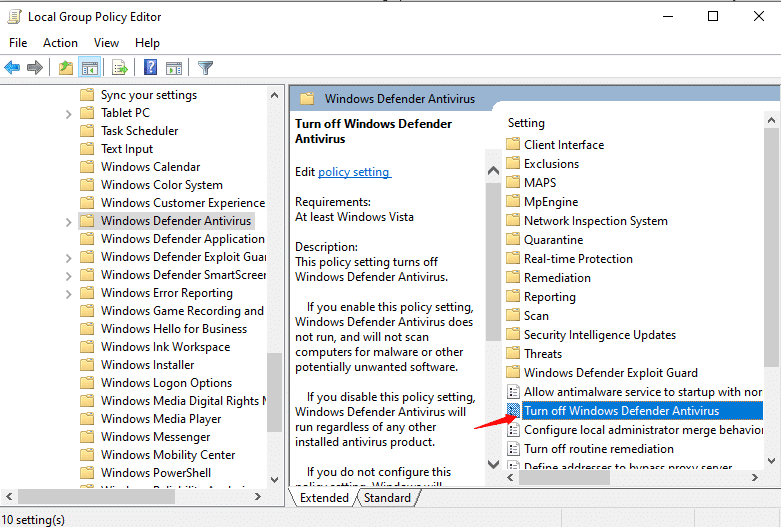
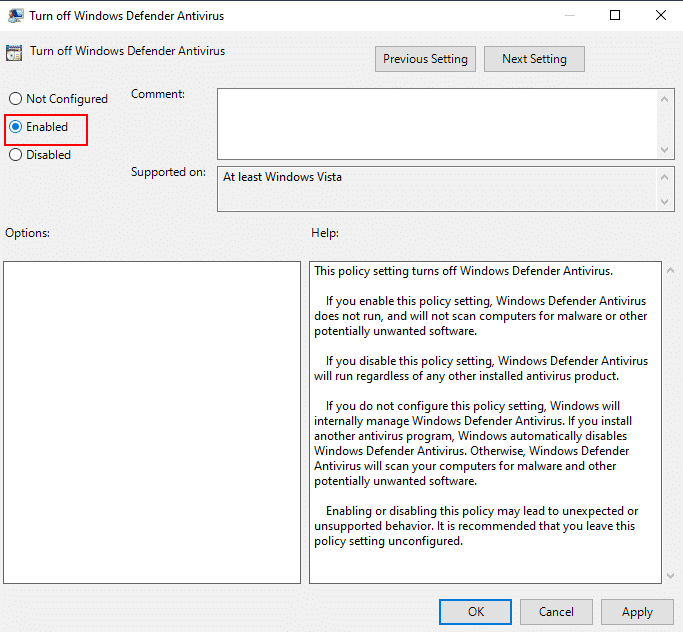






ثبت ديدگاه