چگونه نام درایو را تغییر دهیم؟
از نامهایی که ویندوز برای درایوهایتان در نظر گرفته راضی نیستید؟ تغییرشان دهید!
هرچند ممکن است به نظر بیاید که این نامها قابل تغییر نیستند، اما نامهایی که ویندوز به هارد درایو، درایو USB و درایوهای نوری ( مانند DVD رام) شما اختصاص میدهد، چندان هم ثابت نیستند.
ممکن است یک درایو اکسترنال را به رایانه خود وصل کنید و دلتان بخواهد نامش به جای G، چیز دیگری مثل F باشد؛ یا ممکن است بخواهید درایوهای خود را طوری نامگذاری کنید که یکی از حروف انتهایی الفبا مثلا حرف Z به فلش درایو برسد. دلیلش هر چه که باشد، ابزار Disk Management در ویندوز تغییر نام درایوها را بسیار آسان میکند؛ حتی اگر تا به حال به هیچ طریقی با این قابلیتهای درایوهای خود سر و کار نداشتهاید، به لطف این ابزار، این کار بسیار آسان است.
مهم: متاسفانه نمیتوانید نام درایو یا پارتیشنی که ویندوز در آن نصب شده است را تغییر دهید. روی اکثر کامپیوترها نام این درایو C است.
زمان مورد نیاز: در بدترین حالت ممکن، تغییر نام درایوها کمتر از چند دقیقه زمان میبرد.
این مراحل را طی کنید تا بتوانید نام درایوهای خود را در ویندوز 10، 8، 7، ویستا و XP تغییر دهید.
چگونگی تغییر نام درایوها در ویندوز
۱- ابزار Disk management را باز کنید. این ابزار به شما اختیارات فراوانی برای مدیریت درایوهای رایانه میدهد که یکی از آنها تغییر نام است.
نکته: در ویندوز 10 و 8 دسترسی به این ابزار از طریق Power User Menu با میانبر Win+X از روی صفحهکلید در اختیار شما است و این احتمالا سریعترین راه برای دسترسی به آن است. همچنین، کاربران میتوانند از طریق بخش cmd نیز به این ابزار دسترسی داشته باشند؛ اما برای اکثر کاربران، همان مسیر Computer management آسانترین راه است.
۲- درایوی را که قصد دارید نام آن را تغییر دهید از طریق فهرست بالای صفحه و یا نقشه پایین صفحه پیدا کنید.
نکته: اگر نمیدانید درایوی که دنبال آن هستید تا نامش را تغییر دهید کدام است، میتوانید با راستکلیک کردن یا کلیک کردن و نگه داشتن درایو، گزینه Explore راپیدا کنید. با این کار، میتوانید محتوای درون درایو را ببینید و اطمینان حاصل کنید که این درایو همانی است که قصد دارید نامش را تغییر دهید.
۳- روی آن راستکلیک یا یک کلیک طولانی کرده و گزینه Change Drive Letter and Paths را انتخاب کنید.
۴- گزینه Change را انتخاب کنید.
نکته: اگر اشتباها یک درایو primary را انتخاب کرده باشید، برخی از نسخههای ویندوز پیغام Windows cannot modify the drive letter of your system volume or boot volume. را نشان میدهند که مبنی بر عدم اجازه شما برای ایجاد این تغییر است.
۵- نامی که برای درایو مربوطه مد نظر قرار دادهاید را از جدولی به نام Assign the following drive letter که ویندوز در اختیارتان قرار میدهد انتخاب کنید. این نام میتواند هر یک از حروف الفبا باشد.
در این بخش نیازی نیست نگران این باشید که برای یک درایو نام تکراری انتخاب کنید؛ زیرا ویندوز به صورت خودکار نامهایی که در دسترس نیستند را حذف میکند.
۶- گزینه OK را انتخاب کنید.
۷- در این قسمت ویندوز به شما اعلام میکند که در اثر این تغییر نام، ممکن است تعدادی از نرمافزارها نتوانند به فعالیت خود ادامه دهند. گزینه Yes را بزنید و نگران چیزی نباشید.
مهم: البته، اگر در این درایو نرمافزاری نصب کرده باشید، این احتمال وجود دارد که پس از تغییر نام درایو، با مشکلاتی مواجه شود و دیگر به درستی کار نکند. گزینه More را در More on Changing a Drive’s Letter in Windows بیابید.
۸- پس از این که تغییر نام کامل شد، میتوانید پنجره Disk Management یا هر پنجره دیگری که به این منظور باز کرده بودید را ببندید.
نکته: تعریف Drive Letter با Volume Label متفاوت است.
بیشتر بخوانید : آموزش پارتیشن بندی هارد اکسترنال در ویندوز (7، 8 و 10)
درباره تغییر نام درایوها در ویندوز بیشتر بدانید
تغییر دادن نام درایوهایی که در آن نرمافزار نصب است، ممکن است باعث توقف عملکرد آن نرمافزار شود. این مسئله در نرمافزارهای جدید چندان شایع نیست؛ اما اگر یک نرمافزار قدیمی داشته باشید، مخصوصا اگر از نسخههای قدیمی ویندوز مثل XP یا ویستا استفاده میکنید، احتمال وقوع این مشکل زیاد است.
خوشبختانه، اکثر ما عادت داریم که نرمافزارها را روی درایو C نصب کنیم؛ اما اگر شما در هر جایی به جز درایو C نرمافزارهای خود را نصب میکنید و حالا میخواهید نام آن را تغییر دهید، ممکن است مجبور شوید آن نرمافزار را دوباره نصب کنید.
نام درایوی که سیستمعامل در آن نصب شده است، قابل تغییر نیست. اگر میخواهید ویندوز را در درایوی به جز درایو C نصب کنید، این امکان برای شما وجود دارد؛ اما برای این کار، لازم است ویندوز را به صورت کامل و از ابتدا نصب کنید. اگر مجبور به انجام این کار نیستید، ما به هیچ وجه این کار را به شما توصیه نمیکنیم زیرا ارزش دردسرش را ندارد.
در ویندوز هیچ ابزاری برای عوض کردن نام درایوها با هم وجود ندارد. برای این کار، باید نام یکی از دو درایو را به چیز دیگری تغییر دهید که تا زمان تغییر نام آن به حرفی که دوست دارید، بدون نام نباشد. پس از تغییر نام درایو اول، میتوانید نام درایو دوم را از حرفی که برایش به صورت موقت در نظر گرفته بودید، تغییر دهید.
برای مثال، شما میخواهید نام درایو A و درایو B را با هم عوض کنید. ابتدا، نام درایو A را به حرف دیگری مانند X تغییر داده و سپس درایو B را به A تبدیل کنید. در آخرین مرحله هم، درایوی که در ابتدا A نام داشت را به B تغییر نام دهید.
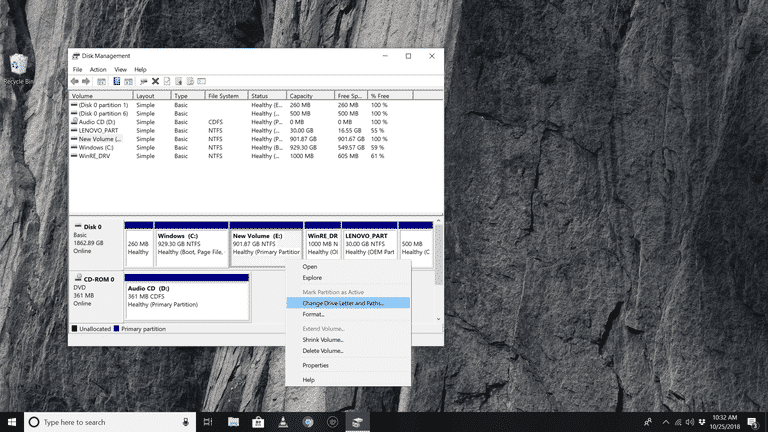
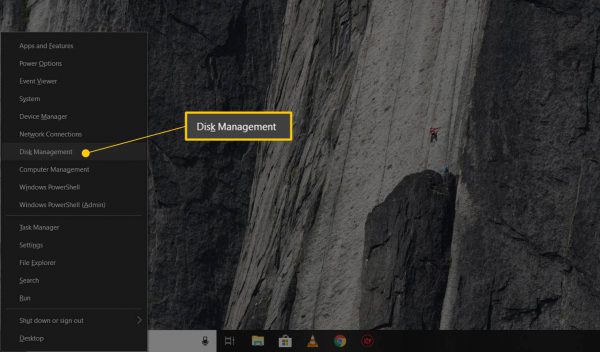
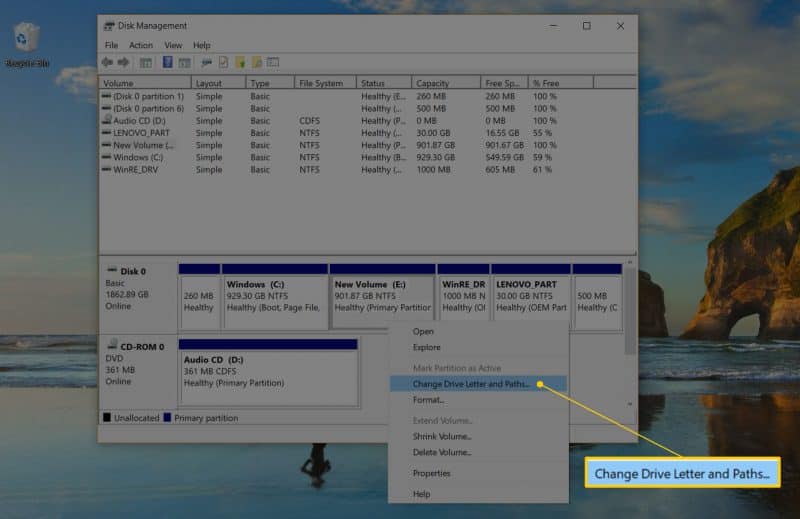

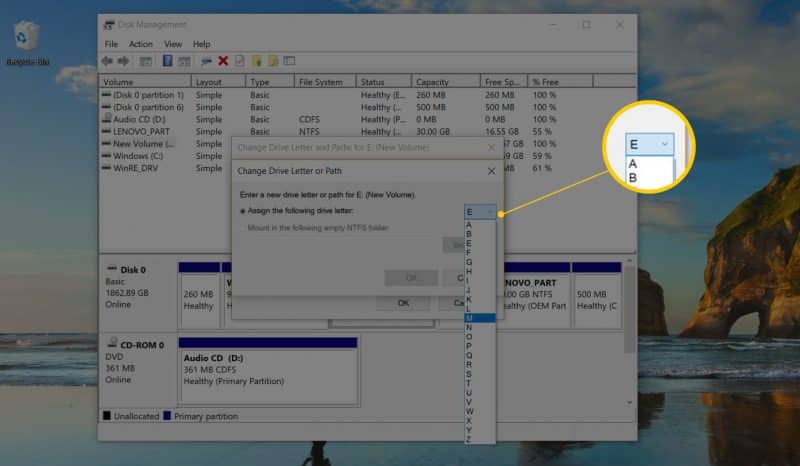
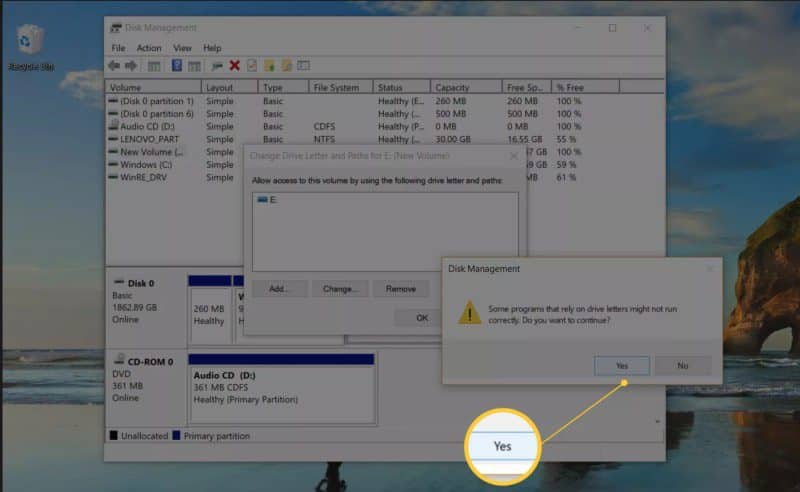






عالی عالی عالی
آفرین به شما
واقعا کارم لنگ بود خیلی به دردم خورد
خیلی خیلی ازتون تشکر میکنم
سلام عالیییییی بود
مفید بود ممنون
سلام عالی بود و مفید
ی سوال داشتم اگر اسم فلشم رو توی کامپیوتر خودم تغیر بدم و اوکی بشه و فلش رو بردارم و به ی کامپیوتر دیگه بزنم همون نام برای فلشم هست یا اینکه رو پی سی های دیگه تغیر میکنه؟
چون برنامه ای نوشتم و میخوام تو سی ام دی به کامپیوتر ادرس فلشم رو بدم و نمیخوام نامش مدام تغیر کنه
سلام
بله اسم ثابت میمونه
عالی بود ممنون