11 راهکار برای رفع مشکل عدم شناسایی هارد اینترنال
یکی از مشکلاتی که برخی از کاربران کامپیوتر با آن مواجه هستند، عدم شناسایی هارد اینترنال توسط کامپیوتر است. این مشکل ممکن است زمانی رخ دهد که یک هارد جدید خریداری کرده و به کامپیوتر خود متصل میکنید.
یا اینکه هارد فعلی شما که در حال استفاده از آن هستید، بنا به دلایلی توسط سیستم شناسایی نمیشود. در این شرایط چه باید کرد؟ میدانیم که هارد اینترنال یک قطعه حساس است و به دلیل کاربرد آن که ذخیره اطلاعات مهم و حیاتی است، میبایست در استفاده از آن دقت کافی صورت گیرد.
هارد اینترنال از طریق پورتهای SATA و یا ATA به کامپیوتر متصل میشود. این پورتها برای شناسایی خودکار سختافزاری طراحی شدهاند و در صورتی که قادر به شناسایی هارد اینترنال نباشند، میبایست از روشهای دستی برای حل این مشکل استفاده کنید.
هرچند ممکن است تاکنون با این مشکل مواجه نشده باشید اما به دلیل اهمیت بالای مسئله و آشنایی با روشهای رفع مشکل عدم شناسایی هارد اینترنال، پیشنهاد میکنیم تا انتهای این مقاله را مطالعه کنید.
دلایل عدم شناسایی هارد اینترنال
عدم شناسایی هارد اینترنال معمولاً با پیغامی به شکل hard drive not detected ظاهر میشود که یک خطای جدی است زیرا هارد دیسک حاوی تمامی اطلاعات لازم برای اجرای برنامههای مختلف و اطلاعات شخصی کاربران است.
دلایل مختلفی وجود دارد که میتواند باعث عدم نمایش هارد دیسک در Disk Management و یا سایر خطاهای مربوط به هارد دیسک شود که عبارتاند از:
- اگر اتصالات شل باشند، این احتمال وجود دارد که سیستم کامپیوتر هارد دیسک را شناسایی نکند.
- هارد دیسک قدیمی بوده و ممکن است با آخرین نرمافزارها و بهروزرسانیها کالیبره نشود.
- ممکن است هارد اینترنال فرمت شده باشد و بنابراین حافظه آن در سیستم تخصیص داده نمیشود.
- اگر آسیب فیزیکی مانند داغ شدن بیشازحد، شکستگی و غیره به هارد دیسک وارد شود، سیستم آن را تشخیص نمیدهد.
- ممکن است هرگونه فایل مخرب یا آلوده در سیستم وجود داشته باشد.
- اطلاعات موجود در هارد دیسک ممکن است خراب یا آسیب دیده باشد.
- هارد دیسک ممکن است دارای بد سکتور یا سکتورهای معیوب باشد، که باعث میشود هارد دیسک قابلشناسایی نباشد.
بیشتر بخوانید : آموزش رفع بدسکتور هارد اکسترنال به 3 روش جدید
علائم عدم شناسایی هارد اینترنال
علائم فیزیکی و نرمافزاری مختلفی وجود دارد که نشان میدهد هارد دیسک دچار خطا یا نقص شده است.
در شرایط زیر این علائم ظاهر میشوند:
- اگر صدای کلیک یا نویز از درایو هارد میآید
- اگر با خطاهای دیسک یا خرابیهای مکرر نرمافزاری مواجه هستید
- هارد دیسک به صورت RAW در Disk Management نمایش داده میشود
- هارد دیسک شامل عبارت درایو (Drive) نیست
- به جای عبارت هارد دیسک (Hard Disk)، یک علامت تعجب زرد رنگ ظاهر میشود
- هنگام اجرای نرمافزار، پیامهای خطای مکرر نمایش داده میشود
- ممکن است رفتارهای عجیبی از کامپیوتر قابلمشاهده است مانند تغییر صدا، ریاستارت شدنهای مکرر و غیره
رفع مشکل عدم شناسایی هارد اینترنال
به منظور رفع مشکل عدم شناسایی هارد اینترنال، روشهای مختلفی وجود دارد که در این بخش به بررسی آنها میپردازیم. برخی از این روشها به منظور بازیابی اطلاعات هارد اینترنال نیز به کار میروند.
1. بررسی اتصال کابلهارد دیسک
یکی از سادهترین علل نشناختن هارد اینترنال توسط کامپیوتر، شل شدن کابل اتصال آن است. در این شرایط، کاربر باید بررسی کند که تمام اتصالات هارد دیسک به درستی انجام شدهاند یا خیر؛ زیرا گاهی اوقات پیش میآید که به دلیل شل شدن کابل و یا کانکتور، ارتباط قطع شود و هارد دیسک توسط کامپیوتر شناسایی نمیگردد.
بنابراین، لازم است ابتدا بررسی کنید که تمام اتصالات به درستی وصل شده باشند.
2. فرمت کردن هارد دیسک
هارد دیسک ممکن است دادههای خرابی داشته باشد که میتواند دلیل عدم شناسایی حافظه باشد. بهتر است هارد دیسک را فرمت کنید تا اطلاعات خراب پاک شوند و هارد توسط کامپیوتر شناسایی گردد.
برای این کار اکیداً توصیه میکنیم که در شرایطی اقدام به فرمت کردن هارد دیسک کنید که قبلاً از اطلاعات آن بکآپ تهیه کرده باشید زیرا با فرمت کردن هارد دیسک، عملاً به اطلاعات قدیمی آن دسترسی نخواهید داشت.
برای فرمت کردن هارد دیسک، مراحل زیر را دنبال نمایید:
- دکمههای Windows+X را فشار داده و از لیست نمایش داده شده، Disk Management را انتخاب کنید.
- در پنجره نمایش داده شده روی هارد دیسک مورد نظر کلیک راست کرده و گزینه Format را انتخاب کنید.
- در ادامه یک باکس dialog باز میشود، گزینههای مناسب فرمت را از لیست موجود انتخاب کرده و روی OK کلیک کنید.
- پس از فرمت شدن دیسک، یک عنوان ناشناس برای حافظه روی درایو ذخیرهسازی ظاهر میشود. روی حافظه مورد نظر کلیک راست کرده و گزینه Initialize Disk را انتخاب کنید.
- نوع پارتیشن هارد دیسک مورد نظر را انتخاب کرده و روی OK کلیک کنید.
3. استفاده از نرمافزار بازیابی پارتیشن
به عنوان یک راهکار دیگر برای رفع مشکل دیتکت نشدن هارد، نرمافزارهایی به منظور بازیابی پارتیشنهای روی هارد دیسک ارائه شده است.
به عنوان مثال نرمافزار DiskGenius یکی از این برنامه هاست. به کمک این برنامه، وضعیت پارتیشنهای هارد دیسک را میتوانید به آخرین نسخه پیش از خرابی آن بازیابی کنید.
برای استفاده از این برنامه مراحل زیر را دنبال نمایید:
- برنامه DiskGenius را دانلود و نصب کنید.
- در پنجره نمایش داده شده با اجرای برنامه، گزینه Partition Recovery را انتخاب کرده و سپس روی گزینه Start کلیک کنید.
- در ادامه روی گزینه Reserve کلیک کنید تا پارتیشنهای حذف شده بازیابی شوند.
- زمانی که همه پارتیشنهای حذف شده بازیابی شدند، روی دکمه Yes کلیک کنید.
- در ادامه سبک هر پارتیشن را از بین گزینههای MBR و یا GUID انتخاب کرده و دکمه OK را بزنید.
بیشتر بخوانید : آموزش پارتیشن بندی هارد با استفاده از EaseUS
4. اختصاص حرف جدید برای درایو
ممکن است در برخی موارد، عدم شناسایی هارد اینترنال، به دلیل حذف عبارت لاتین مربوط به درایو (Drive) یا هارد (Hard) باشد. برای حل این مشکل میتوانید با تخصیص مجدد یک عبارت لاتین، مشکل را رفع کنید.
برای این کار، مراحل زیر را دنبال نمایید:
- Disk Management را باز کرده و با انتخاب درایو مورد نظر و کلیک راست کردن روی آن، گزینه Change Drive Letter and Paths را انتخاب نمایید.
- پنجرهای در این حالت برای شما نمایش داده میشود. در این پنجره درایو مورد نظر همراه با یک حرف لاتین به عنوان اسم آن نمایش داده میشود. روی گزینه Change کلیک کنید.
- از لیست حروف لاتین، یک حرف را برای درایو مورد نظر انتخاب کرده و روی OK کلیک کنید.
5. بهروزرسانی درایورها
گاهی اوقات عدم شناسایی هارد اینترنال در کامپیوتر به دلیل منقضی شدن درایورهای دیسک است. در این حالت با بهروزرسانی درایوهای هارد دیسک میتوانید مشکل را حل کنید.
معمولاً علامتی که نشاندهنده بروز این مشکل است، یک علامت تعجب زرد رنگ در کنار درایوهای هارد دیسک در Disk Management است.
برای بهروزرسانی درایورها به روش زیر عمل کنید:
- به قسمت Device Manager رفته و گزینه Disk drives را انتخاب کنید.
- سپس درایو اینترنال مورد نظر را که مشکلدار است، انتخاب کرده و روی آن کلیک راست کنید. سپس گزینه Update driver را انتخاب نمایید.
- در ادامه روی Search automatically search for driver software online کلیک کنید.
- منتظر بمانید تا درایور مورد نظر بهروزرسانی شده و سپس کامپیوتر خود را ریاستارت کنید.
6. بهروزرسانی ویندوز
در برخی موارد، مشکل عدم شناسایی هارد اینترنال در ویندوز ناشی از بهروز نبودن نسخه اصلی ویندوز است. مجموعه خطاهایی که ممکن است در حین کار سیستم عامل مانند ویندوز رخ دهد همگی با بهروزرسانی آن حل میشود.
مشکلاتی مانند باگهای امنیتی، خطاهای نرمافزاری و خطاهای سیستم عامل. خطاهای مربوط به عدم شناسایی هارد اینترنال نیز از این دسته است.
بیشتر بخوانید : آیا لازم است ویندوز را آپدیت کنیم؟ + روش های آپدیت ویندوز
7. اسکن درایوها با آنتیویروس
یکی از عوامل نشناختن هارد اینترنال، وجود بدافزار و فایلهای مخرب در سیستم است که باعث میشود خطای عدم شناسایی هارد ظاهر گردد. برای رفع این مشکل میتوان از آنتیویروسها استفاده کرد.
با نصب آنتیویروس روی کامپیوتر و اسکن درایوهای هارد، این بدافزارها شناسایی و توسط آنتیویروس حذف میشوند و مشکل عدم شناسایی هارد اینترنال نیز حل خواهد شد.
8. اجرای Hardware And Devices Troubleshooter
یکی از قابلیتهای ویندوز، شناسایی و رفع مشکلات خودکار سختافزارهاست. این قابلیت با عنوان Hardware and Devices troubleshooter شناخته میشود و یک راهکار ساده برای شناسایی خطاهای مختلفی است که در سیستم رخ میدهد.
خطای عدم شناسایی هارد اینترنال در ویندوز نیز از این دست خطاها است که میتوان آن را در مواردی که مشکل از خود سیستم عامل باشد، به این روش حل نمود.
برای استفاده از این قابلیت به ترتیب زیر عمل کنید:
- روی دکمه Start کلیک کرده و Settings button را انتخاب کنید.
- سپس روی Update & security کلیک نمایید.
- روی گزینه Troubleshoot کلیک کرده و در ادامه Hardware and Devices را انتخاب کنید.
- حالا روی گزینه Run the Troubleshooter کلیک کرده و منتظر شوید تا troubleshooter در ویندوز شروع به کار کند.
- پس از شناسایی مشکل مربوط به عدم شناسایی هارد اینترنال، روی Apply this fix کلیک کنید تا ویندوز به شکل خودکار مشکل را برطرف کنید.
بیشتر بخوانید : 3 روش تبدیل هارد اینترنال به اکسترنال
عدم شناسایی هارد اینترنال در بایوس
اگر بایوس سیستم شما هارد دیسک ATA/SATA را شناسایی یا تشخیص ندهد، مسئله نگرانکننده خواهد بود. دلایل متعددی برای این مشکل وجود دارد، بنابراین یافتن دلیل اصلی عدم شناسایی هارد اینترنال توسط کامپیوتر ممکن است دشوار باشد.
خوشبختانه، ترفندهایی وجود دارد که میتوانید از آنها برای محدود کردن عوامل ایجادکننده این مشکل استفاده کنید. در این بخش، با علل و روش رفع مشکل عدم شناسایی هارد اینترنال توسط بایوس سیستم در ویندوز 10 آشنا میشویم.
دلایل مختلفی میتواند باعث عدم شناسایی هارد اینترنال در بایوس شوند که عبارتاند از:
- هارد اینترنال در بایوس سیستم شما فعال نیست. برخی از مادربردها ممکن است از شما بخواهند که CSM را به صورت دستی در تنظیمات BIOS فعال کنید تا هارد را شناسایی کنند.
- ناسازگاری هارد با مادربرد
- عدم وجود و یا حذف درایور سریال ATA و یا عدم نصب صحیح این درایور
- معیوب بودن کابلهای داده و یا شل شدن آنها
- معیوب بودن خود هارد دیسک
- تنظیمات نادرست جامپر روی درایو
به منظور رفع مشکل عدم شناسایی هارد اینترنال در بایوس روشهای زیر را امتحان کنید:
1. بررسی فعال بودن هارد دیسک در بایوس
برخی از سازندگان مادربرد، پورتهای SATA استفاده نشده را در بایوس به طور پیشفرض غیرفعال میکنند. اگر از کامپیوتر شخصی استفاده میکنید، مطمئن شوید که هارد دیسک در بایوس فعال است.
مادربردهای مختلف از روشهای متفاوتی برای دسترسی به تنظیمات بایوس استفاده میکنند. به عنوان مثال برای دسترسی به تنظیمات بایوس در مادربرد msi به ترتیب زیر عمل کنید:
- سیستم را ریاستارت کنید.
- دکمه Delete را در حین بوت شدن سیستم فشار دهید تا وارد تنظیمات BIOS شوید.
- سپس تنظیمات بایوس را تغییر داده و مطمئن شوید که هارد دیسک توسط بایوس سیستم شناسایی میشود.
- در نهایت دکمه ESC را فشار داده و گزینه Save & Exit را برای ذخیره تغییرات انتخاب کنید.
2. بهروزرسانی BISO به آخرین نسخه
بهروزرسانی BIOS به آخرین نسخه موجود میتواند به رفع مشکلات مربوط به عدم سازگاری و یا عدم شناسایی هارد دیسک کمک کند. بسته به اینکه سیستم شما از تنظیمات UEFI یا Legacy BIOS استفاده میکند، راههای مختلفی برای بهروزرسانی بایوس وجود دارد.
برای جزئیات خاص میتوانید به راهنمای دقیق بهروزرسانی UEFI BIOS در ویندوز در وبسایت سازنده مادربرد خود مراجعه کنید.
3. بازیابی تنظیمات پیشفرض بایوس
در نهایت اگر مشکل عدم شناسایی هارد اینترنال در بایوس حل نشد، به روش زیر میتوانید تنظیمات بایوس سیستم را به حالت پیشفرض برگردانید.
این روش به خصوص زمانی مفید است که با تغییر تنظیمات بایوس سیستم از جمله اورکلاک CPU و یا اورکلاک رم، سیستم به دلیل ناپایداری زیاد قادر نیست هارد دیسک را شناسایی کند. در این حالت مراحل زیر را دنبال کنید:
- کامپیوتر خود را ریاستارت کرده و با زدن یکی از کلیدهای F2/F8/Del وارد BIOS Setup Utility شوید. نوع کلید ورود به تنظیمات بسته به مدلهای مادربرد، متفاوتاند.
- پس از ورود به بایوس، از کلیدهای جهتدار برای باز کردن تب Exit استفاده کنید.
- از کلیدهای جهتدار پایین استفاده کنید و Load Default Settings را انتخاب نمایید.
- برای بازیابی تنظیمات پیشفرض بایوس، اینتر را بزنید و سپس Yes را انتخاب کنید.
- برای خروج و ذخیره تغییرات، F10 را فشار داده و enter را بزنید.
در صورتی که اغلب روشهای ذکر شده در بالا را تست کردید اما همچنان با مشکل عدم شناسایی هارد اینترنال مواجه هستید، پیشنهاد ما خرید یک هارد اینترنال جدید است.
هاردهای اینترنال وسترن دیجیتال با گارانتی 2 ساله و سرویس بازیابی رایگان اطلاعات تا 6 ماه پس از شروع گارانتی، یک انتخاب فوق العاده برای قرار گرفتن در کیس کامپیوتر شما هستند!
سخن پایانی
عدم شناسایی هارد اینترنال توسط کامپیوتر یک مشکل سختافزاری یا نرمافزاری است. در صورتی که هارد دیسک به دلیل قطعی و یا شل بودن کابلها و کانکتورها توسط سیستم شناسایی نشود، و یا وجود بد سکتور در هارد، یک مشکل سختافزاری است.
اما در مواردی که عدم شناسایی هارد اینترنال توسط کامپیوتر ناشی از بهروز نبودن درایورها و یا نسخه ویندوز باشد و یا تنظیمات بایوس غیرفعال باشند، احتمالا این مشکل نرمافزاری بوده و میتوان آن را با ترفندهای ارائه شده در این مقاله حل کرد.
همچنین نرمافزارهایی برای بازیابی تنظیمات پارتیشنهای هارد دیسک ارائه شده است که میتوان از آنها استفاده نمود. همچنین قابلیت خطایابی و رفع مشکل در ویندوز هم میتواند در این مورد کمککننده باشد.
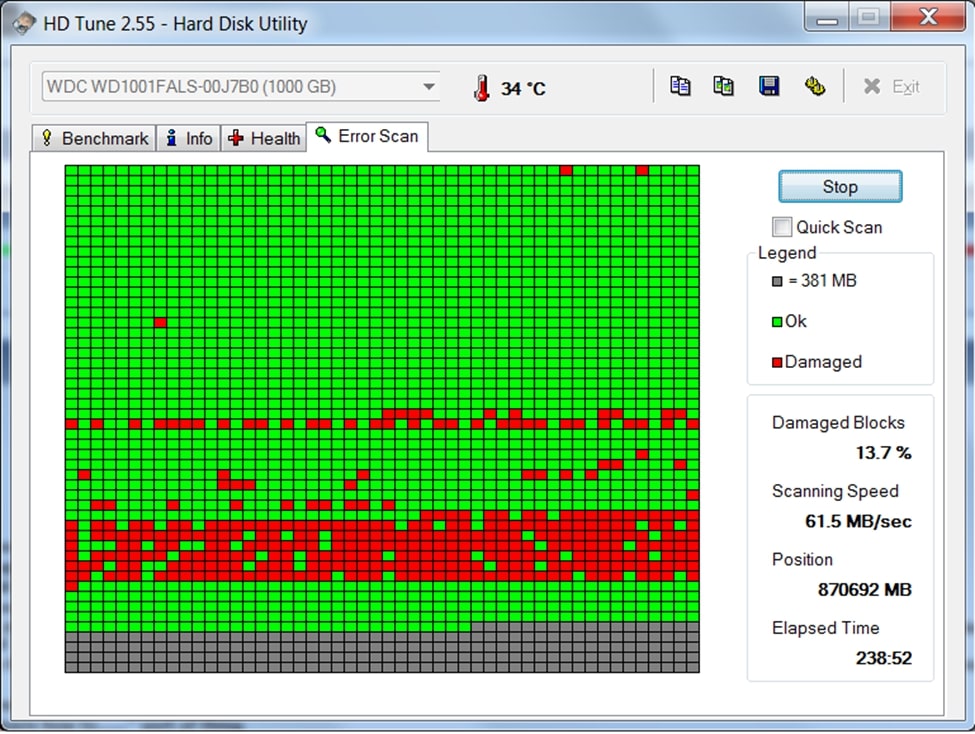
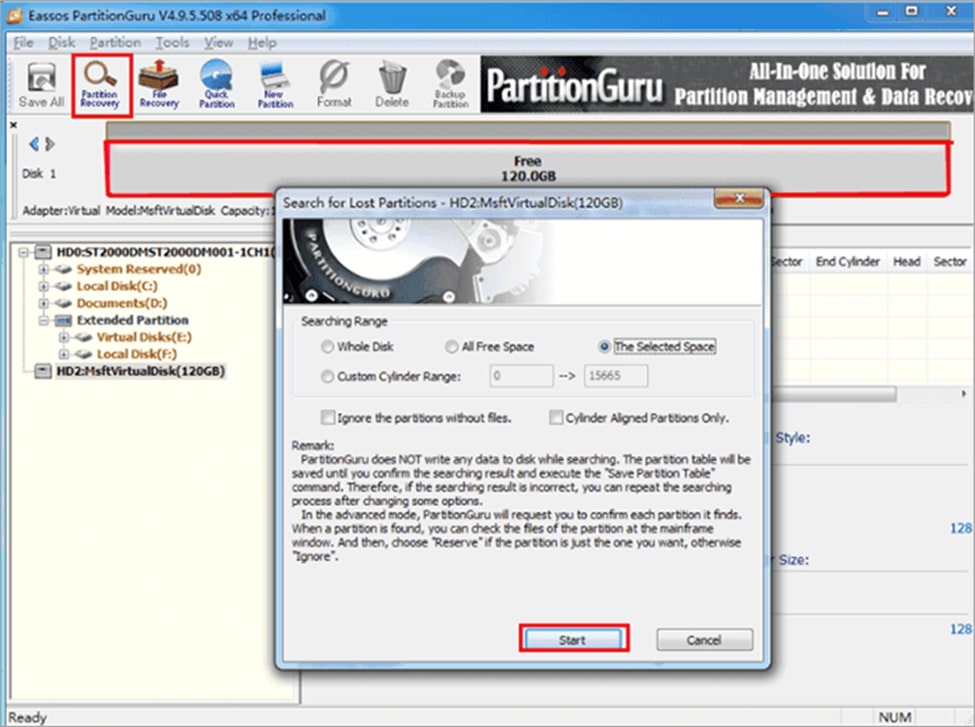
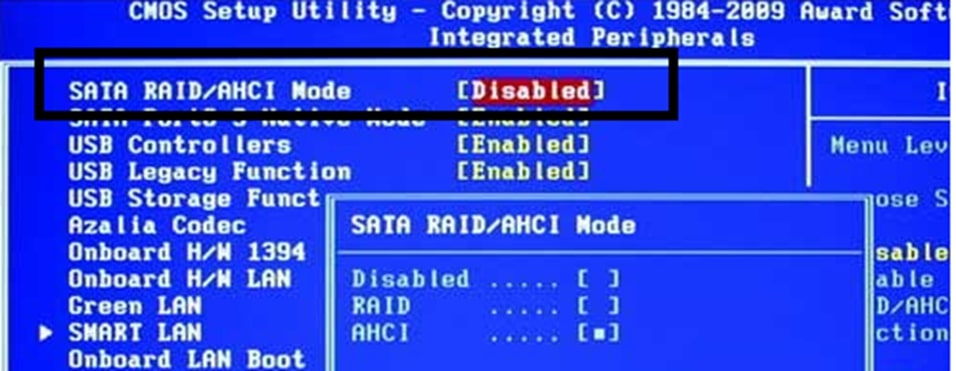







ثبت ديدگاه