راهنمای گام به گام ارتقاء هارد لپ تاپ به SSD
شاید اخیراً متوجه شده باشید که لپ تاپتان در اجرای برنامهها و یا فراخوانی اطلاعات، کمی کند شده است. یا اینکه به هر دلیلی هارد دیسک قدیمی (HDD) موجود در لپ تاپتان دیگر پاسخگوی نیاز شما نیست. در این شرایط ارتقاء هارد لپ تاپ به درایو SSD بهترین گزینه است.
نسل جدید درایوهای SSD به دلیل سرعت بسیار بیشتری که در مقایسه با HDD های قدیمی دارند، مورد توجه قرار گرفتهاند. علاوه بر سرعت بالا، قابلیت اطمینان بیشتر در این درایوها به دلیل عدم استفاده از قطعات مکانیکی حساس به ضربه همانند HDD ها، باعث شده است که برای ذخیره اطلاعات مهم و حساس به خصوص در مراکز اطلاعاتی و ادارات و سازمانها، امروزه از SSD ها استفاده شود.
مزیت دیگر این درایوها این است که به دلیل سرعت بالاتر، فراخوانی برنامهها و بازیها به کمک آنها سریعتر بوده و حتی برای بوت شدن سیستم عامل هم عملکرد بهتری دارند. بنابراین در بسیاری از کامپیوترها و لپ تاپهای جدید از SSD برای درایو نصب سیستم عامل استفاده میشود.
اما در یک لپ تاپ معمولی و میان رده، ارتقاء هارد دیسک به SSD به چه صورت انجام میشود؟ در این مقاله میخواهیم با شیوه تعویض هارد لپ تاپ با SSD آشنا شده و نکاتی را در این باره توضیح دهیم. اگر شما هم قصد خرید SDD و جایگزین کردن هارد HDD قدیمی خود را دارید، با ما همراه باشید.
بیشتر بخوانید : مقایسه هارد دیسک و SSD : چه تفاوت هایی با هم دارند ؟
پیشنیازهای ارتقاء هارد لپ تاپ به SSD
اولین قدم برای تعویض هارد HDD لپ تاپ با درایو SSD، چک کردن قابلیت تعویض هارد در لپ تاپ است. اگر از طریق پنل قابل جداسازی در پشت یا پایین لپ تاپ به هارد دیسک خود دسترسی داشته باشید، فرآیند ارتقاء لپ تاپ به SSD نسبتاً ساده است.
اما اگر یک اولترابوک دارید یا لپتاپ شما دسترسی آسانی به هارد دیسک ندارد (مثلاً پنل پشت لپ تاپ مهروموم شده است)، مسئله فرق میکند و برای دستورالعملهای دسترسی به هارد دیسک باید به دفترچه راهنمای لپتاپ خود مراجعه کنید.
نکته دیگری که باید قبل از ارتقاء هارد لپ تاپ به SSD بررسی کنید، فرم فاکتور درایو است. باید مطمئن شوید که درایو هارد لپ تاپ جای کافی برای نصب SSD دارد. بیشتر لپتاپها درایوهای 2.5 اینچی دارند، اما نوتبوکهای قابلحمل ممکن است از هارد دیسک 1.8 اینچی استفاده کنند.
همچنین، درایوهای 2.5 اینچی نیز ممکن است ضخامتهای متفاوتی داشته باشند مثلاً 7 میلیمتر یا 9.5 میلیمتر و رابطهای مختلف SATA یا IDE، که معمولاً در لپتاپهای سال 2008 یا قبل از آن استفاده میشد.
لپتاپها بیشتر از درایوهای 2.5 اینچی SATA استفاده میکنند، اما باید دفترچه راهنمای لپتاپ یا مشخصات لپتاپ خود را بررسی کنید تا مطمئن شوید که SSD با اندازه و رابط مناسب برای آن وجود دارد.
بیشتر بخوانید : مقایسه انواع فناوریهای SSD (از SATA گرفته تا PCIe)
پس از آنکه از قابلیت ارتقاء هارد لپ تاپ به SSD مطمئن شدید، نوبت آن رسیده که پیشنیازهای لازم برای تعویض هارد لپ تاپ با درایو SSD را تهیه کنید.
این پیشنیازها عبارتاند از:
- یک درایو SSD با اندازه و رابط مناسب. معمولاً درایوهای SSD 250 و 500 گیگابایتی امروزه بیشتر مورد استفاده قرار میگیرند. اگر ویندوز 10 و یا 11 را میخواهید روی سیستم خود نصب کنید، درایو با ظرفیت 500 گیگابایتی توصیه میشود.
- یک باکس تبدیل یا اتصال SSD به لپ تاپ. پیش از تعویض هارد HDD لپ تاپ با SSD لازم است که درایو SSD خود را کلون کنید. فرآیند کلون کردن به معنی شبیهسازی درایو SSD برای لپ تاپ و شناساندن آن برای میانافزار آن است. معمولاً باکسهای هارد اکسترنال ساتا با نسخه USB 3.0 برای این کار استفاده میشود.
- پیچگوشتی کوچک برای باز کردن پنل
- هارد اکسترنال مجزا. در صورتی که در هارد فعلی HDD خود فایلها و یا فولدرهای حجیمی دارید که در درایو SSD جای نمیگیرد، توصیه میشود آنها را به یک هارد اکسترنال جداگانه انتقال دهید. همچنین از کلیه فایلهای مهم خود بکآپ تهیه کرده و در هارد اکسترنال نگهداری کنید.
بیشتر بخوانید : راهنمای خرید درایو اکسترنال: هارد یا SSD اکسترنال ؟
آمادهسازی هارد فعلی برای فرآیند کلون کردن
جهت تعویض هارد HDD لپ تاپ با SSD، ابتدا باید هارد فعلی خود را کلون کنید. برای این منظور:
- اول از همه فایلها و فایل سیستم هارد خود بکآپ تهیه کنید. با ورود به کنترل پنل، میتوانید از فایل سیستم خود در ویندوز 10 و 11 یک ایمیج تهیه نمایید. برای این منظور، پس از ورود به کنترل پنل به فولدر System and Security وارد شده و به Save backup copies of your files with File History بروید.
- در منوی سمت چپ، System Image Backup را انتخاب نمایید تا یک نسخه ایمیج از فایل سیستم و هارد HDD تهیه شود. سپس نسخه بکآپ را در یک هارد اکسترنال ذخیره کنید.
- پوشههای بزرگی را که قابل نگهداری روی SSD نیست، جابهجا کنید. به احتمال زیاد هارد دیسک HDD شما ظرفیت بیشتری از SSD دارد.
- در این صورت، پوشههای بزرگتر مانند پوشههایی را که حاوی عکسها، فیلمها، بازیها و اسناد شخصی شما هستند، به یک هارد اکسترنال یا مکان دیگری منتقل کنید تا فضای کافی روی درایو HDD به منظور کلون کردن به SSD ایجاد شود. همچنین فایلهایی را که دیگر نیازی به آنها ندارید، از درایو HDD خود پاک کنید. فرآیند کلون کردن SSD نیاز به فضای زیادی دارد، بنابراین هرچه میتوانید در هارد HDD خود فضای خالی ایجاد کنید.
اتصال SSD از طریق باکس تبدیل و رابط USB
پیش از کلون کردن هارد به SSD، میبایست SSD خود را از طریق باکسهای تبدیل و رابطه به لپ تاپ متصل کنید. همچنین میتوانید از تبدیلهای USB به ساتا استفاده کرده و سپس به کمک کابل USB، درایو SSD را به لپ تاپ وصل کنید.
در مرحله بعدی، درایو SSD خود را راهاندازی کنید. اگر SSD با یک حرف درایو جدید روی سیستم نشان داده نشد، به ابزار Disk Management در محیط ویندوز بروید. سپس گزینه Create and format hard disk partitions را انتخاب کنید.
در ابزار Disk Management، باید درایو SSD را به عنوان یک درایو جدید ببینید. اگر روی آن نوشته شده است Not initialized روی درایو کلیک راست کرده و Initialize disk را انتخاب کنید.
سپس، اندازه پارتیشن درایو اصلی را برابر یا کوچکتر از SSD تغییر دهید. در ابزار Disk Management، بررسی کنید که آیا پارتیشن اصلی دیسک فعلی شما بزرگتر از SSD است یا خیر. (معمولاً درایو C پارتیشنی است که ویندوز و برنامههای شما روی آن نصب شده است).
در غیر این صورت، باید پارتیشن را کوچک کنید تا این درایو و سایر پارتیشنهای بازیابی سیستم کوچکتر از SSD باشند. بر روی پارتیشن سیستم عامل کلیک راست کرده و Shrink… را انتخاب کنید.
در پنجره بعدی، مقدار روبروی Enter the amount of space to shrink in MB را بر اساس ظرفیت SSD خود تغییر دهید. با این کار اندازه پارتیشن اصلی کوچکتر شده و بقیه فضا به صورت تخصیص نیافته باقی بماند.
نگران نباشید! در طول فرآیند کلون کردن، نرمافزار کلونینگ به درستی اندازه پارتیشن مورد نظر را تغییر داده و فضای اضافی را به پارتیشن اصلی در SSD شما اختصاص خواهد داد. حال باید سیستم خود را ریاستارت تا مطمئن شوید که پارتیشن مورد نظر قبل از کلون کردن، آماده شده است.
کلون کردن هارد
حال زمان آن رسیده که درایو هارد HDD خود را به SSD کلون کنید. برای این منظور مراحل زیر را دنبال نمایید:
- نرمافزار کلونینگ دیسک را نصب کنید. ما نرمافزار EaseUS Todo Backup Free را پیشنهاد میکنیم که برای استفاده شخصی رایگان بوده، دارای یک رابط کاربرپسند است و همچنین انتقال به SSD را بهینه میکند.
- درایوهای مبدأ و مقصد را در نرمافزار کلونینگ انتخاب کنید. در EaseUS Todo Backup، گزینه Clone را از منوی اصلی انتخاب نمایید. برای انتخاب هارد دیسک مبدأ (HDD) و مقصد (SSD) مراحل را دنبال کنید.
- توجه داشته باشید که هنگام انتخاب درایو مقصد، باید گزینه Optimize for SSD را علامت بزنید. این کار شانس شما را برای بوت شدن سیستم از SSD پس از فرآیند کلونینگ افزایش میدهد.
- گزینه Next را زده و درایوهای مبدأ و مقصد را مجدداً چک کنید سپس با انتخاب گزینه Proceed، فرآیند کلون کردن را شروع کنید. در صفحه بعدی، میتوانید درایو منبع را با SSD خود مقایسه کنید.
- همانطور که در زیر مشاهده میکنید، EaseUS به طور خودکار درایوهای با اندازههای مختلف را با استفاده از فضای تخصیص نیافته در درایو فعلی شما تنظیم میکند.
- در این صفحه گزینه Shut down computer when the operation completed را تیک بزنید. فرآیند کلون شدن معمولاً حدود 45 دقیقه طول میکشد و پس از آن، سیستم خاموش خواهد شد.
تعویض هارد HDD لپ تاپ با درایو SSD
حال میتوانید درایو HDD قدیمی را حذف کرده و SSD را به صورت فیزیکی روی لپ تاپ نصب کنید. برای این منظور:
- لپ تاپ را خاموش کرده و پنل پشت آن را باز کنید. برای اطمینان باتری لپ تاپ را جدا کنید. کابل پاور و هر کابل متصل به HDD را جدا نمایید. همچنین پیچهای مهارکننده که برای ثابت نگه داشتن هارد دیسک است، باز کنید. هار دیسک HDD را به زاویه 30 تا 45 درجه نگه داشته و به عقب بکشید.
- درایو SSD جدید را در محل مربوطه نصب کنید. مراحل نصب درایو SSD برعکس مراحل جدا کردن درایو HDD است. یعنی ابتدا درایو را با زاویه مناسب داخل محل نصب قرار داده و آن را فشار دهید.
- سپس پیچهای مهارکننده را بسته و کابلهای آن را متصل کنید. در پایان هم پیچهای پنل پشت لپ تاپ را محکم کنید.
- در نهایت لپ تاپ را روشن کرده و سیستم را با SSD بوت کنید. در این مرحله باید تشخیص درایو SSD توسط سیستم را بررسی نمایید. اگر لپتاپ شما به طور معمول بوت میشود و همه برنامهها و تنظیمات خود را دقیقاً مانند قبل میبینید، همه چیز به خوبی پیش رفته است.
- به عنوان آزمایش نهایی، باید مطمئن شوید که ویندوز، درایو شما را به عنوان SSD میشناسد. کلیدهای Win+S را برای جستجوی defrag فشرده و گزینه Defragment and optimize your drives را انتخاب کنید. در پنجره Optimize Drives، درایو شما باید به عنوان یک درایو Solid state drive فهرست شود.
سخن پایانی
در این مقاله به صورت دقیق به ارتقاء هارد لپ تاپ به SSD پرداختیم. اگرچه درایوهای SSD هزینه بیشتری نسبت به HDDها دارند اما مزایای زیادی که به خصوص از نظر بهبود سرعت سیستم ارائه میدهند، به این هزینه بیشتر میارزد.
همانطور که دیدید، تعویض هارد HDD لپ تاپ با درایو SSD خیلی کار پیچیدهای نیست و نیاز به دانش خاصی هم ندارد. تنها قسمت چالشبرانگیز این کار، فرآیند کلون کردن هارد HDD به SSD است که آن هم به کمک نرمافزارهای مخصوص این کار آسان شده است و تنها کافی است درایوهای مبدأ و مقصد را به دقت انتخاب کرده و منتظر بمانید تا برنامه کار خودش را انجام دهد!
پس از پایان فرآیند کلون کردن و نصب درایو SSD در لپ تاپ، بررسی کنید که درایو SSD توسط سیستم شناخته شده باشد. اگر همه چیز درست پیش برود، حالا یک درایو SSD پرسرعت دارید که تجربه کار در محیط ویندوز و اجرای برنامههای مختلف را لذتبخشتر خواهد کرد.

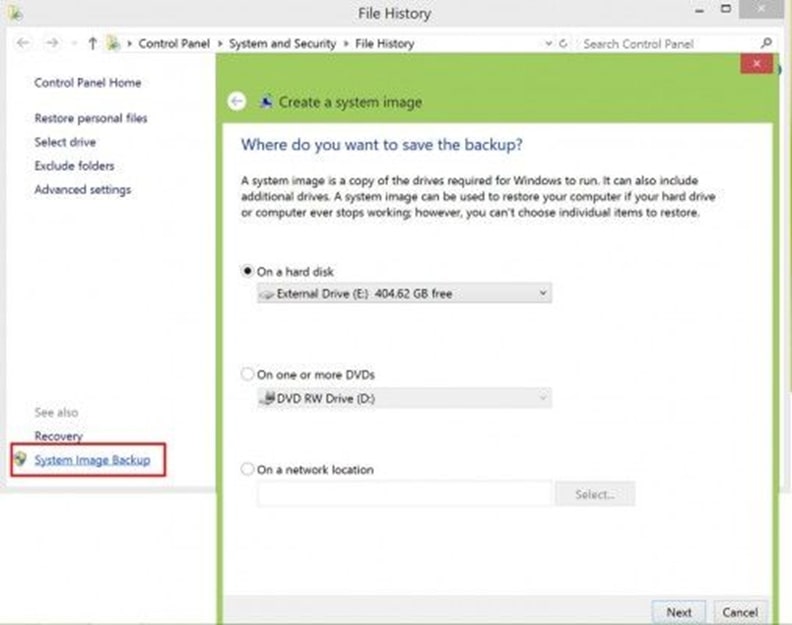
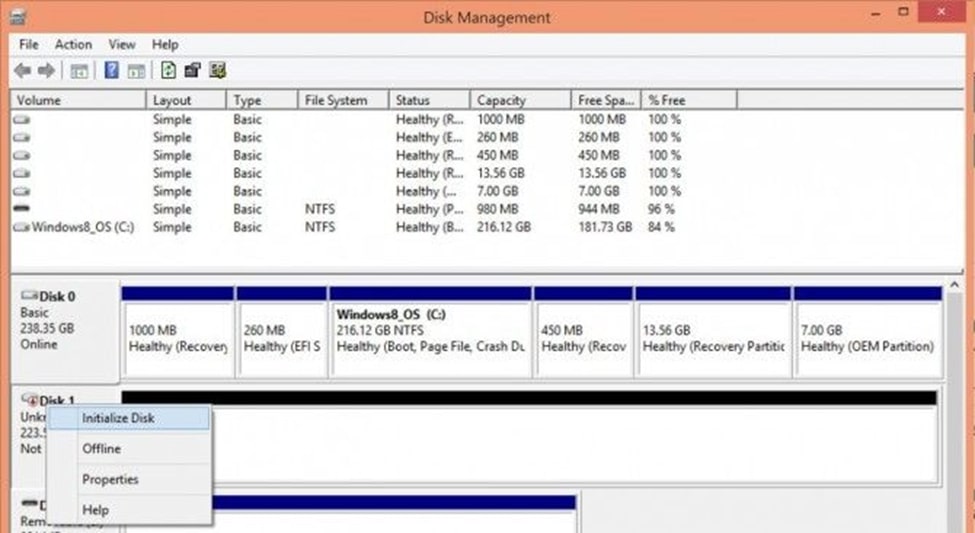
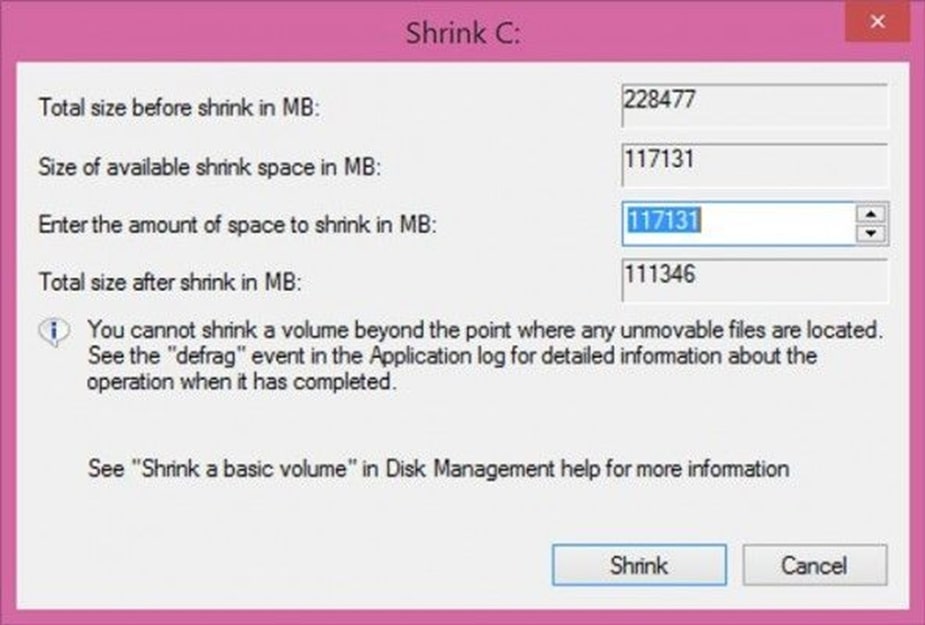
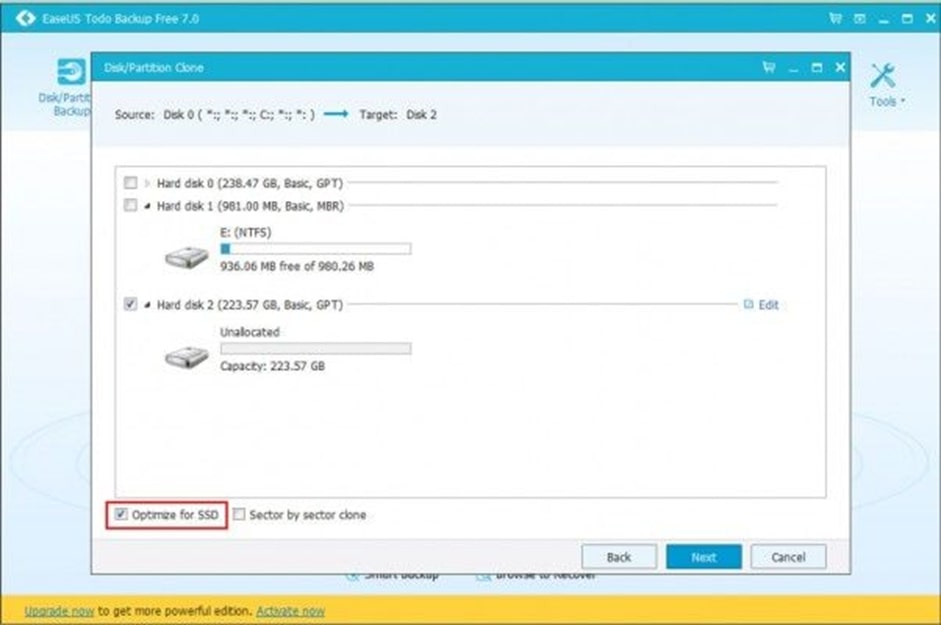
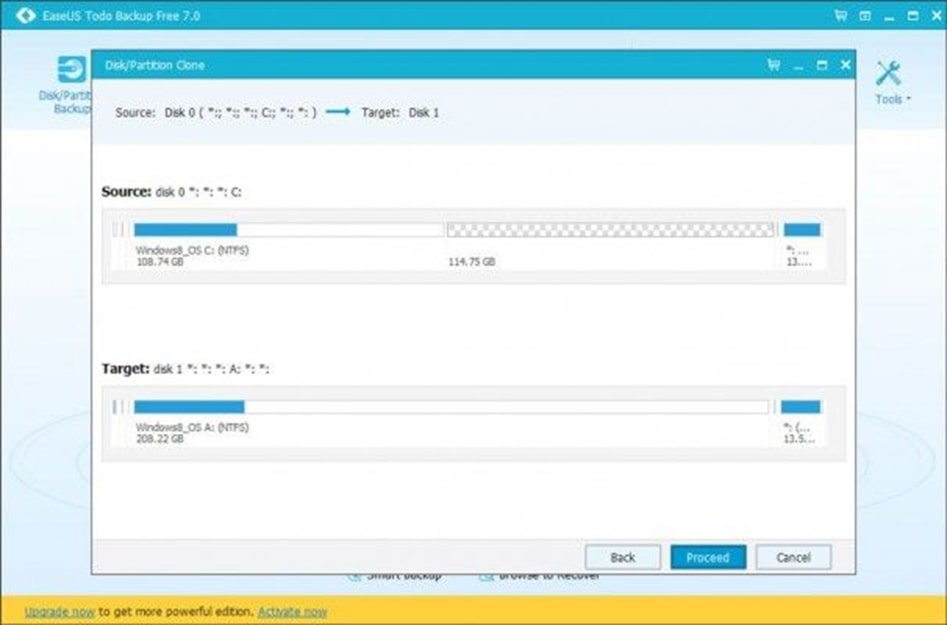

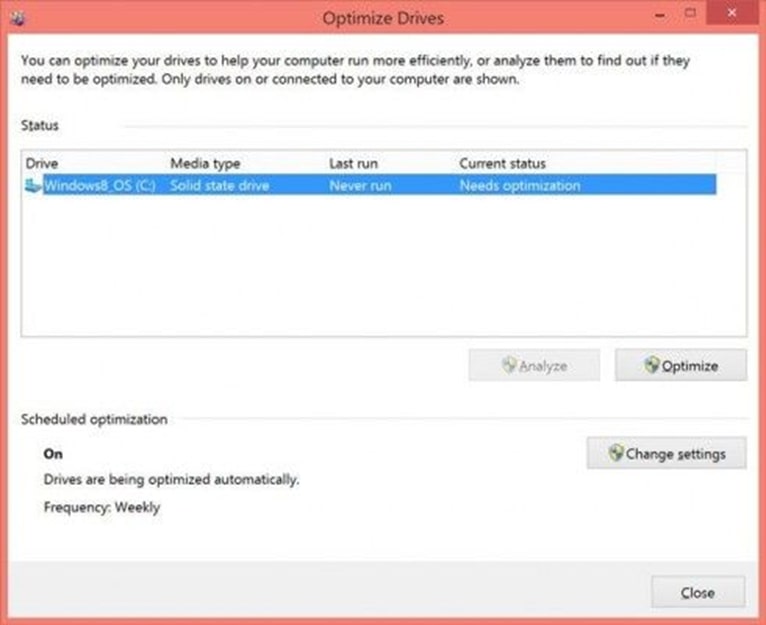






ثبت ديدگاه